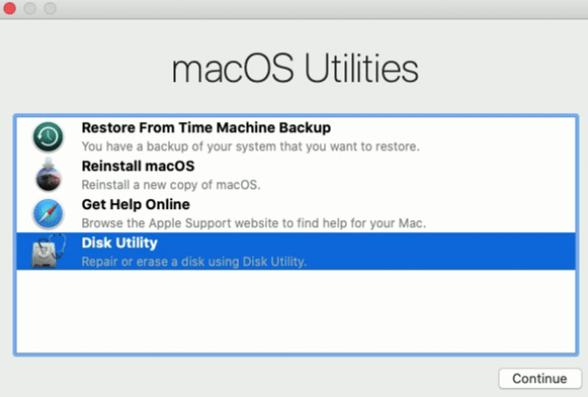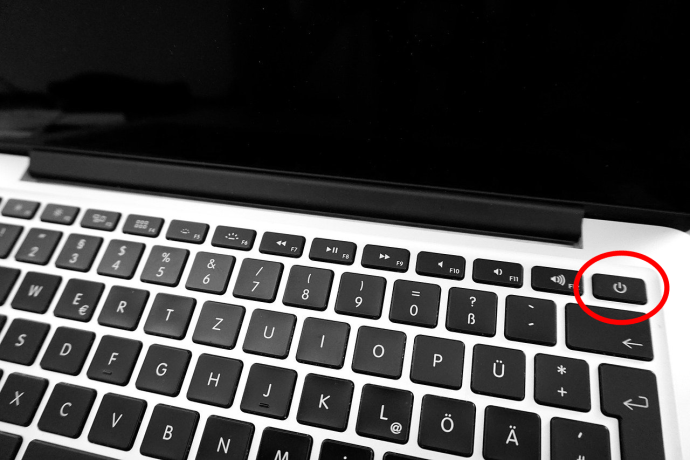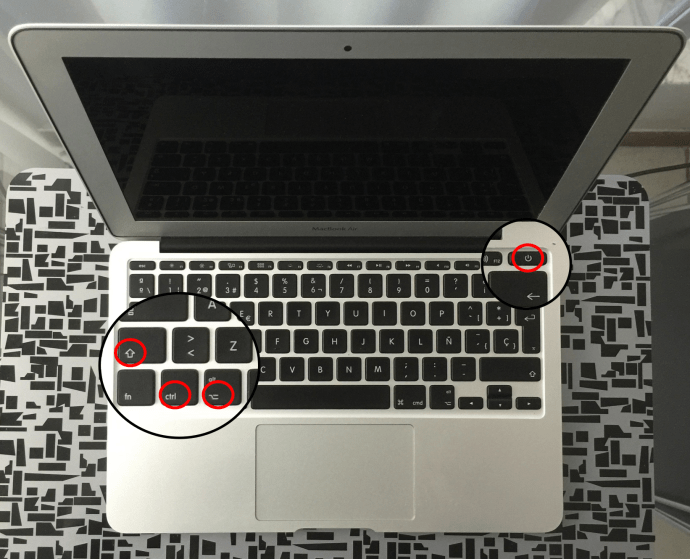Niente provoca quella sensazione di affondamento come quando devi avviare il tuo MacBook Pro e non succede nulla. Di solito si verifica quando hai molto da studiare, una scadenza incombente o un’e-mail importante da inviare. Non sono scenari in cui accadono cose del genere? Certo, lo sono.

I dispositivi Apple sono noti per essere molto affidabili. Indipendentemente dalla reputazione, ogni dispositivo ha problemi prima o poi.
Questa guida presuppone che tu non abbia apportato modifiche recenti al tuo MacBook Pro, come l’aggiunta o la sostituzione della RAM o apportato modifiche hardware significative. Nel caso dei laptop macOS, ecco cosa fare se il tuo MacBook Pro non si accende.
Sommario:
1. Verificare la presenza di schermo nero/vuoto
Quando inizialmente hai provato ad accendere il tuo MacBook Pro, non si è acceso affatto o lo schermo è rimasto nero?
Uno schermo nero è un problema comune per i laptop e non è limitato ad Apple. Prima di fare qualsiasi altra cosa, assicurati di non aver impostato accidentalmente la luminosità su zero.
- Ci sono due tasti lungo la parte superiore della tastiera con le icone del sole su di essi. Uno serve per scurire il display e l’altro per illuminarlo. Sebbene la maggior parte dei laptop non diventi nera con questa impostazione, deve ancora essere confermata. Se la luminosità non influisce sullo schermo nero, vai avanti. Spegni il laptop, rimuovi tutte le periferiche che hai collegato e riaccendilo ascoltando attentamente.
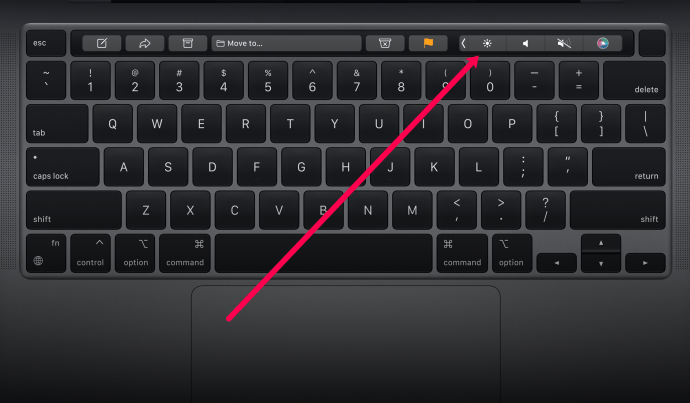
Senti qualche ronzio? Qualche segnale acustico? Rumori della ventola? Se senti qualcosa ma non vedi nulla, potrebbe essere lo schermo e non il laptop. Se non si sente nulla, è necessario risolvere ulteriormente il problema.
2. Avvia in modalità di ripristino
Se senti rumori e ricevi feedback durante l’esecuzione di azioni, ma lo schermo è nero, puoi provare ad avviare il MacBook in modalità di ripristino per riparare eventuali problemi che sta riscontrando.
- Per avviare la modalità di ripristino, premi la combinazione di tasti Comando + R. Se questa azione funziona, dovresti vedere la schermata dell’utilità macOS.
Se la modalità di ripristino ha esito positivo, riavvia il MacBook e dovrebbe avviarsi normalmente. In caso contrario, continua a leggere; potrebbero esserci altri problemi.
3. Controllare i collegamenti di alimentazione
Collega il caricabatterie del tuo MacBook Pro al laptop e alla presa a muro. Verificare che entrambi i collegamenti siano stretti. Assicurarsi che il cavo di alimentazione non sia danneggiato. Se non succede nulla, prova una presa a muro diversa o controlla quella che stai utilizzando con un altro dispositivo.
Se la presa funziona, controllare il cavo di alimentazione o l’adattatore. Se sei abbastanza fortunato da averne una di riserva, provali. Se puoi prendere in prestito una scorta per cinque minuti, fallo. Se il laptop continua a non funzionare con un caricabatterie diverso, continua la risoluzione dei problemi.
Nota: il caricatore utilizzato deve corrispondere alle specifiche del caricatore OEM per il tuo modello specifico.

Assicurati di utilizzare cavi a marchio Apple, se possibile. Alcuni cavi di ricarica di terze parti non hanno l’amperaggio corretto necessario per alimentare correttamente il dispositivo, oppure i cavi sono fragili all’interno e potrebbero essere danneggiati. L’uso del cavo e del blocco di ricarica in dotazione con il dispositivo potrebbe essere il trucco per accendere il computer.
4. Ciclo di alimentazione
Il passaggio successivo prevede l’esecuzione di un ciclo di alimentazione completo del tuo MacBook Pro. Anche se questo può sembrare controintuitivo, questa è una soluzione semplice che funziona la maggior parte del tempo.
Tutto quello che devi fare è collegare il tuo MacBook al caricatore e tenere premuto il pulsante di accensione per almeno dieci secondi. Questa azione interrompe tutta l’alimentazione al laptop ed equivale a rimuovere la batteria. Potresti sentire un rumore mentre lo fai.
Dopo aver tenuto premuto il pulsante di accensione e rilasciato, lascialo spento per alcuni secondi e poi premilo di nuovo per avviare MacBook Pro come al solito. Se sei fortunato, si avvierà correttamente. In caso contrario, il MacBook Pro continuerà a non avviarsi e dovrai continuare a leggere.
5. Reimpostare l’SMC
L’SMC è il controller di gestione del sistema. Gestisce tutte le funzioni di basso livello del Macbook Pro, come il pulsante di accensione, il display, la batteria, le ventole, il rilevamento del movimento, la tastiera, le spie e altri elementi simili. Il ripristino dell’SMC viene solitamente lasciato fino all’ultimo poiché ripristina molte impostazioni ai valori predefiniti. Se sei arrivato così lontano senza un avvio riuscito, prova a ripristinare l’SMC sul tuo MacBook Pro.
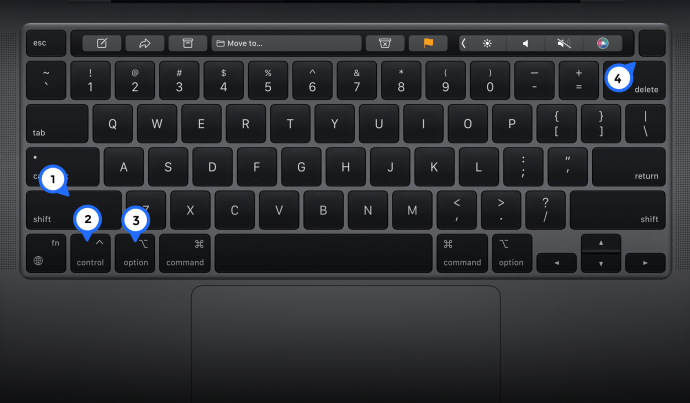
Se un errore SMC causava il mancato avvio del MacBook Pro, ora dovrebbe avviarsi normalmente. Dovrai riconfigurare alcune impostazioni hardware una volta avviato correttamente, ma è un piccolo prezzo da pagare per far funzionare di nuovo il tuo laptop. Questa battuta d’arresto è senza dubbio migliore della manutenzione professionale che richiede tempo e costa denaro.
6. Rimuovere la batteria
Se stai utilizzando un vecchio MacBook Pro, potrebbe avere una batteria rimovibile. Controlla sotto per vedere se la batteria è rimovibile o meno. Dovresti vedere una piccola clip di blocco accanto alla batteria se esce. Per rimuovere la batteria, procedere come segue:
Un MacBook Pro più recente non avrà una batteria rimovibile, quindi questa procedura non sarà rilevante per te se ne possiedi una.
7. Scollega i tuoi accessori
Può sembrare strano, ma se il tuo MacBook ha problemi ad avviarsi correttamente, vale la pena provare ad avviarlo con tutto scollegato.
Eventuali dispositivi USB, stampanti o altri collegamenti devono essere temporaneamente scollegati. Una volta terminato, prova a riavviare il tuo MacBook tenendo premuto il pulsante di accensione.
Se il tuo MacBook Pro continua a non accendersi, a questo punto puoi fare ben poco senza invalidare la garanzia. Potrebbe essere meglio trovare l’Apple Store più vicino e lasciare che uno dei tecnici dia un’occhiata. Ciò che si spera possa ottenere è far funzionare di nuovo il tuo laptop senza compromettere la garanzia o potenzialmente peggiorare le cose!
Domande frequenti
Non è divertente quando hai problemi con il computer, in particolare problemi che ti impediscono di lavorare o fare progressi su un progetto. Se hai altre domande sul tuo MacBook, continua a leggere per trovare le risposte.
Dov’è il pulsante di accensione sul nuovo MacBook?
Il nuovissimo MacBook Pro di Apple è abbastanza diverso dagli altri modelli. I tasti un tempo fisici nella parte superiore della tastiera ora sono un elegante pad sensibile al tocco. Le modifiche hanno influito anche sul pulsante di accensione. Mentre gli utenti hanno familiarità con l’icona di alimentazione di Apple che identifica facilmente quale pulsante accende il computer, questo non esiste più.
Tuttavia, la posizione del pulsante di accensione rimane invariata, ma sul MacBook Pro più recente, il pulsante di accensione funge anche da scanner di impronte digitali.
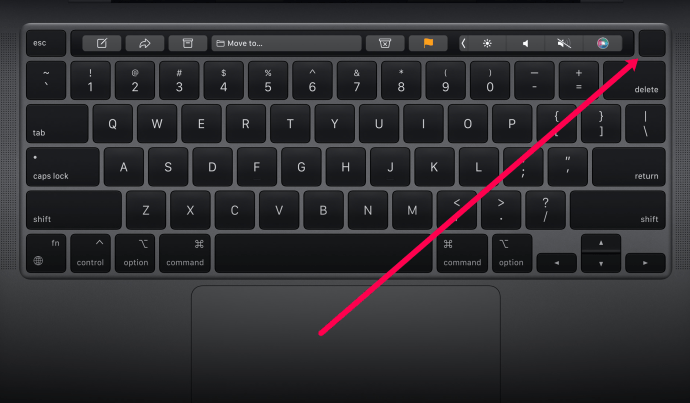
Cosa posso fare se nessuna di queste soluzioni funziona per me?
Se hai provato tutti i nostri passaggi e il tuo MacBook Pro continua a non accendersi, il passaggio successivo dovrebbe essere contattare Apple per ulteriore supporto. Il team di supporto Apple è abbastanza disponibile e disponibile 24 ore su 24, 7 giorni su 7.
Se desideri controllare prima la copertura della garanzia, visita questo link. Avrai bisogno del numero di serie del tuo MacBook per verificare la garanzia. Il numero di serie si trova sul retro della parte inferiore della macchina in caratteri piccoli, quindi, se non riesci ad accendere il dispositivo, controlla prima lì.
Alimentare i MacBook

Dato il loro costo, è sempre una seccatura quando un MacBook non si accende. Se ciò accade a te, segui i passaggi precedenti o portalo in un’officina di riparazione affidabile o in un Apple Store se è ancora in garanzia.
Condividi i tuoi pensieri e le tue esperienze sui MacBook Pro che non si accendono di seguito.