I Mac sono come qualsiasi altro computer. A volte non si avviano e a volte non si spengono. Se il tuo Mac si rifiuta di spegnersi, ecco come spegnerlo comunque e, si spera, risolvere definitivamente il problema.
Sommario:
Come spegnere il tuo Mac
Spegnere il Mac è semplice come fare clic sul logo Apple sulla barra dei menu nella parte superiore dello schermo, quindi scegliere “Spegni …” seguito da “Spegni” nella casella che appare. Se ti senti particolarmente impaziente, puoi tenere premuto il pulsante Opzione sulla tastiera mentre fai clic sull’opzione di menu per evitare che la casella di conferma appaia.
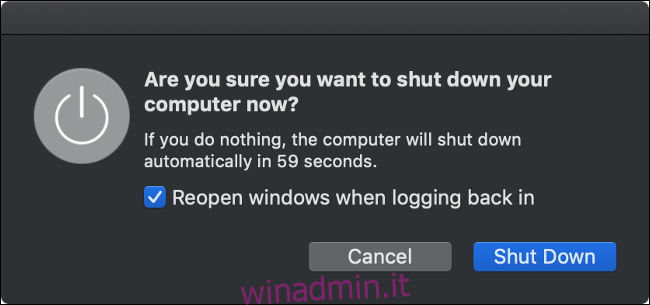
Una volta avviato il processo di spegnimento, è necessario attendere. Anche se lasci la casella selezionata su “Riapri le finestre quando accedi di nuovo”, dovrai comunque attendere la chiusura delle applicazioni e delle finestre attualmente aperte prima che il tuo Mac si spenga.
Supponendo che il tuo Mac non si spenga, è tempo di provare qualche altra cosa.
Il software può causare problemi di arresto
A volte il software può impedire al tuo Mac di spegnersi correttamente. Occasionalmente il tuo Mac ti avviserà che “Applicazione bloccata chiusa” e talvolta non vedrai alcun errore. Innanzitutto, prova a chiudere tutte le tue applicazioni facendo clic con il pulsante destro del mouse (o con due dita) sulle relative icone nel dock e scegliendo “Esci”.
Puoi forzare l’uscita da tutte le app che non rispondono o che non si chiudono. Fai clic con il pulsante destro del mouse (o con due dita) sull’icona dell’app, tieni premuto il tasto Opzioni sulla tastiera, quindi fai clic su “Uscita forzata” e l’app dovrebbe chiudersi. Puoi quindi provare a spegnere di nuovo.
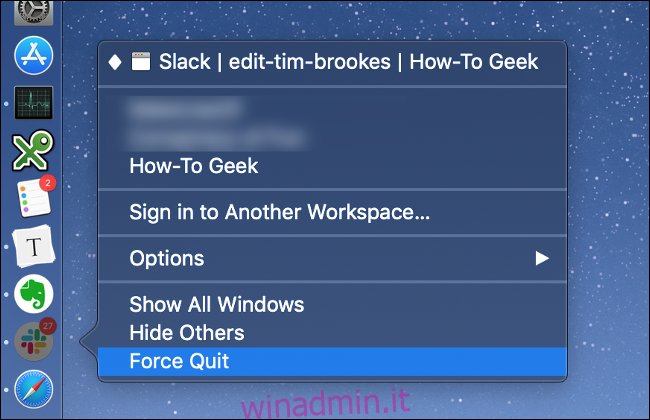
Se non funziona, è possibile che un processo in background si sia arrestato in modo anomalo e stia causando il problema. Apri Monitoraggio attività (premi Comando + Barra spaziatrice quindi cercalo) e fai clic sulla scheda CPU. Puoi ordinare la colonna “% CPU” in ordine decrescente per vedere se qualche app sta utilizzando una quantità elevata di potenza della CPU. Se lo sono, fai clic su di essi per evidenziarli, quindi fai clic sulla “X” in alto a sinistra per terminare il processo.
Altre app che potrebbero essersi arrestate in modo anomalo verranno evidenziate in rosso, seguite da un’etichetta che dice “(Non risponde)”. Dovrai fare clic su questi, quindi fare clic sulla “X” per ucciderli. Supponendo che tu abbia eliminato tutti i processi errati, è ora di provare a spegnerlo di nuovo.
Scollega eventuali periferiche
Le periferiche possono anche causare problemi quando si tenta di spegnere il Mac. Per ottenere i migliori risultati, scollegare tutte le periferiche collegate e riprovare. Se utilizzi un iMac, puoi provare a scollegare tutto tranne il mouse o il Magic Trackpad (anche se le tastiere non dovrebbero causare problemi).
Rimuovere in modo sicuro eventuali unità esterne facendo clic con il pulsante destro del mouse su di esse e scegliendo “Espelli [DISK]”O facendo clic e trascinando il volume nel Cestino. Se non riesci a far espellere un’unità, potresti aver trovato il problema. Potresti vedere una nuova finestra pop-up con una scelta per “Forza espulsione …” che puoi provare.
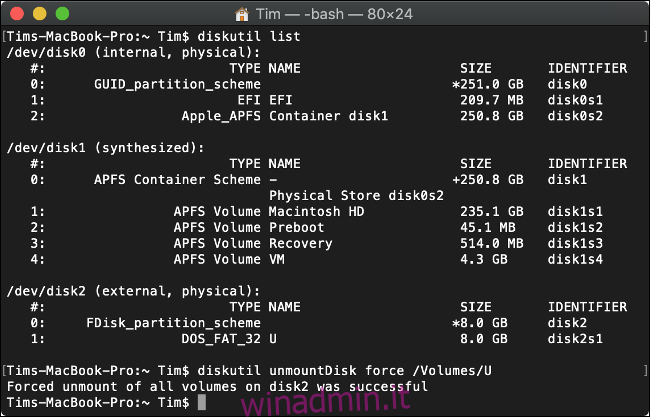
Altrimenti, puoi forzare l’espulsione tramite il Terminale con il seguente comando (sostituisci “DISK” con qualunque sia la tua unità è chiamata):
diskutil unmountDisk force /Volumes/DISK
Per ottenere un elenco di unità collegate, eseguire prima questo comando:
diskutil list
Quando tutto il resto fallisce: forza il riavvio del Mac
Se il tuo Mac continua a non spegnersi, l’unica cosa che resta da fare è “staccare la spina” in senso figurato e forzare lo spegnimento. Funziona su Mac desktop e MacBook. Per fare ciò, prima tieni premuti i tasti Control e Command, quindi tieni premuto il pulsante di accensione del Mac.
Se non hai un pulsante di accensione, dovrai tenere premuti Control e Command più il pulsante di espulsione o il pulsante Touch ID. Tieni premuto il pulsante per circa 10 secondi, dopodiché lo schermo del tuo Mac dovrebbe diventare nero. Attendi circa 30 secondi prima di riavviare la macchina.
Nota: questo dovrebbe essere usato solo come ultima risorsa. Il processo di arresto viene messo in atto per proteggere i file di sistema di base che devono essere sempre chiusi correttamente prima che la macchina si spenga. Probabilmente il tuo Mac funzionerà perfettamente dopo un riavvio forzato, ma c’è sempre un rischio nel farlo. Se qualcosa è andato storto e il tuo Mac non si avvia più, scopri come riparare un Mac che non si avvia.
Un riavvio risolverà la maggior parte dei problemi che impediscono al tuo Mac di spegnersi correttamente. Se questo problema diventa più frequente, dovrai arrivare alla fonte del problema con i passaggi seguenti.
Prevenire problemi di spegnimento in futuro
Se il problema è causato dal software, puoi eseguire alcuni passaggi per risolverlo. Se un’app stava interrompendo la procedura di arresto, prova a verificare la presenza di aggiornamenti software che potrebbero risolvere il problema. Potresti voler abbandonare l’app a favore di un’alternativa se esiste una tale opzione. Prova a riavviare il Mac senza prima eseguire il software problematico.
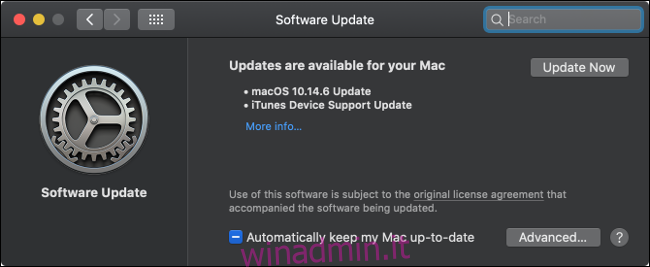
macOS deve anche essere aggiornato regolarmente per tenere il passo con i problemi. Puoi verificare la disponibilità di aggiornamenti software in Preferenze di Sistema> Aggiornamento software. Già che ci sei, puoi abilitare gli aggiornamenti automatici facendo clic su “Avanzate …” quindi selezionando le caselle pertinenti.
Avvia in modalità provvisoria
Il riavvio del Mac in modalità provvisoria può anche aiutare a impedire che il problema si ripresenti in futuro. Quando avvii il tuo Mac in modalità provvisoria, il disco di avvio viene scansionato per problemi e macOS proverà a risolvere eventuali problemi rilevati. La modalità provvisoria elimina anche i caratteri, il kernel e le cache di sistema, insieme ad alcune altre cose.
Per avviare il tuo Mac in modalità provvisoria:
Spegni il Mac (potresti dover forzare lo spegnimento).
Premere il pulsante di accensione, quindi premere immediatamente e tenere premuto il tasto Maiusc (uno dei due).
Rilascia il tasto Maiusc quando vedi la finestra di accesso e accedi come al solito.
Quando riavvii il computer, si riavvierà in modalità normale. La modalità provvisoria non è l’unica modalità di avvio alternativa per il tuo Mac, controlla l’elenco completo delle modalità di avvio di macOS e a cosa servono.
Reimposta SMC e PRAM / NVRAM
Il controller di gestione del sistema (SMC) è responsabile delle funzioni di basso livello sul tuo Mac, tra cui la gestione dell’alimentazione, la ricarica della batteria e la retroilluminazione della tastiera. A volte i problemi di alimentazione possono essere causati dall’SMC, quindi ha senso provare a resettare l’SMC se si verificano problemi di arresto cronici.
Il processo è semplice ma varia a seconda che tu abbia un MacBook con una batteria interna, un MacBook con una batteria rimovibile o un computer desktop come un iMac. Scopri come ripristinare l’SMC sul tuo particolare Mac.

La RAM non volatile (NVRAM) o la RAM dei parametri (PRAM) viene utilizzata dal Mac per memorizzare impostazioni come la preferenza del disco di avvio, la risoluzione dello schermo e le informazioni sul fuso orario. È improbabile che NVRAM / PRAM influenzi il modo in cui il tuo Mac si spegne, ma se hai ancora problemi in questa fase, probabilmente vale la pena provare.
Il processo per resettare questa memoria è lo stesso su tutta la linea:
Assicurati che il tuo Mac sia spento.
Premi e rilascia il pulsante di accensione (o il pulsante Touch ID su alcuni MacBook), quindi premi immediatamente e tieni premuto Opzione + Comando + P + R sulla tastiera.
Dopo circa 20 secondi puoi rilasciare questi tasti e il tuo Mac dovrebbe avviarsi come al solito.
Dopo aver ripristinato NVRAM / PRAM, potrebbe essere necessario regolare impostazioni come risoluzione dello schermo, disco di avvio e fuso orario. Ora prova a riavviare o spegnere normalmente il tuo Mac per vedere se hai ancora problemi.
Hai ancora problemi? Prova l’opzione nucleare
Quando tutto il resto fallisce, puoi sempre formattare l’unità e reinstallare macOS. Dovresti prima eseguire il backup del tuo Mac con Time Machine per salvare i tuoi file. Evita di utilizzare software di clonazione del disco di terze parti per il backup (dopotutto, stiamo cercando un’installazione pulita).
È quindi possibile seguire le istruzioni per eliminare macOS e reinstallare il sistema operativo da zero. Ricorda che dovrai ripristinare il backup di Time Machine e reinstallare qualsiasi software desideri dopo averlo fatto. Questo non è un processo rapido, quindi dedica un’ora o due prima di iniziare.
Una nuova installazione dovrebbe risolvere definitivamente il problema. Può anche risolvere altri problemi causati da estensioni del kernel rimanenti e software parzialmente disinstallato. Potresti notare che il tuo Mac è più veloce e avrai anche molto spazio libero.

