Molti utenti hanno segnalato che non è stato possibile avviare il programma Accesso negato a Visual Studio; questo errore può verificarsi durante il debug di un programma. Gli utenti hanno segnalato l’impossibilità di avviare il programma C++ errore durante il tentativo di eseguire i propri programmi su Visual Studio C++ 2017 e Visual Studio C++ 2015. Se sei tra questi e stai cercando una soluzione, sei nel posto giusto. Leggi questo articolo per risolvere il problema dell’impossibilità di avviare il programma Visual Studio C++.
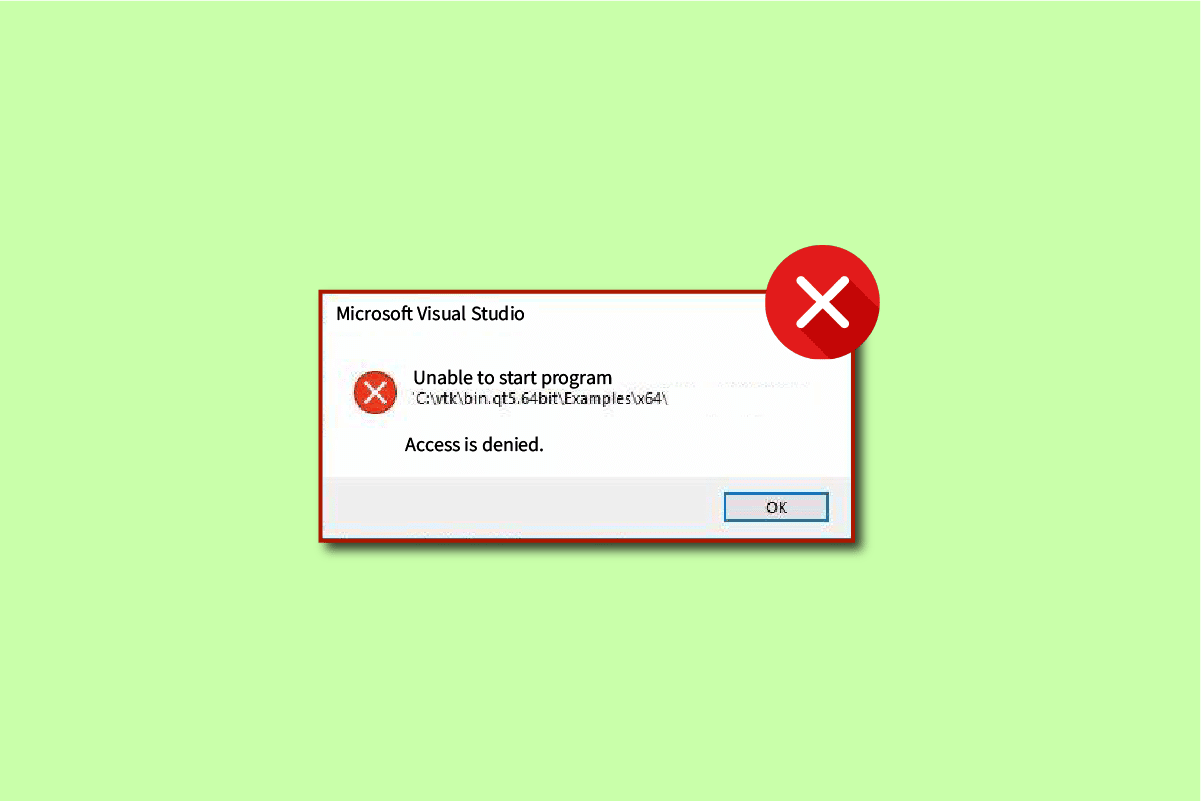
Sommario:
Come risolvere Impossibile avviare il programma Visual Studio Access è negato
Visual Studio è un compilatore di linguaggio di programmazione. Visual Studio è stato sviluppato per la prima volta da Microsoft nel 1993 ed è stato uno dei primi compilatori di linguaggi di programmazione. Microsoft Visual Studio attualmente compila per i linguaggi di programmazione C, C++ e C++/CX. Microsoft Visual Studio è costituito dagli strumenti che aiutano un programmatore a sviluppare ed eseguire il debug dei codici per C++. Gli utenti possono eseguire il debug di API di Windows, DirectX e .NET.
Microsoft Visual Studio è uno strumento fondamentale che aiuta sviluppatori e programmatori a scrivere codice per i loro progetti. Visual Studio è dotato di un elenco di strumenti avanzati che forniscono agli utenti un’interfaccia semplice per programmare. Di seguito sono riportate alcune funzionalità chiave di Microsoft Visual Studio:
-
Squiggles: lo strumento Squiggles fornisce un avviso al programmatore se c’è un potenziale problema nel loro codice. Questo strumento aiuta un programmatore a risolvere immediatamente i problemi nel proprio codice.
-
Pulizia del codice: lo strumento di pulizia del codice fornisce a un programmatore la cancellazione dell’intero codice con l’aiuto di un solo clic.
-
Refactoring: lo strumento di refactoring è una delle funzionalità chiave di Visual Studio; questo strumento aiuta l’utente con varie operazioni come la ridenominazione intelligente delle variabili e l’estrazione del codice in nuove righe.
-
IntelliSense: IntelliSense è uno strumento essenziale di Microsoft Visual Studio; IntelliSense fornisce tutte le informazioni sul codice direttamente nell’editor.
-
Ricerca di Visual Studio: questa è una delle funzionalità più utili per un programmatore in Visual Studio. La ricerca di Visual Studio consente a un programmatore di fornire tutti gli strumenti necessari in un’unica posizione in Visual Studio.
-
Live Share: una delle funzionalità avanzate di Visual Studio, Live Share, fornisce un programmatore per condividere i propri codici con altri utenti in tempo reale. Visual Studio consente inoltre ai programmatori di scegliere il linguaggio di programmazione di loro scelta.
-
Gerarchia delle chiamate: quando un programmatore tenta di modificare un metodo di codifica, lo strumento Gerarchia delle chiamate mostra come chiamare un metodo selezionato.
-
CodeLens: lo strumento CodeLens ti aiuta con diverse funzionalità come riferimenti al codice, modifiche al codice, elementi di lavoro, unit test, bug collegati e revisioni del codice senza che il programmatore esca dall’editor.
-
Vai a definizione: lo strumento Vai a definizione consente al programmatore di accedere direttamente alla posizione della funzione.
-
Definizione Peek: la definizione Peek è una funzionalità chiave di Microsoft Visual Studio; questo strumento mostra a un programmatore il metodo o una definizione di tipo senza dover aprire un file separato.
Motivi per l’impossibilità di avviare il programma Visual Studio Access è negato Errore
Ci possono essere più ragioni per l’impossibilità di avviare il programma. Errore di accesso a Visual Studio in Visual Studio. Alcuni dei possibili motivi dell’errore sono indicati di seguito:
- Uno dei possibili motivi per cui non è possibile avviare il programma Visual Studio C++ problema può essere un antivirus di terze parti. Ciò è dovuto al fatto che un antivirus potrebbe aver bloccato un file di installazione per Visual Studio.
- Il programmatore che tenta di installare i file di installazione non dispone dell’autorizzazione amministrativa per installare il file.
- Potrebbero esserci problemi di registro con Microsoft Visual Studio.
- Esecuzione del programma di installazione da un’unità alternativa rispetto all’unità in cui è in esecuzione Windows.
- Anche la presenza di file di sistema corrotti potrebbe causare questo errore.
- Windows Firewall potrebbe interferire con l’avvio di un progetto.
La guida seguente ti fornirà il metodo per correggere l’impossibilità di avviare il programma Errore di accesso negato a Visual Studio.
Gli utenti hanno notato che durante il tentativo di eseguire il debug di un codice usando Visual Studio, hanno ricevuto un messaggio di accesso negato, con conseguente errore nel debug del codice. Questo errore si è verificato quando un programmatore ha tentato di accedere a uno dei file di installazione e, a causa di un problema, l’accesso richiesto è stato negato da Visual Studios.
Metodo 1: sposta il programma di installazione in C: Drive
Questo problema potrebbe verificarsi quando si esegue il programma di installazione da un’unità alternativa rispetto all’unità in cui è in esecuzione Windows (in genere unità C:). In tal caso, è possibile spostare il file di installazione nell’unità C:.
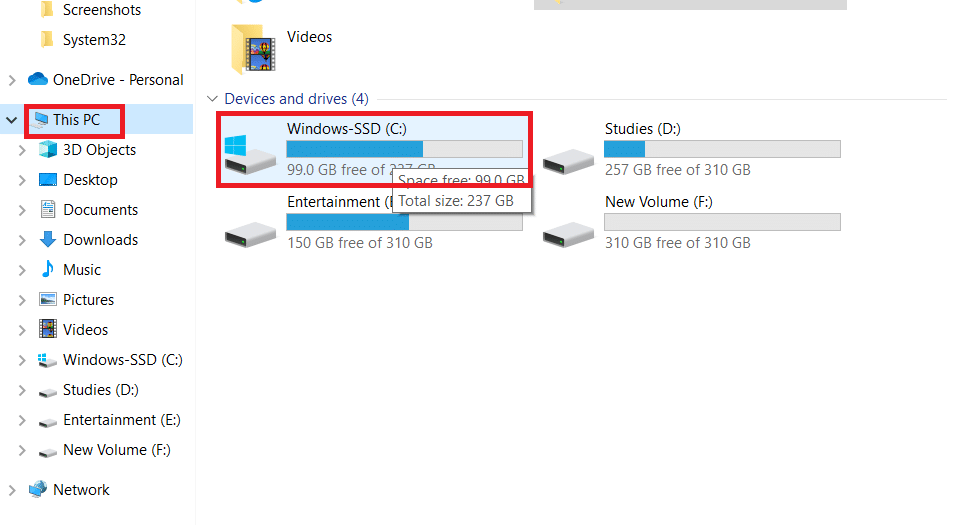
Metodo 2: impostare il progetto di avvio
Potresti anche dover affrontare l’impossibilità di avviare il programma. L’accesso a Visual Studio viene negato se hai impostato in modo errato il progetto di avvio di cui desideri eseguire il debug. Segui i passaggi seguenti per risolvere:
1. Fare clic con il pulsante destro del mouse sul progetto di cui eseguire il debug.
2. Selezionare Imposta come progetto di avvio.
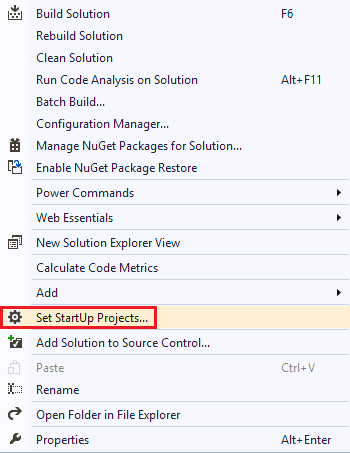
Metodo 3: accedi come amministratore
Anche la mancanza di diritti di amministratore potrebbe causare questo errore durante il tentativo di installazione di un file. Segui i passaggi seguenti per accedere come amministratore:
1. Premi il tasto Windows, digita Prompt dei comandi e fai clic su Esegui come amministratore.

2. Digitare il comando fornito e premere il tasto Invio per attivare i diritti di amministratore.
net user administrator /active: yes
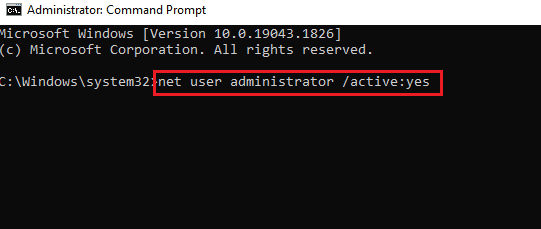
3. Chiudere la finestra del prompt dei comandi e riavviare il progetto VS.
Nota: digitare net user administrator /active: nessun comando per disabilitare i diritti di amministratore.
Metodo 4: riparare i file di sistema
Potrebbero esserci problemi con il sistema o con i file installati, che possono essere risolti utilizzando gli strumenti integrati. Leggi la nostra guida su Come riparare i file di sistema su Windows 10 e segui i passaggi come indicato per riparare tutti i file corrotti sul tuo computer.
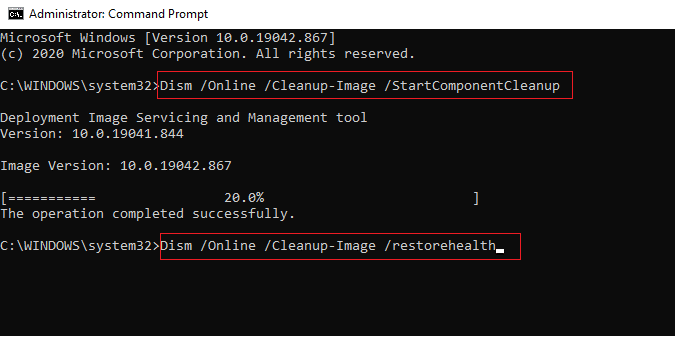
Attendere l’esecuzione dei comandi e verificare se il problema è stato risolto.
Metodo 5: ripristinare le chiavi di registro
Puoi provare a ripristinare le chiavi del Registro di sistema per risolvere l’errore di Visual Studio; consulta la guida Come eseguire il backup e il ripristino del registro su Windows per saperne di più sulle chiavi del registro di Windows e su come ripristinarle.
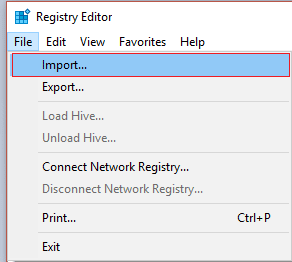
Metodo 6: aggiungi esclusione in Windows Firewall
È possibile aggiungere un’esclusione in Windows Firewall per risolvere il problema dell’impossibilità di avviare il programma a cui viene negato l’accesso a Visual Studio. Segui i passaggi seguenti:
1. Nel menu Start, digitare e cercare Protezione da virus e minacce. Fare clic su Apri.
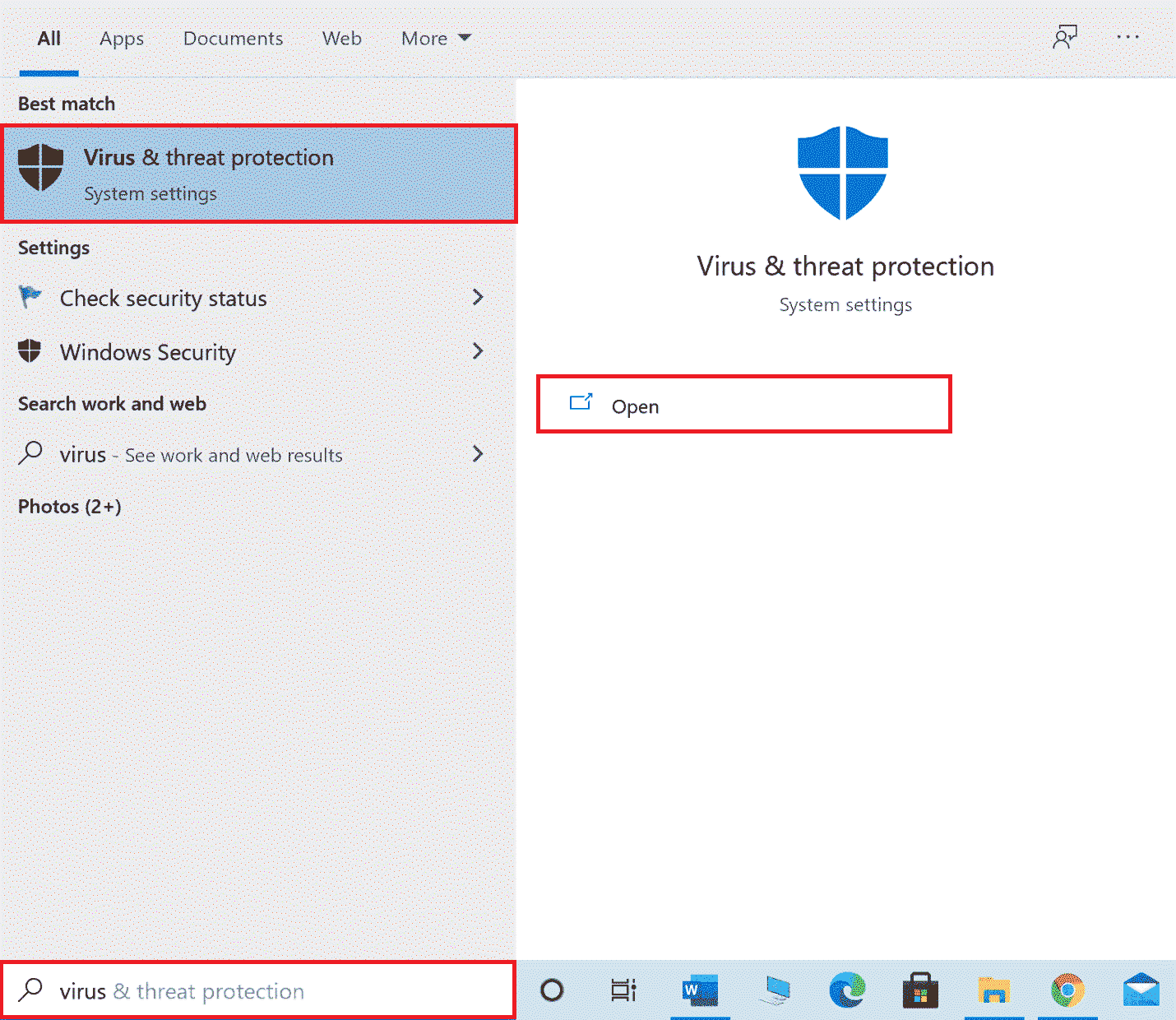
2. Fare clic su Gestisci impostazioni.
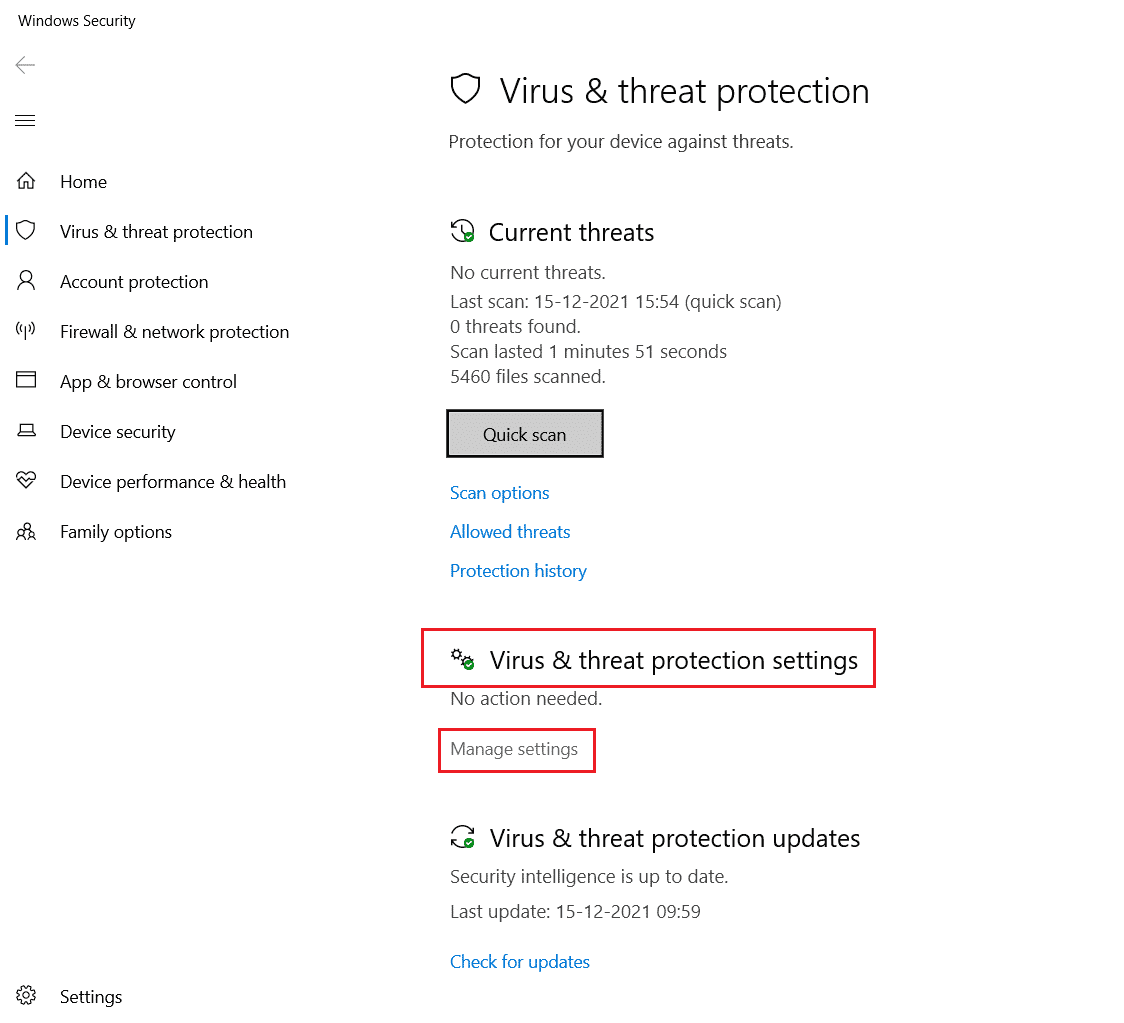
3. Fare clic su Aggiungi o rimuovi esclusioni.
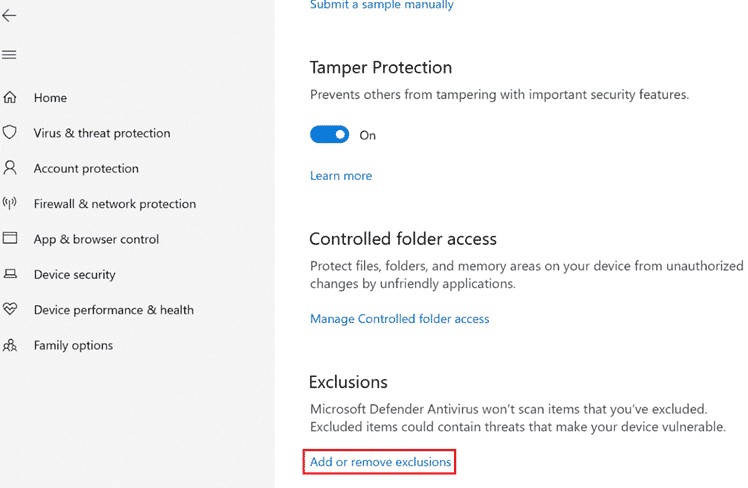
4. Nella scheda Esclusione, fare clic su Aggiungi un’esclusione e selezionare File.
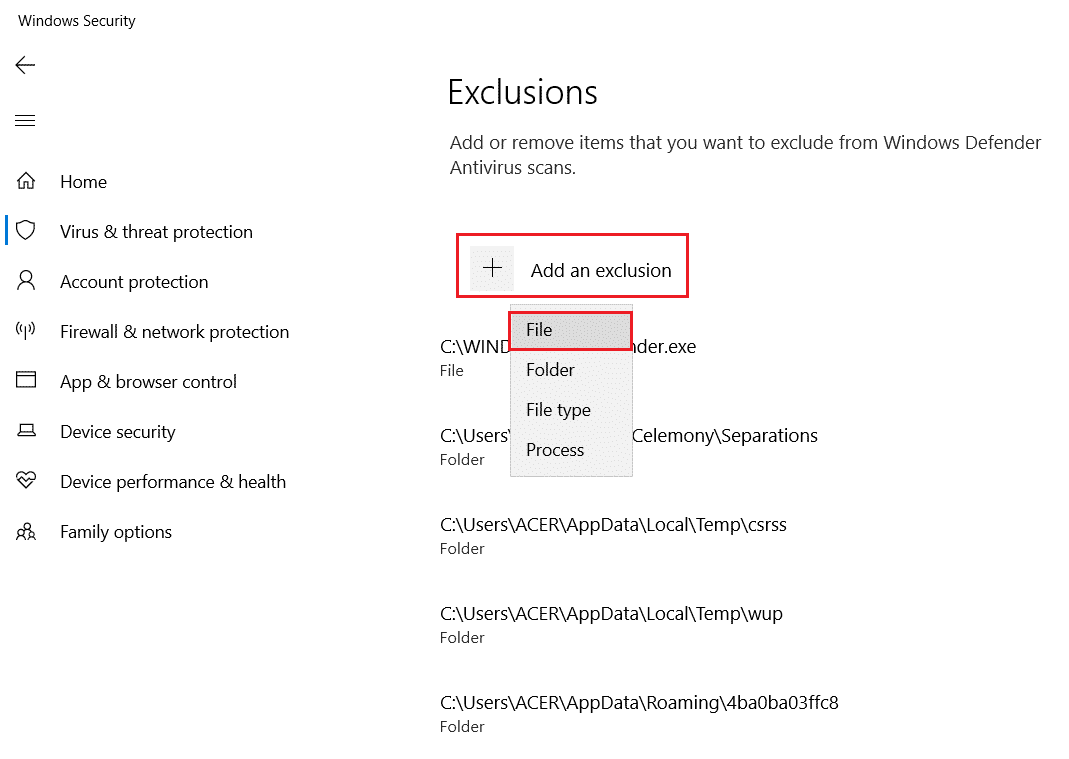
5. Ora vai alla directory del file in cui hai salvato il programma e scegli il file originale.
Attendi il caricamento dello strumento e verifica di aver risolto il problema.
Metodo 7: aggiungere l’esclusione nel programma antivirus (se applicabile)
Se il tuo antivirus sta causando errori in Visual Studio, puoi provare ad aggiungere un’esclusione nel programma antivirus per risolvere questo problema.
Nota: come esempio, abbiamo mostrato i passaggi per Avast Free Antivirus.
1. Aprire Avast Antivirus.
2. Fare clic sull’opzione Menu nell’angolo in alto a destra.

3. Dall’elenco a discesa, selezionare Impostazioni.
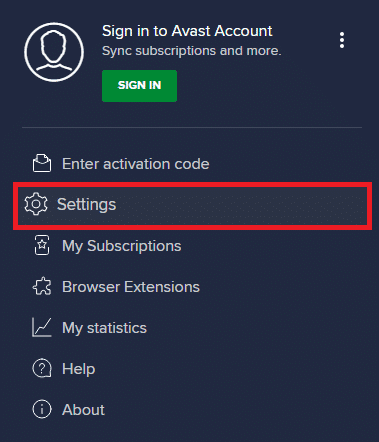
4. Nella scheda Generale, vai su App bloccate e consentite.
5. Nella sezione Elenco delle app consentite, fare clic su CONSENTI APP.
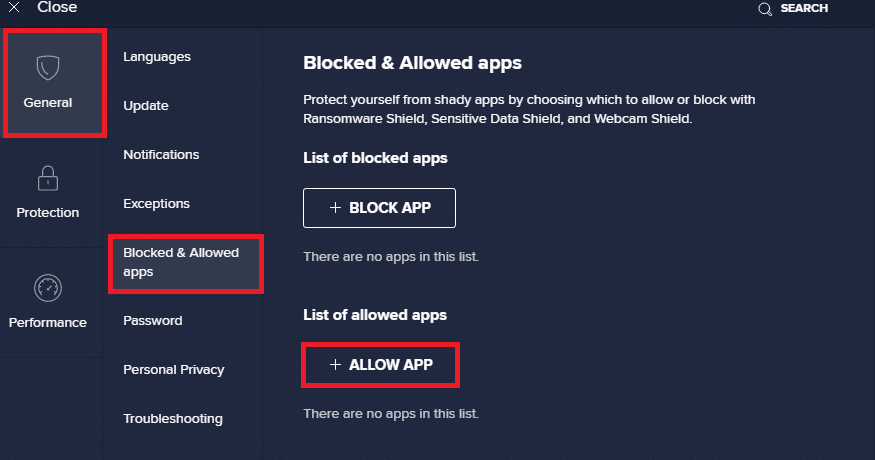
6. Ora, fai clic su AGGIUNGI, corrispondente al percorso di Visual Studio, per aggiungerlo alla whitelist.
Nota: di seguito abbiamo mostrato l’aggiunta del programma di installazione dell’app come esclusione.
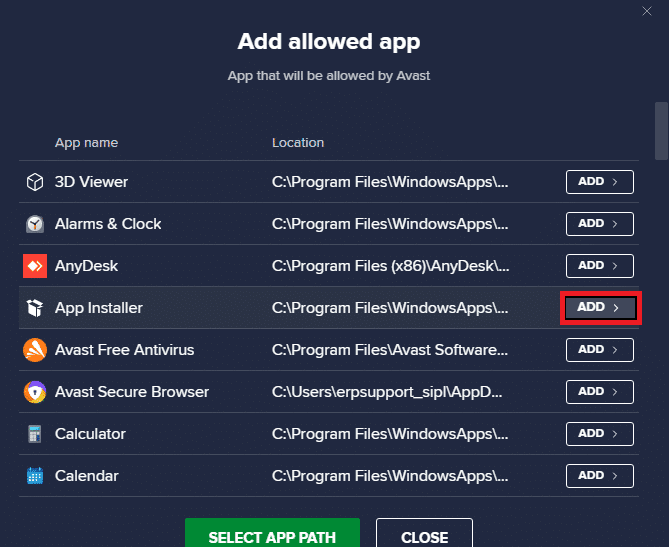
Metodo 8: disabilita Windows Defender Firewall (non consigliato)
Puoi anche provare a disabilitare Windows Defender Firewall per risolvere il problema dal tuo computer. Leggi la nostra guida Come disabilitare Windows 10 Firewall per disabilitare il firewall di Windows Defender sul tuo PC in modo sicuro.
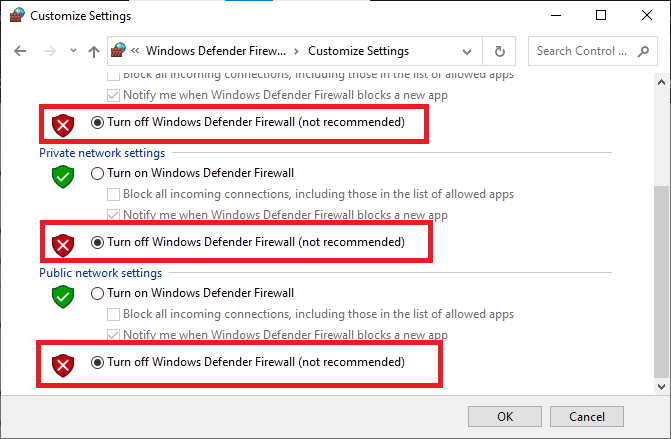
Una volta risolto il problema, assicurati di riattivare Windows Firewall. Un dispositivo senza una suite di sicurezza è sempre soggetto ad attacchi di malware.
Metodo 9: disabilitare il programma antivirus (se applicabile)
È comune che si verifichino errori di Visual Studio a causa di problemi con l’antivirus; potresti voler disabilitare i programmi antivirus sul tuo computer. Consulta Come disabilitare temporaneamente l’antivirus nella guida di Windows 10 per disabilitare un programma antivirus sul tuo sistema.
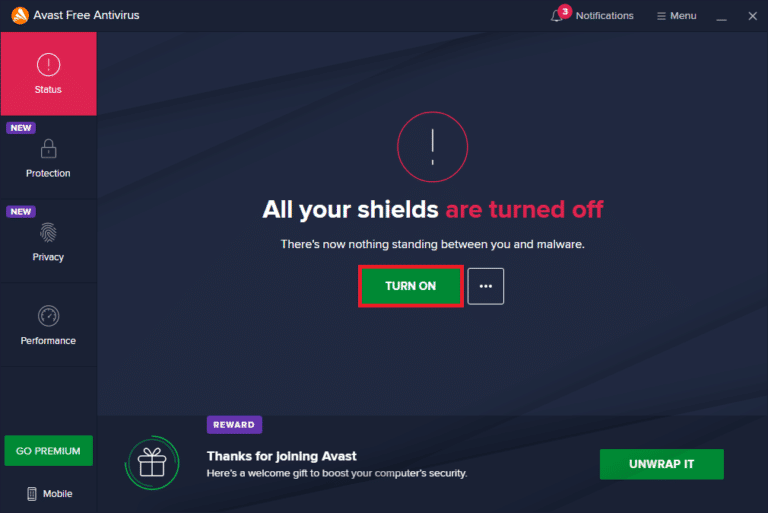
Metodo 10: regolare le impostazioni di controllo dell’account utente
In questo metodo, puoi disabilitare tutti i prompt UAC sul PC. In altre parole, non riceverai alcuna richiesta UAC per qualsiasi attività sul PC. Ciò consente di installare qualsiasi file di installazione senza rispondere alle restrizioni di download impostate dall’amministratore. Seguire i passaggi seguenti per regolare le impostazioni dell’UAC e correggere l’errore impossibile per avviare il programma Accesso negato a Visual Studio.
1. Premere il tasto Windows e digitare Pannello di controllo, quindi fare clic su Apri.
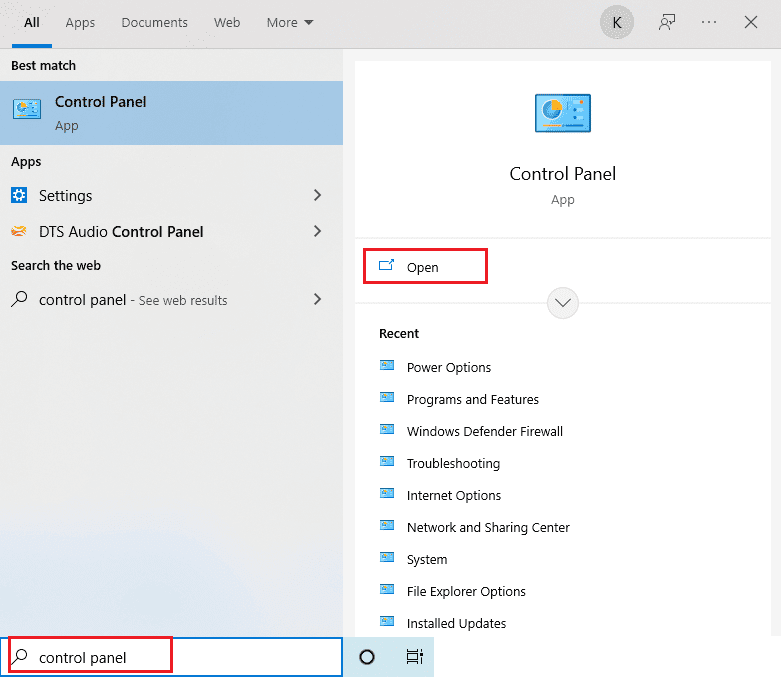
2. Impostare Visualizza per come categoria, quindi selezionare l’opzione Sistema e sicurezza nel menu disponibile.
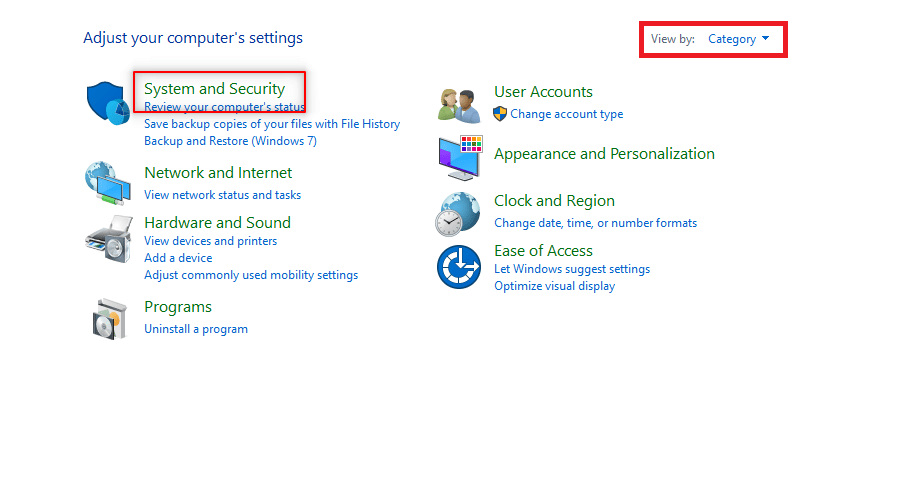
3. Fare clic su Sicurezza e manutenzione.
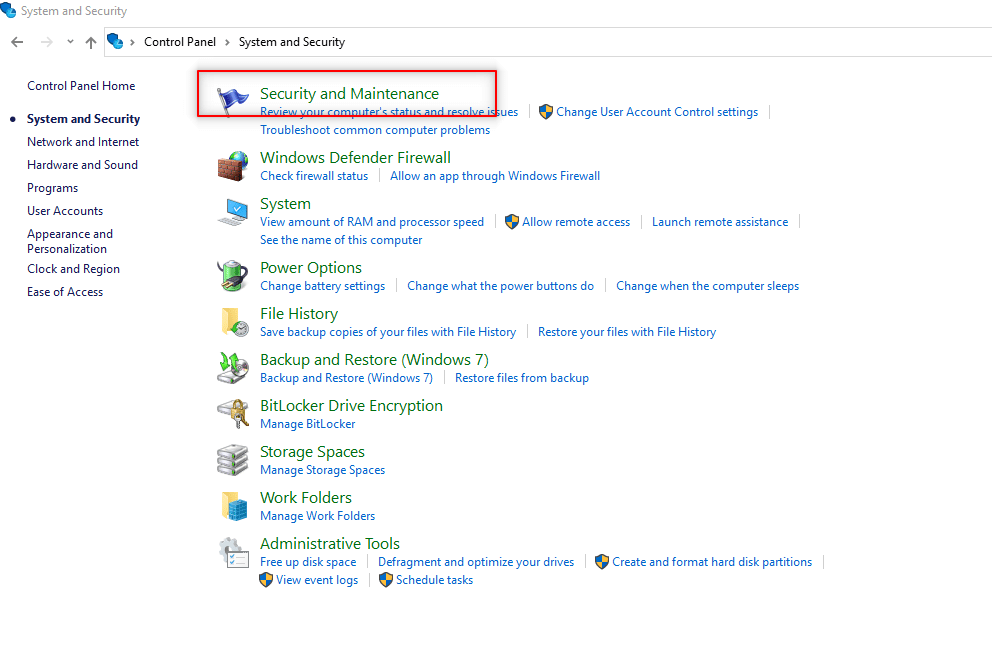
4. Quindi, fare clic su Modifica impostazioni di controllo dell’account utente.
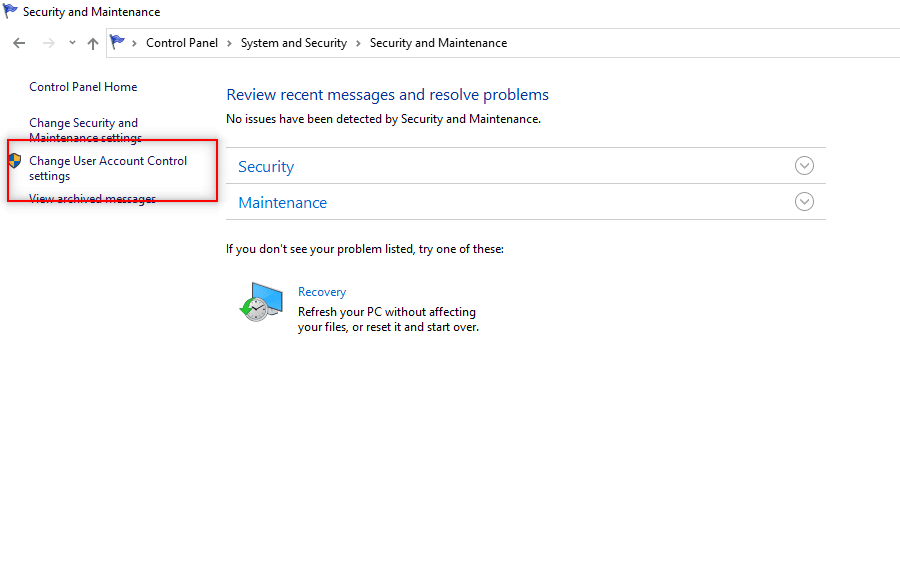
5. Trascinare il dispositivo di scorrimento in basso sull’opzione Non notificare mai e fare clic su OK.
Nota: se richiesto, inserire la password di sistema. Questa impostazione modificherà il PC e non chiederà mai il permesso di amministratore fino a quando non reimposta la preferenza utilizzando il selettore.
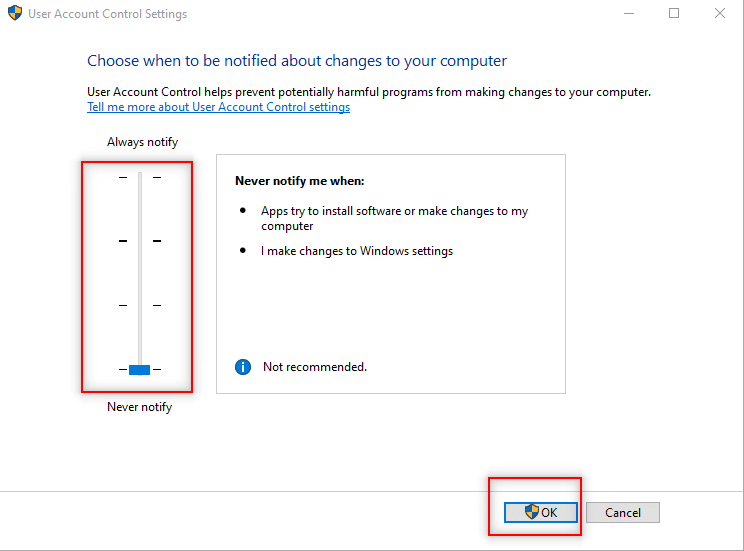
Metodo 11: passa dall’account utente al profilo amministratore
Puoi risolvere questo problema cambiando il tuo profilo utente nel profilo amministratore. Segui i passaggi seguenti:
1. Premere contemporaneamente i tasti Windows + R per aprire la finestra di dialogo Esegui.
2. Digitare netplwiz e fare clic su OK per aprire la finestra Account utente.
Nota: netplwiz è una riga di comando che rimuove la password di sicurezza impostata per il PC.
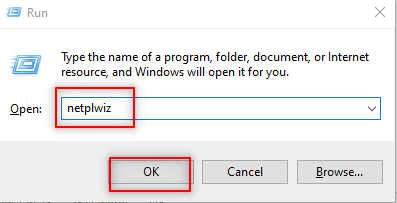
3. Nella scheda Utenti, seleziona il tuo account.
4. Fare clic su Proprietà.
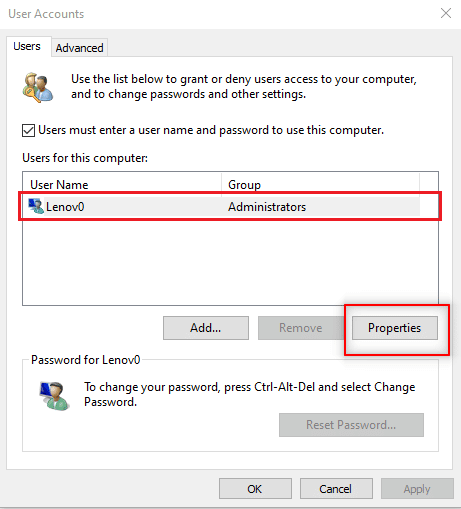
5. Vai alla scheda Appartenenza al gruppo e scegli l’amministratore per renderlo un account amministratore.
6. Fare clic su Applica > OK.
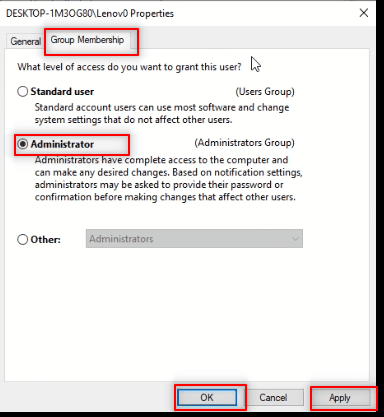
Metodo 12: ripristina le impostazioni di Visual Studio
Se nessuno dei metodi precedenti ha funzionato per te, è possibile ripristinare tutte le impostazioni VS ai valori predefiniti. Seguire i passaggi seguenti per risolvere il problema dell’impossibilità di avviare il programma Visual Studio C++.
1. Apri il programma Visual Studio sul tuo PC.
2. Fare clic su Strumenti nella barra dei menu.
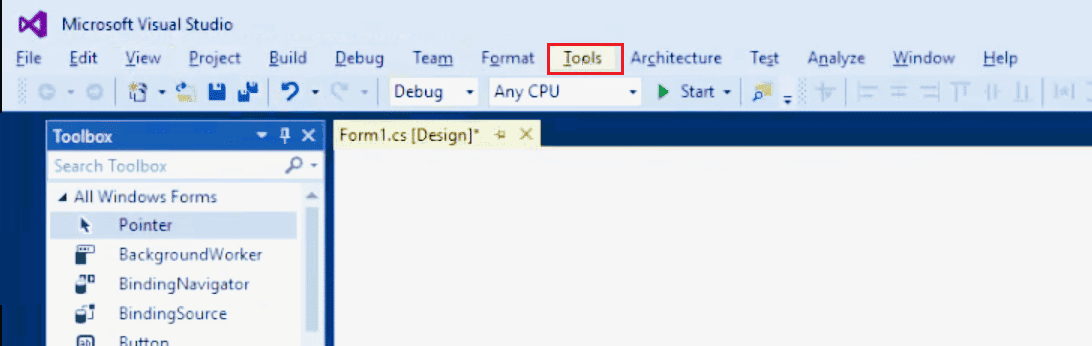
3. Seleziona Importa ed Esporta impostazioni…
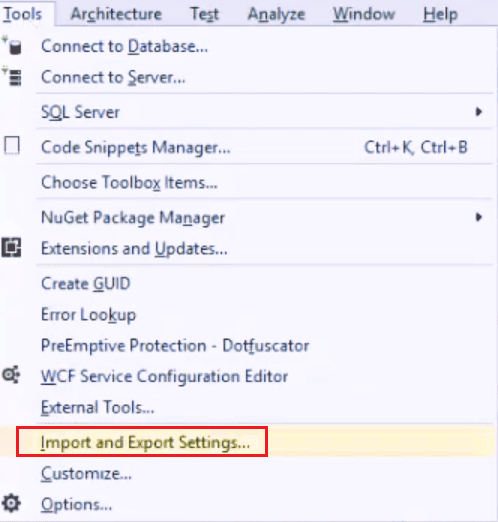
4. Scegli Ripristina tutte le impostazioni nella procedura guidata Importa ed esporta impostazioni e fai clic su Avanti >.
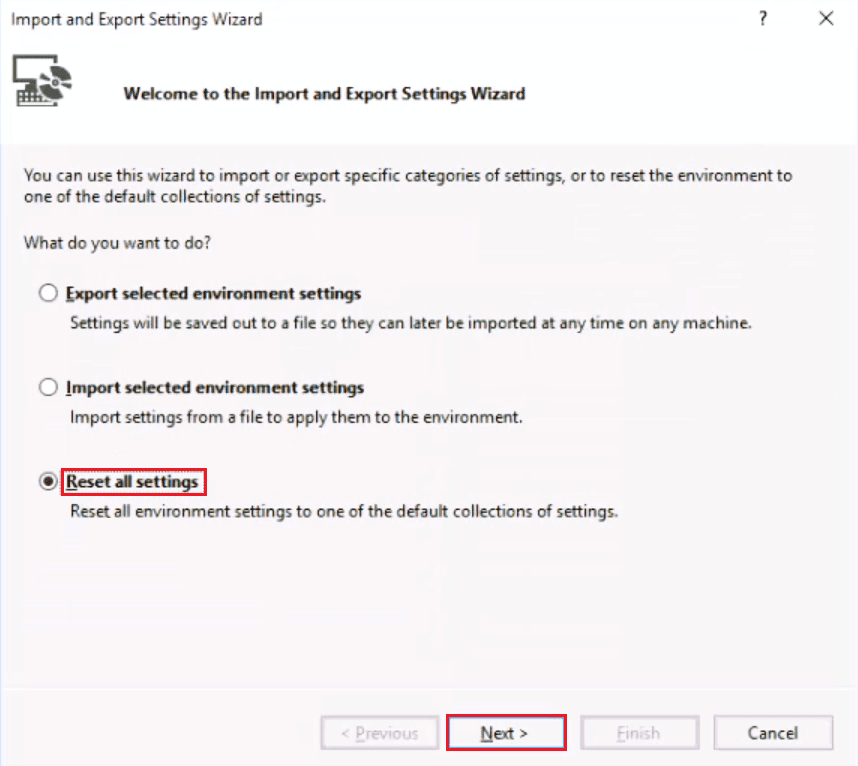
5. Scegli Sì, salva le mie impostazioni correnti e fai clic su Avanti >.
Nota: puoi anche scegliere No, basta ripristinare le impostazioni, sovrascrivendo le mie impostazioni attuali.
6. Quindi, fare clic su Fine.
7. Una volta ripristinate le impostazioni, fare clic su Chiudi per chiudere la procedura guidata.
***
Ci auguriamo che questa guida sia stata utile e che tu sia stato in grado di risolvere il problema relativo all’impossibilità di avviare il programma di accesso a Visual Studio sul tuo computer. Commenta e facci sapere quale metodo ha funzionato per te. Se hai domande, domande o suggerimenti, sentiti libero di condividerli con noi. Inoltre, facci sapere cosa vuoi imparare dopo.

