È possibile autorizzare e attivare comandi e indicazioni nel PC tramite una serie di servizi di dominio Active Directory. Ogni volta che si tenta di accedere a qualsiasi programma o applicazione che richiede privilegi di amministratore, verrà richiesta la password. Questa attività è mantenuta e gestita da Active Directory. Inoltre, aiutano il tuo PC a connettersi a dispositivi esterni come stampanti e router. Questa tecnologia moderna ha consentito agli utenti di raccogliere i propri documenti dalla propria zona di comfort tramite stampanti wireless e dispositivi simili. Oltre a tutti i vantaggi di questo mondo tecnologico moderno, potresti dover affrontare un messaggio di errore di Active Directory Domain Services non disponibile. Ciò accade quando il PC non riesce a trovare la stampante e a collegarsi ad essa. In tal caso, leggi questa guida per risolvere il problema di Windows 10 di Active Directory Domain Services.
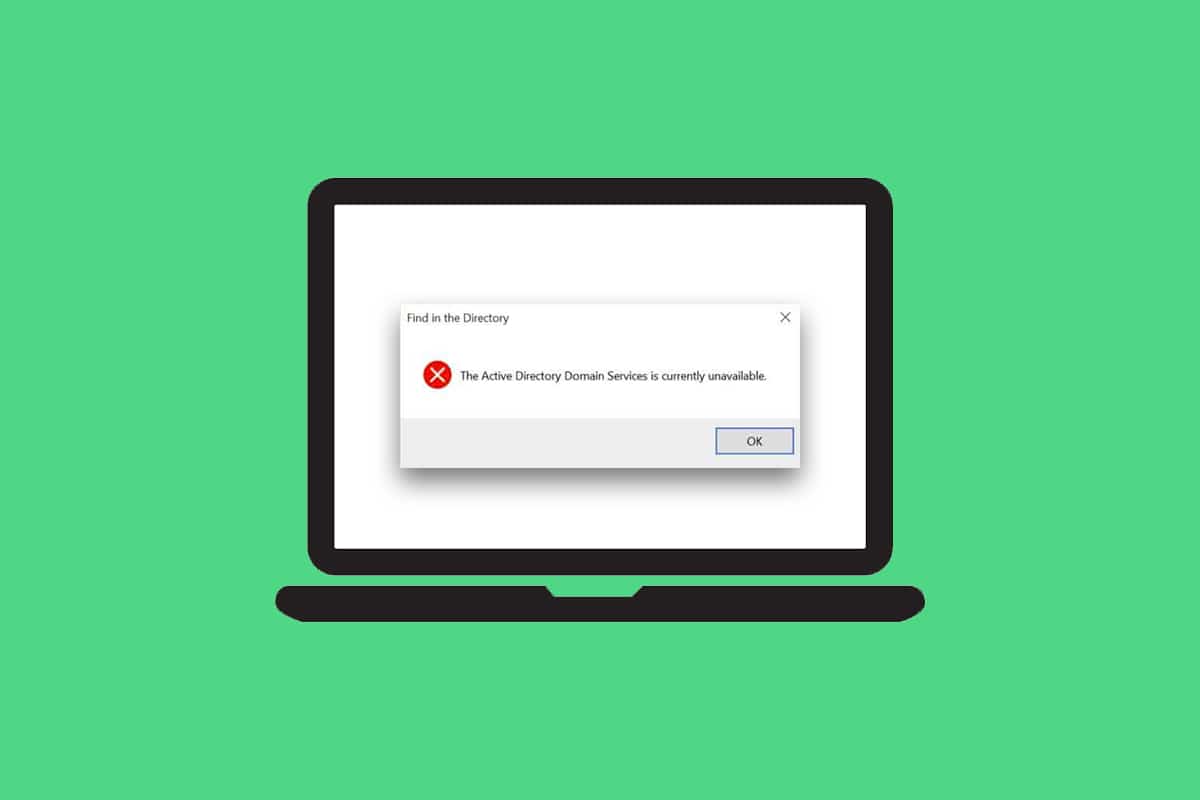
Sommario:
Come risolvere i servizi di dominio di Active Directory non è attualmente disponibile
In questa sezione, abbiamo compilato un elenco di metodi per risolvere questo errore nel tuo PC. I metodi sono organizzati dai livelli di base a quelli avanzati per aiutarti a ottenere la correzione in modo efficace e rapido.
Suggerimenti di base per la risoluzione dei problemi
Prima di provare i metodi avanzati di risoluzione dei problemi, prova questi due suggerimenti di base per risolvere questo problema:
- Riavvia il tuo PC.
- Assicurarsi che i cavi siano collegati correttamente.
Metodo 1: riavviare lo spooler di stampa
Print Spooler è un software che aiuta gli utenti Windows a gestire i lavori di stampa. Il riavvio dello spooler di stampa risolverà tutti i problemi temporanei associati al software. È possibile riavviare lo spooler di stampa dai servizi come discusso di seguito:
Opzione I: riavvia direttamente
1. Avviare la finestra di dialogo Esegui premendo contemporaneamente i tasti Windows + R.
2. Digitare services.msc come segue e fare clic su OK.
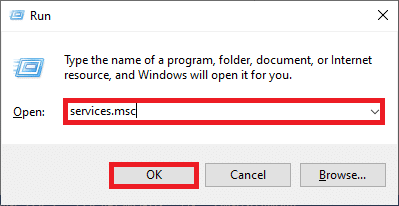
3. Ora, nella finestra Servizi, scorri verso il basso e cerca Spooler di stampa e fai clic con il pulsante destro del mouse su di esso.
4. Selezionare l’opzione Riavvia come illustrato.
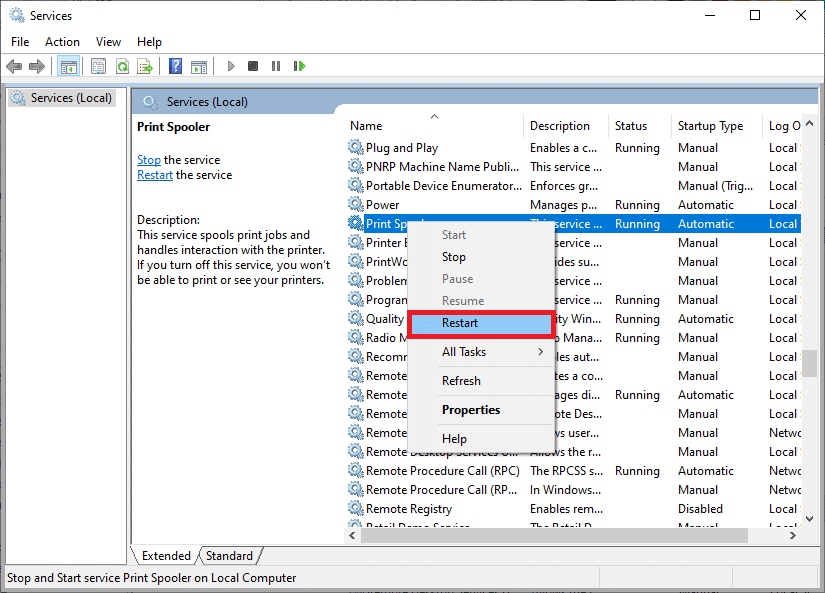
5. Attendi che lo schermo venga aggiornato dopo aver riavviato il servizio.
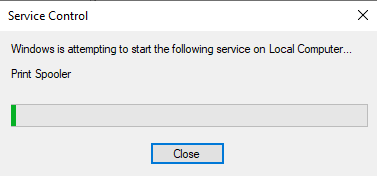
Opzione II: interrompere il servizio e ricominciare
1. Avvia la finestra di dialogo Esegui come fatto in precedenza.
2. Digitare services.msc come segue e fare clic su OK.
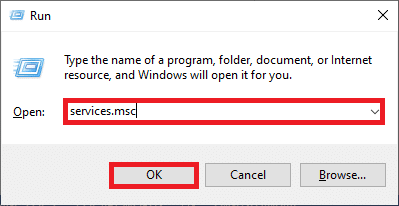
3. Ora, nella finestra Servizi, scorri verso il basso e cerca Spooler di stampa e fai clic con il pulsante destro del mouse su di esso.
4. Selezionare l’opzione Stop come illustrato.
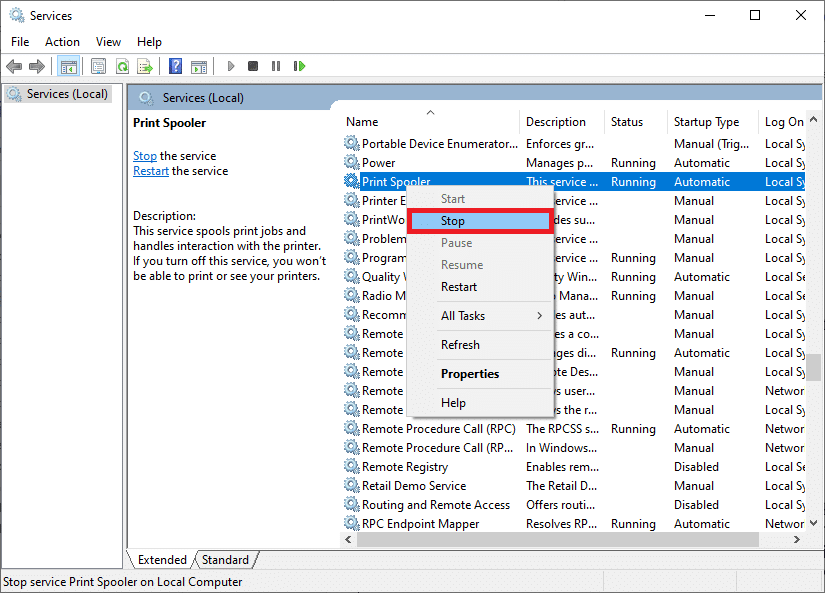
5. Ora premi i tasti Windows + E insieme per aprire Esplora file.
6. Passare a C:WindowsSystem32spoolPRINTERS
Nota: per accedere a questa cartella sono necessari i diritti di amministratore.
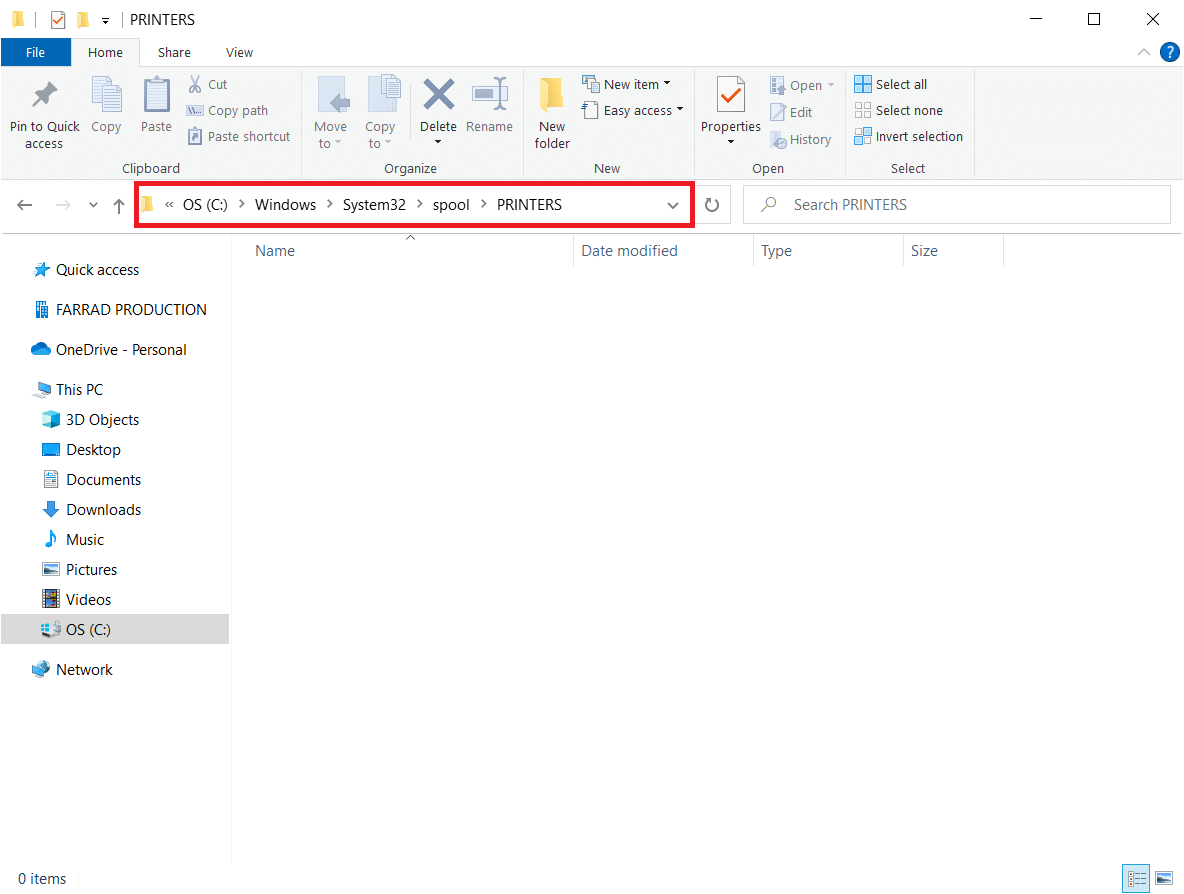
7. Seleziona tutti i file ed eliminali.
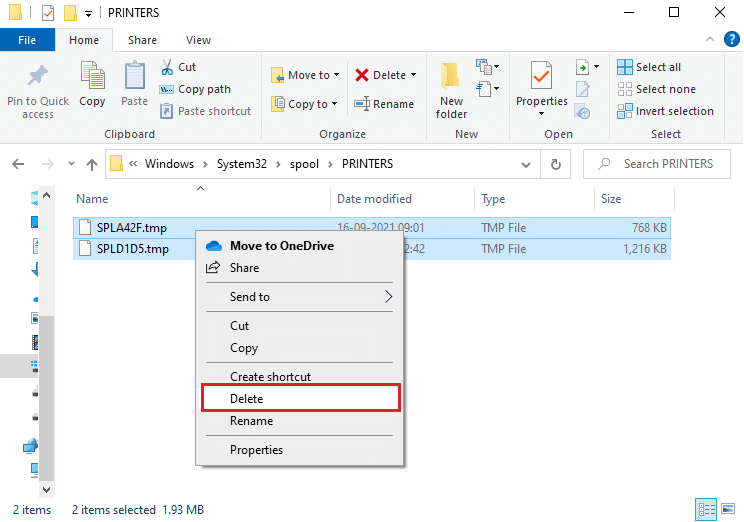
8. Di nuovo, vai alla finestra Servizi e fai clic con il pulsante destro del mouse su Spooler di stampa come hai fatto in precedenza.
9. Ora seleziona l’opzione Avvia come mostrato.
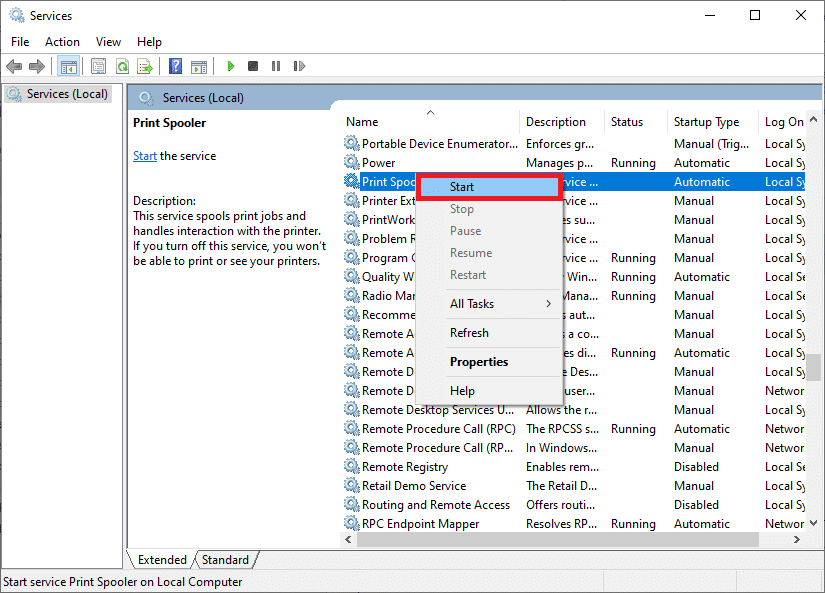
10. Infine, riavvia il PC e controlla se hai risolto il problema con i servizi di dominio Active Directory di Windows 10.
Metodo 2: eseguire lo strumento di risoluzione dei problemi della stampante di Windows
L’esecuzione dello strumento di risoluzione dei problemi della stampante di Windows è il modo più semplice per risolvere il messaggio di errore di Active Directory Domain Services non è attualmente disponibile nel PC. Tutti i file corrotti e danneggiati nel tuo computer verranno eliminati quando procedi con questo processo. Ecco alcuni semplici passaggi per eseguire lo strumento di risoluzione dei problemi della stampante di Windows.
1. Premi il tasto Windows. Digita le impostazioni di risoluzione dei problemi nella barra di ricerca e aprila.
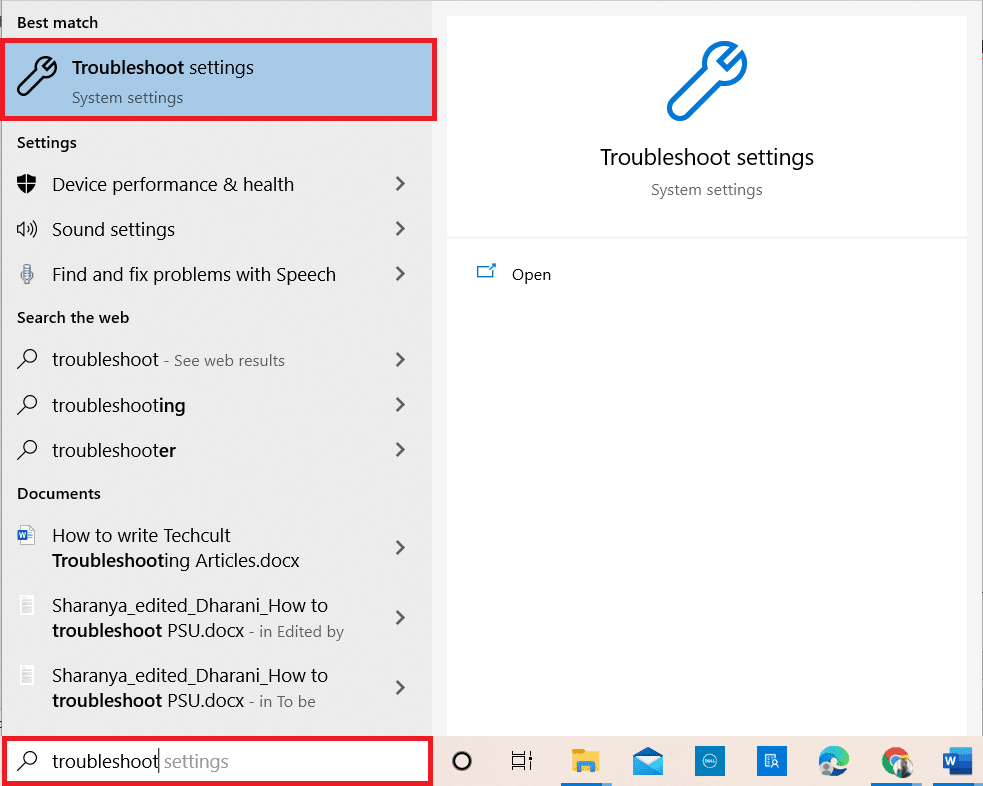
2. Ora, fai clic su Risoluzione dei problemi aggiuntivi come illustrato di seguito.
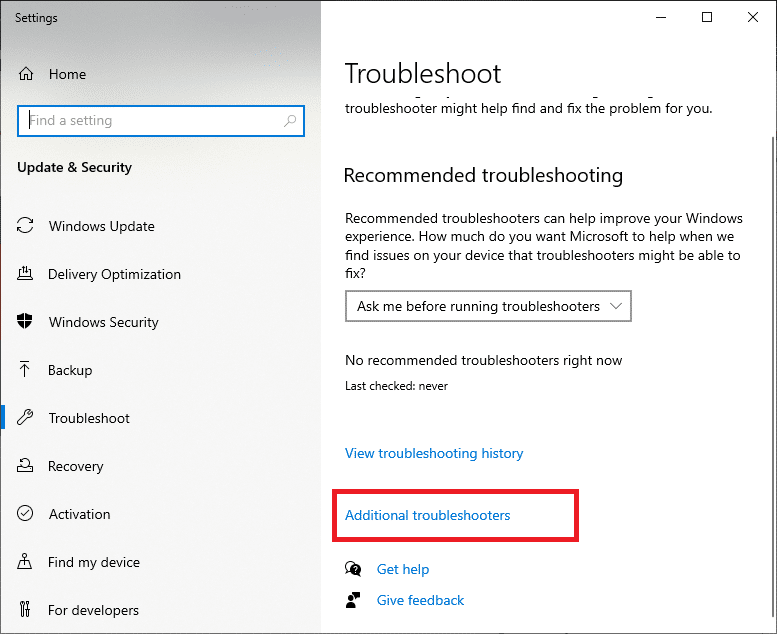
3. Selezionare Stampante, che viene visualizzata nella sezione Installazione e funzionamento come mostrato.
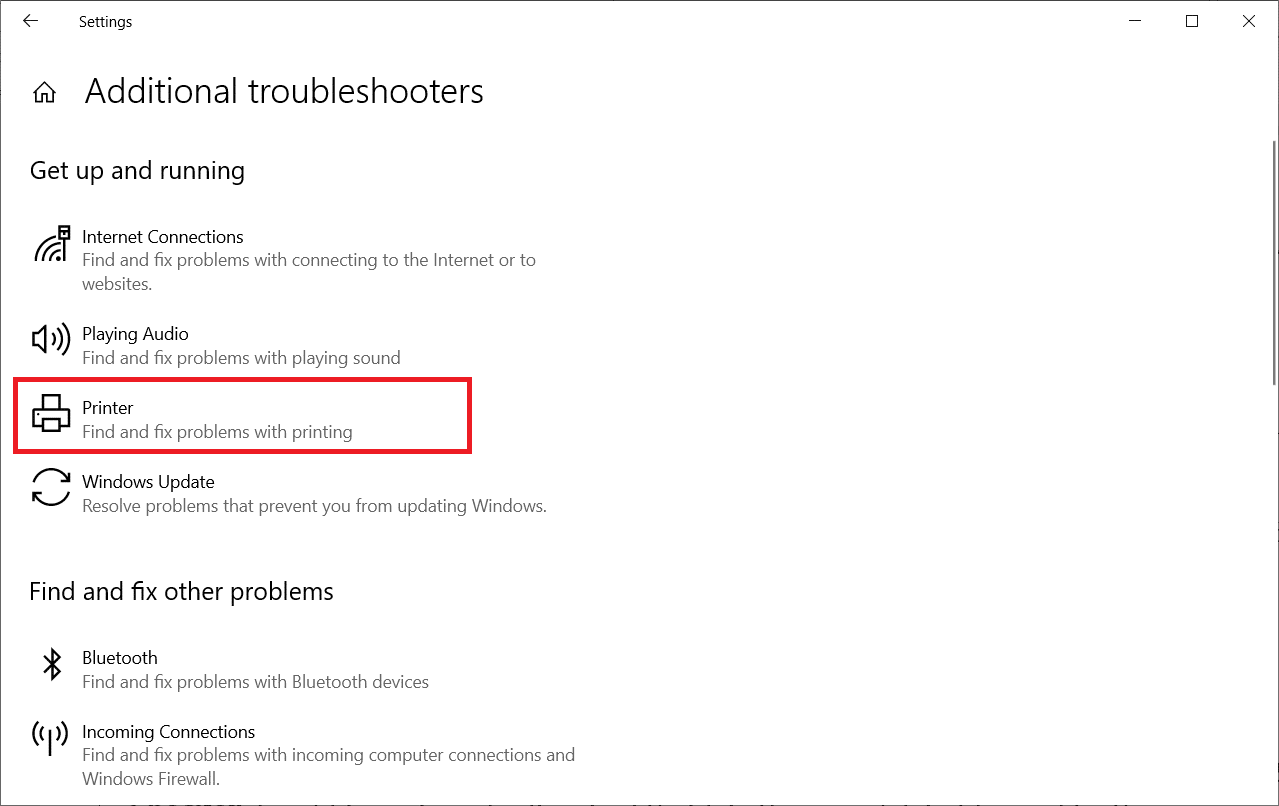
4. Fare clic su Esegui lo strumento di risoluzione dei problemi.
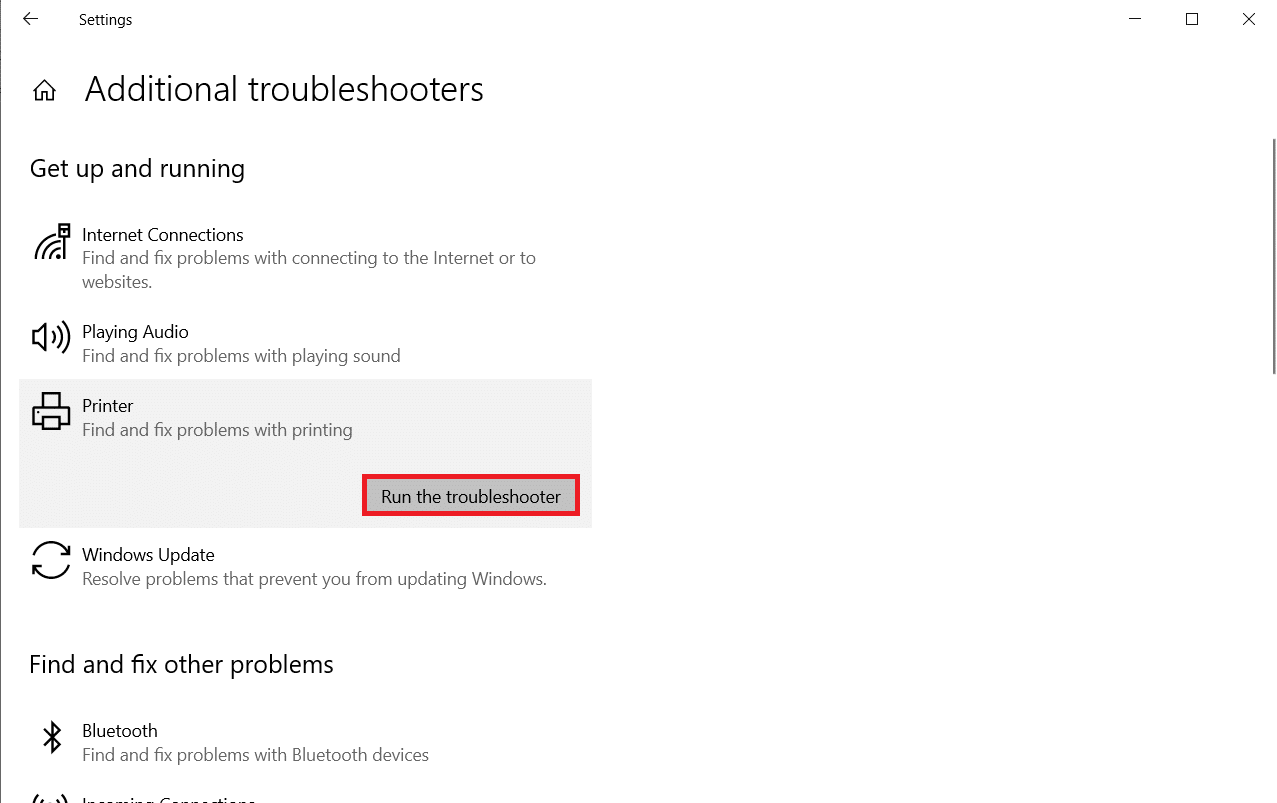
5. Se viene rilevato un problema nel sistema, fare clic su Applica questa correzione e seguire le istruzioni fornite nei prompt successivi.

6. Infine, riavvia il PC.
Metodo 3: riparare i file di sistema
Gli utenti di Windows 10 possono scansionare e riparare automaticamente i propri file di sistema eseguendo Controllo file di sistema. Inoltre, è uno strumento integrato che consente all’utente di eliminare i file e correggere il messaggio di errore di Active Directory Domain Services non disponibile. Quindi, segui i passaggi indicati di seguito per implementare lo stesso.
1. Digita Prompt dei comandi nella barra di ricerca di Windows e fai clic su Esegui come amministratore.
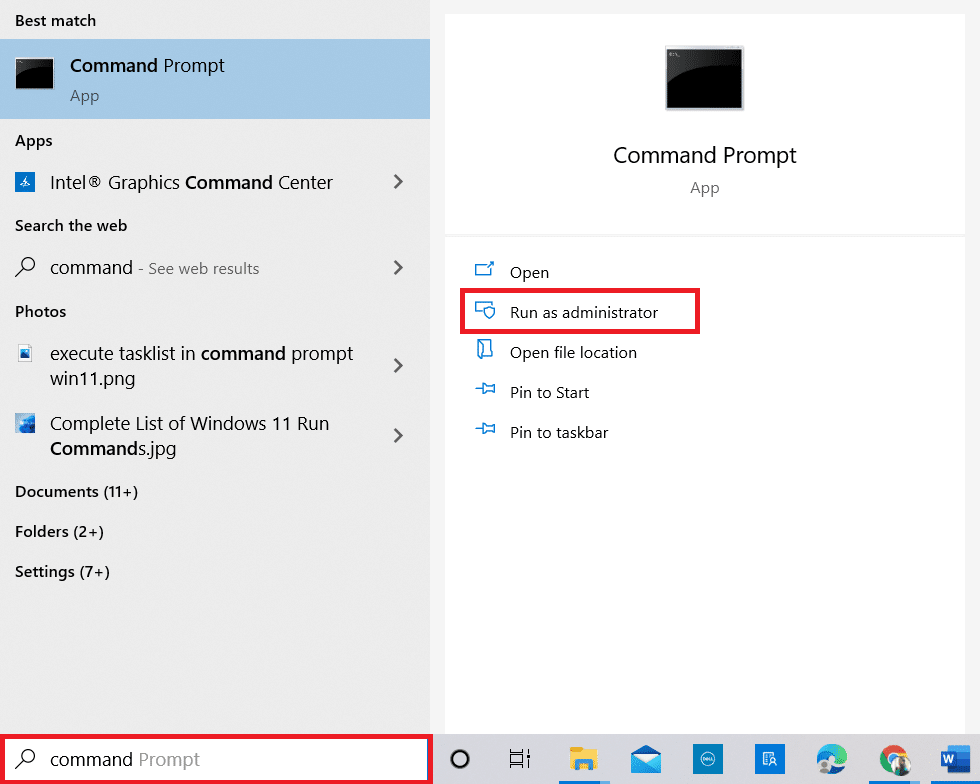
2. Fare clic su Sì nella richiesta di controllo dell’account utente.
3. Ora, digita il comando chkdsk C: /f /r /x e premi il tasto Invio.
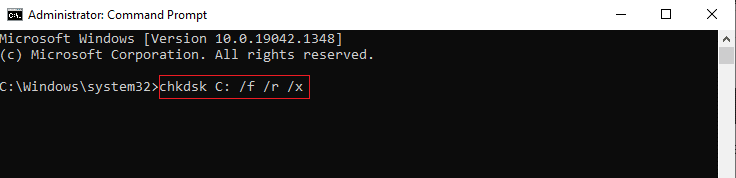
Nota: se viene richiesto con un messaggio, Chkdsk non può essere eseguito… il volume è… in uso, premere il tasto Y e riavviare il sistema.
4. Ancora una volta, digita il comando sfc /scannow e premi il tasto Invio per eseguire la scansione SFC.
Nota: il Controllo file di sistema eseguirà la scansione di tutti i programmi e li riparerà automaticamente in background. Puoi continuare le tue attività fino al completamento della scansione.
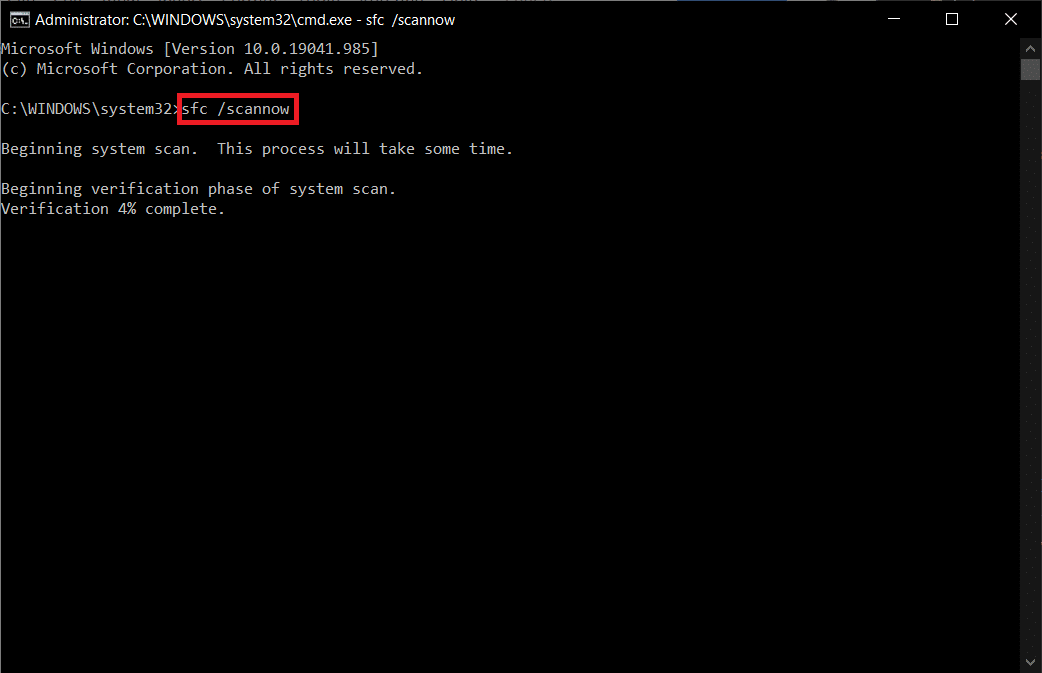
5. Dopo aver completato la scansione, mostrerà uno dei messaggi:
- Protezione risorse di Windows non ha rilevato alcuna violazione dell’integrità.
- Protezione risorse di Windows non ha potuto eseguire l’operazione richiesta.
- Protezione risorse di Windows ha rilevato file corrotti e li ha riparati correttamente.
- Protezione risorse di Windows ha rilevato file corrotti ma non è stato in grado di risolverne alcuni.
6. Riavvia il PC e apri il prompt dei comandi come fatto in precedenza.
7. Digita i seguenti comandi uno per uno e premi il tasto Invio.
DISM.exe /Online /cleanup-image /scanhealth DISM.exe /Online /cleanup-image /restorehealth DISM /Online /cleanup-Image /startcomponentcleanup
Nota: per eseguire correttamente DISM è necessario essere connessi a una rete.
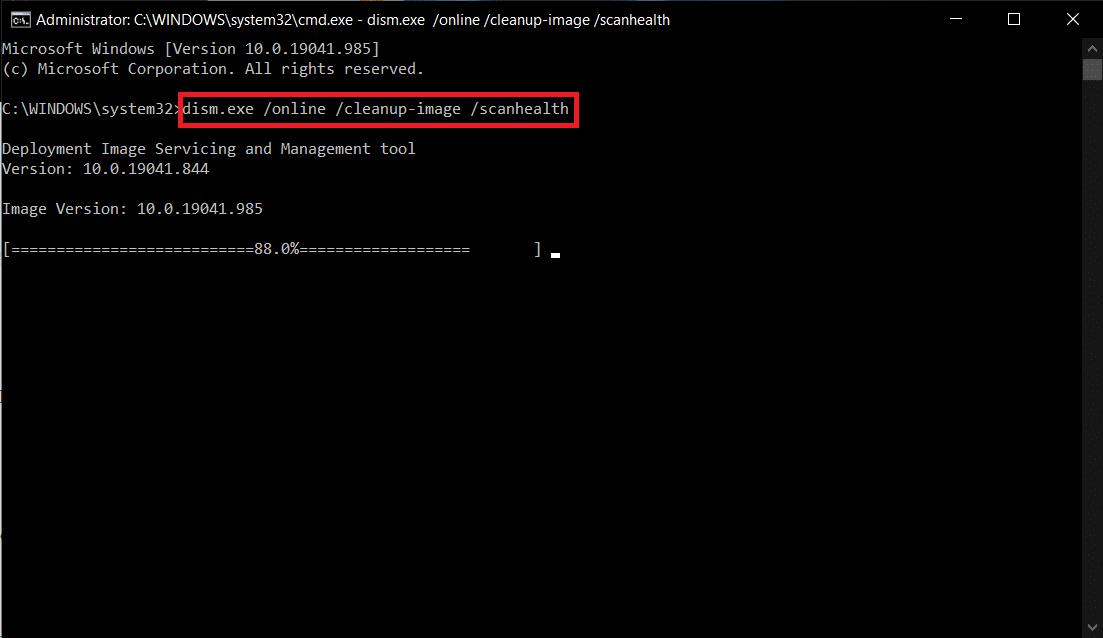
8. Infine, attendi che il processo venga eseguito correttamente e chiudi la finestra.
Metodo 4: abilita la condivisione di file e stampanti
La funzione di condivisione di file e stampanti non è abilitata per impostazione predefinita per tutti i computer. Poche reti pubbliche limitano questi accessi di condivisione. Puoi abilitare le opzioni di condivisione di file e stampanti se ciò ti riguarda.
Nota: potresti ottenere diverse opzioni di condivisione a seconda della versione di Windows in uso. Segui i passaggi in base al tipo di opzioni di condivisione di file e stampanti che hai.
1. Premi il tasto Windows. Digita Pannello di controllo e aprilo come mostrato di seguito.
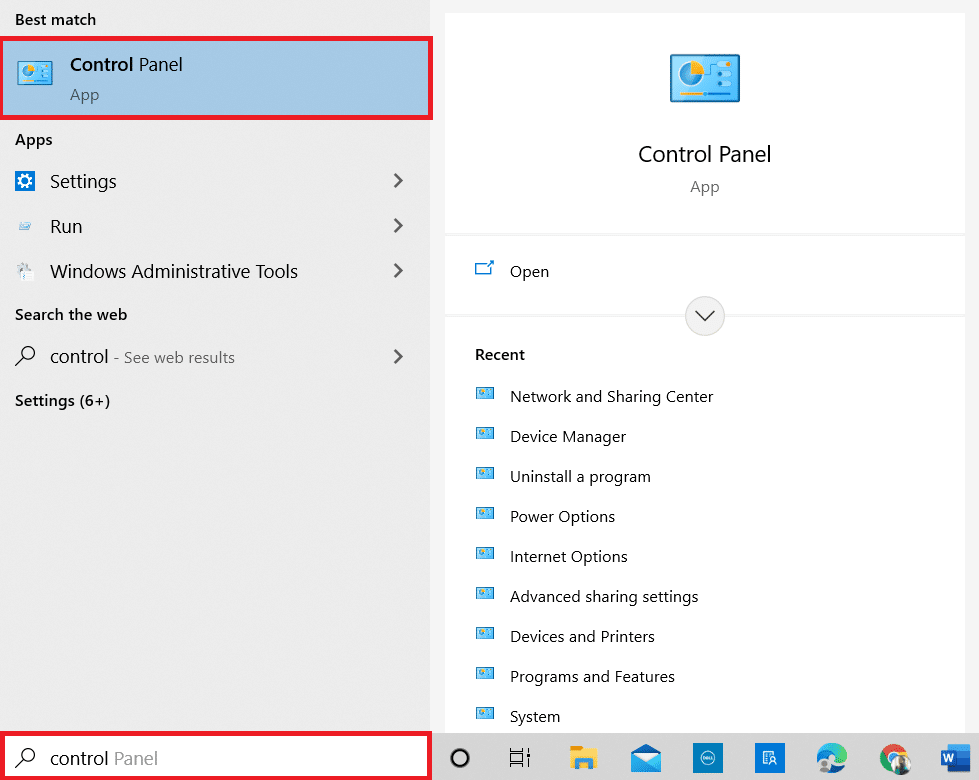
2. Impostare Visualizza per come categoria. Fare clic su Rete e Internet come illustrato.
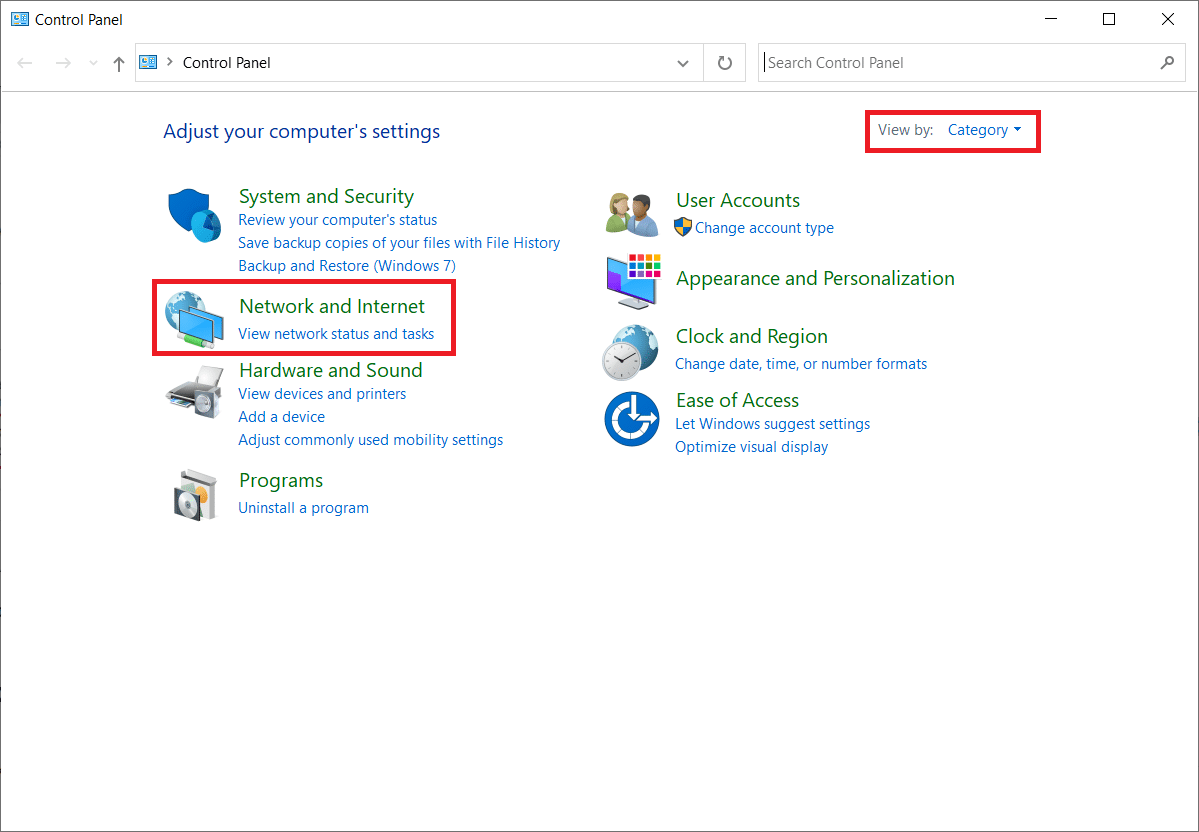
3. Qui, fare clic su Centro connessioni di rete e condivisione come illustrato.
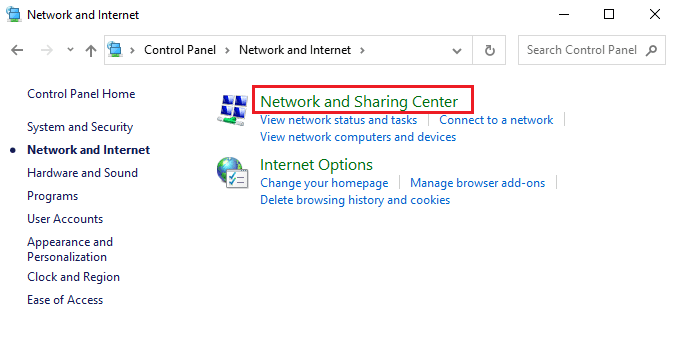
4. Qui, fai clic su Modifica impostazioni di condivisione avanzate come segue.
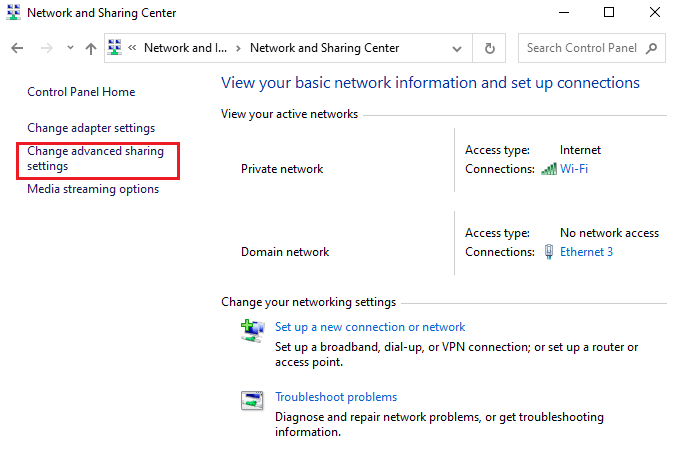
5. Selezionare l’opzione Attiva condivisione file e stampanti in Condivisione file e stampanti e fare clic su Salva modifiche.
Nota: per salvare questa modifica sono necessari i diritti di amministratore.
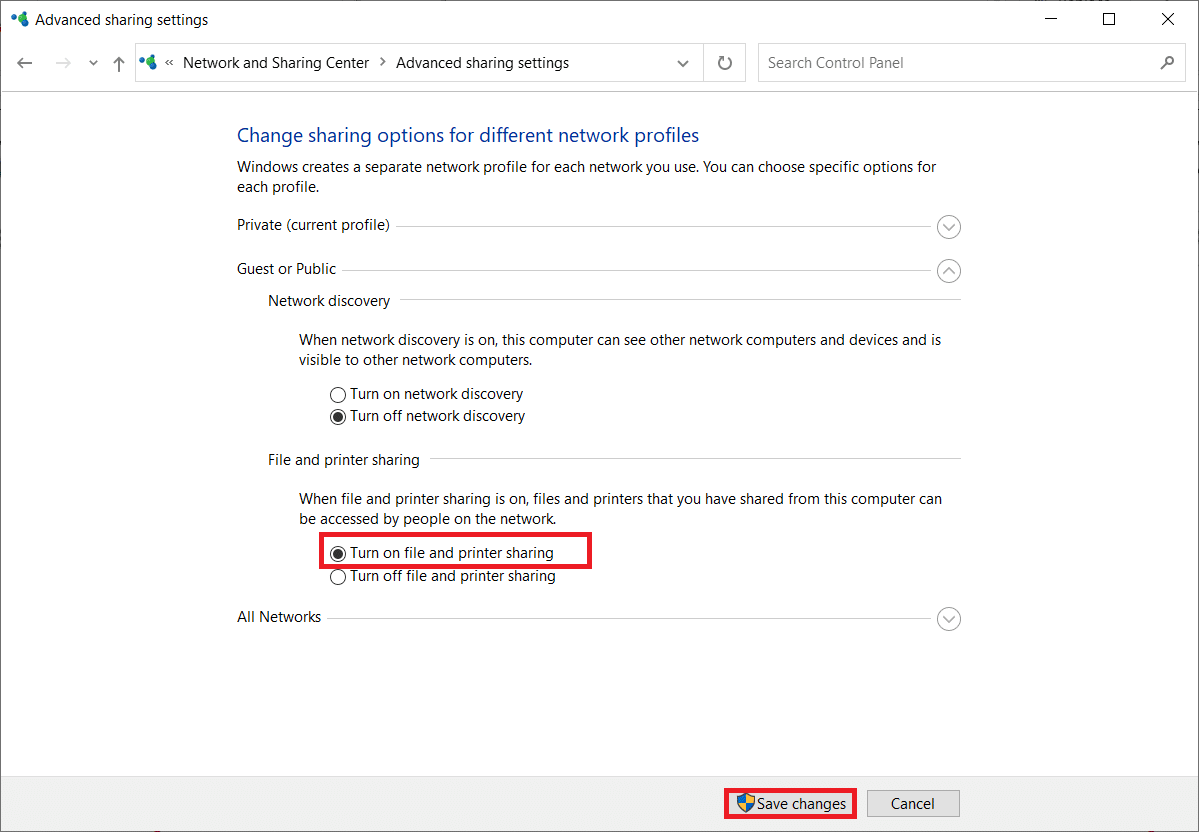
6. Nella finestra Impostazioni di condivisione avanzate, espandere Tutte le reti.
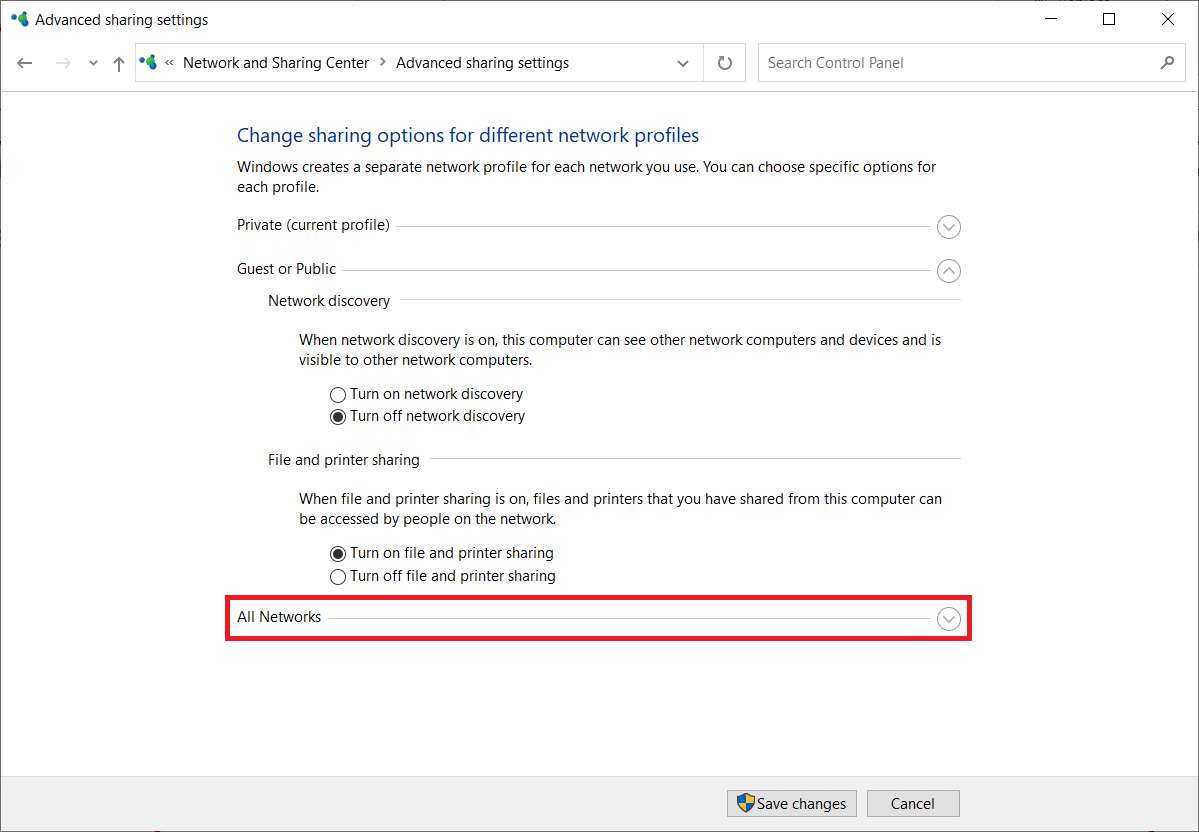
7. Selezionare Attiva condivisione in modo che chiunque abbia accesso alla rete possa leggere e scrivere file nell’opzione Cartelle pubbliche.
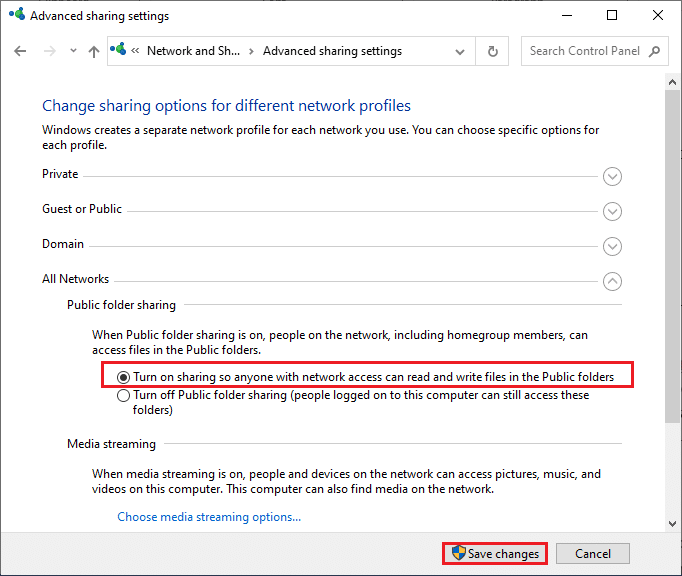
8. Infine, fai clic su Salva modifiche e riavvia il PC.
Metodo 5: eseguire la scansione antivirus
Per evitare questo messaggio di errore, esegui una scansione antivirus nel tuo sistema e controlla se il problema è stato risolto. Quindi, segui i passaggi indicati di seguito per farlo.
1. Premi i tasti Windows + I insieme per aprire le Impostazioni di sistema.
2. Qui, fai clic su Aggiornamento e sicurezza, come mostrato.
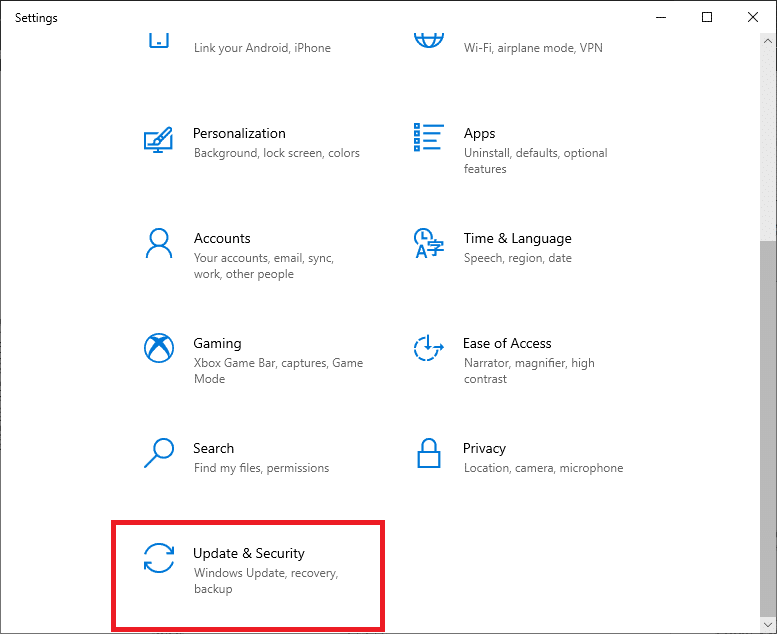
3. Fare clic su Sicurezza di Windows nel riquadro a sinistra.
4. Quindi, seleziona l’opzione Protezione da virus e minacce in Aree di protezione.
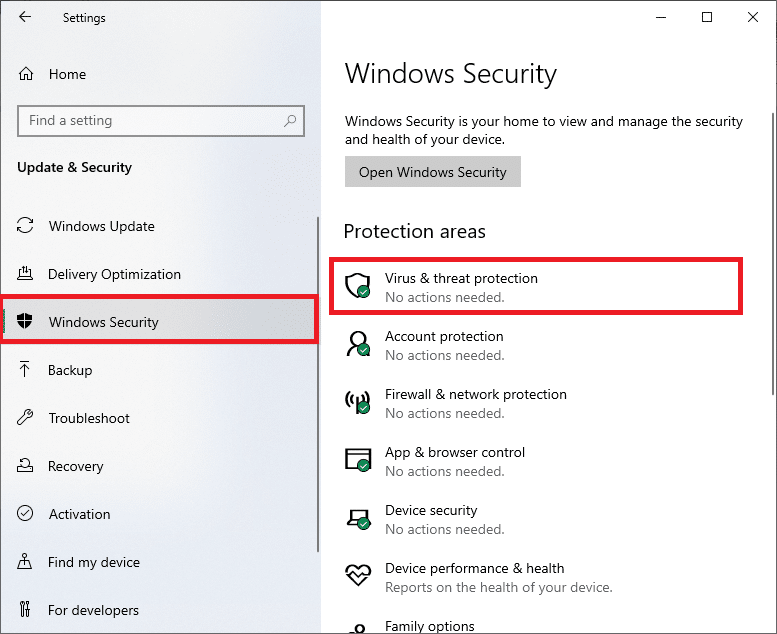
5. Fare clic su Opzioni di scansione, come mostrato.
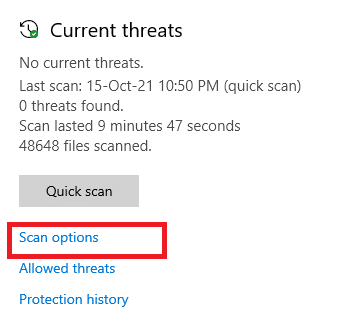
6. Puoi scegliere Scansione rapida, Scansione completa, Scansione personalizzata o Scansione offline di Microsoft Defender in base alle tue esigenze e fare clic su Scansione ora come evidenziato.
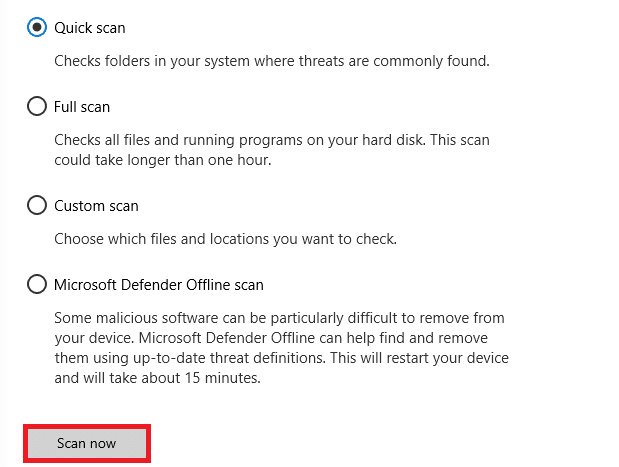
7A. Se sono presenti minacce, fare clic su Avvia azioni in Minacce attuali.
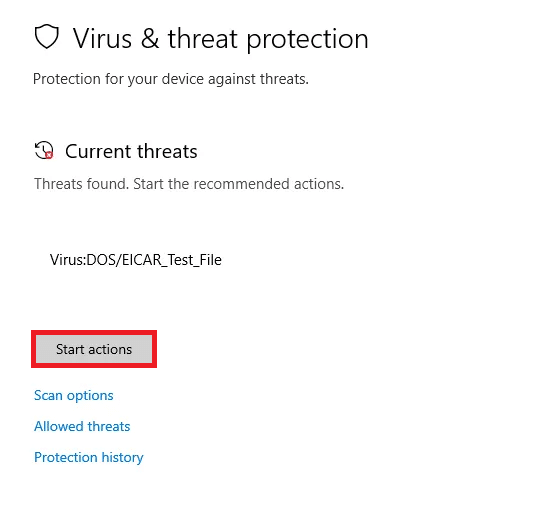
7B. Se il tuo computer non presenta minacce, verrà visualizzato il messaggio Nessuna minaccia attuale come evidenziato di seguito.
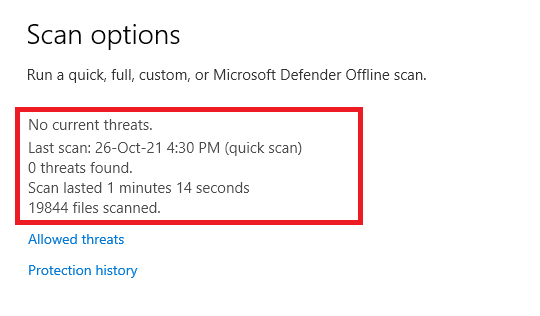
Metodo 6: aggiorna Windows
Se non hai ottenuto alcuna correzione con i metodi precedenti, ci sono poche possibilità che tu possa avere bug nel tuo sistema. Se si utilizza una versione di Windows obsoleta, i file nel sistema non saranno compatibili con i file del PC che portano al messaggio di errore Active Directory Domain Services non è attualmente disponibile. Segui i passaggi indicati di seguito per aggiornare il tuo sistema operativo Windows.
1. Premi insieme i tasti Windows + I per aprire le Impostazioni nel tuo sistema.
2. Ora seleziona Aggiornamento e sicurezza.
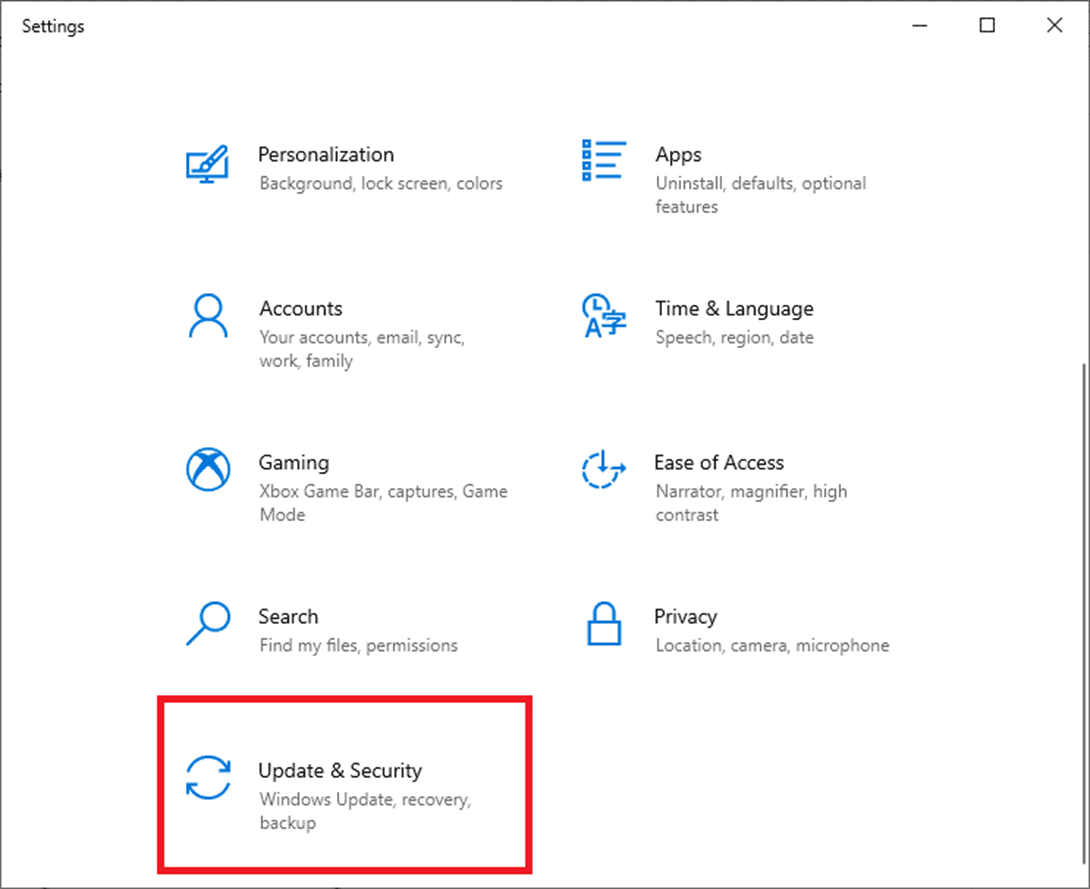
3. Ora, seleziona Verifica aggiornamenti dal pannello di destra.
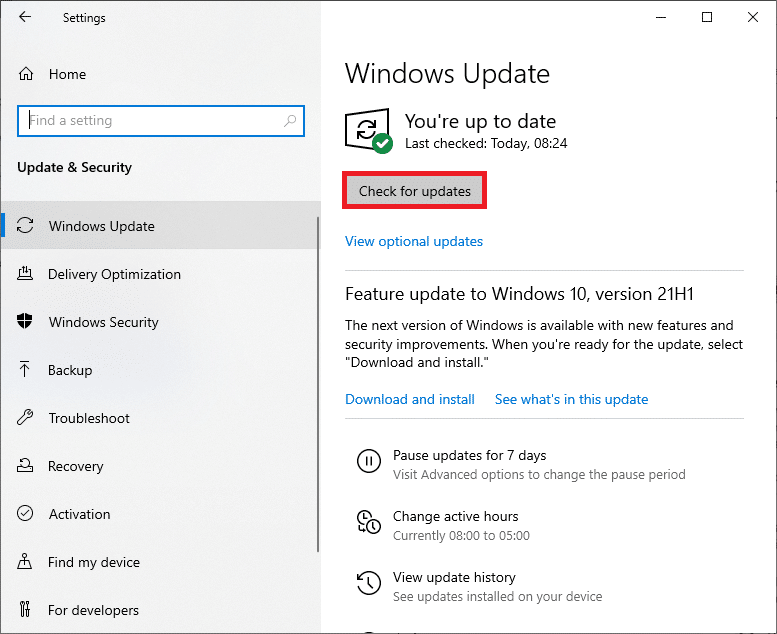
4A. Se è disponibile un nuovo aggiornamento, fare clic su Installa ora per scaricare e installare la versione più recente.
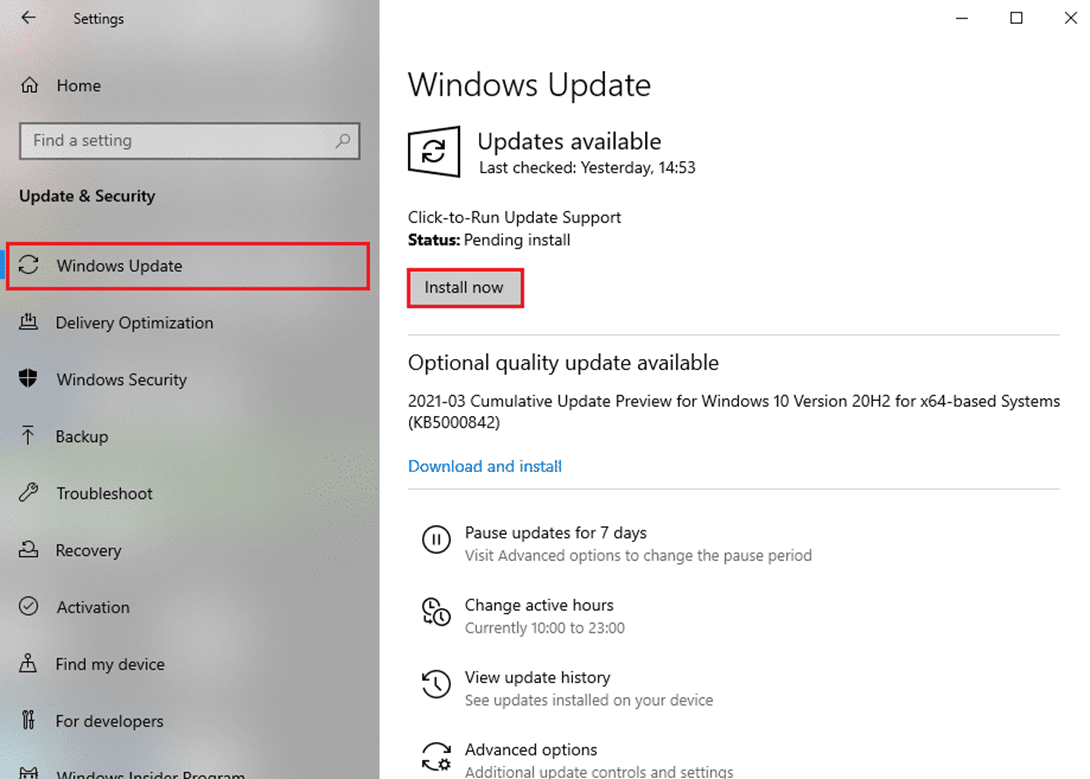
4B. Se il tuo sistema è già aggiornato, mostrerà il messaggio Sei aggiornato.

Metodo 7: aggiorna i driver
Se non hai corretto l’errore Active Directory Domain Services non è attualmente disponibile, prova ad aggiungere di nuovo la stampante. Alcune stampanti vengono aggiunte automaticamente al PC durante l’installazione dei driver corrispondenti. Ora puoi provare ad aggiornare tutti i tuoi driver come indicato di seguito.
1. Digita Gestione dispositivi nel menu di ricerca di Windows 10 e aprilo.
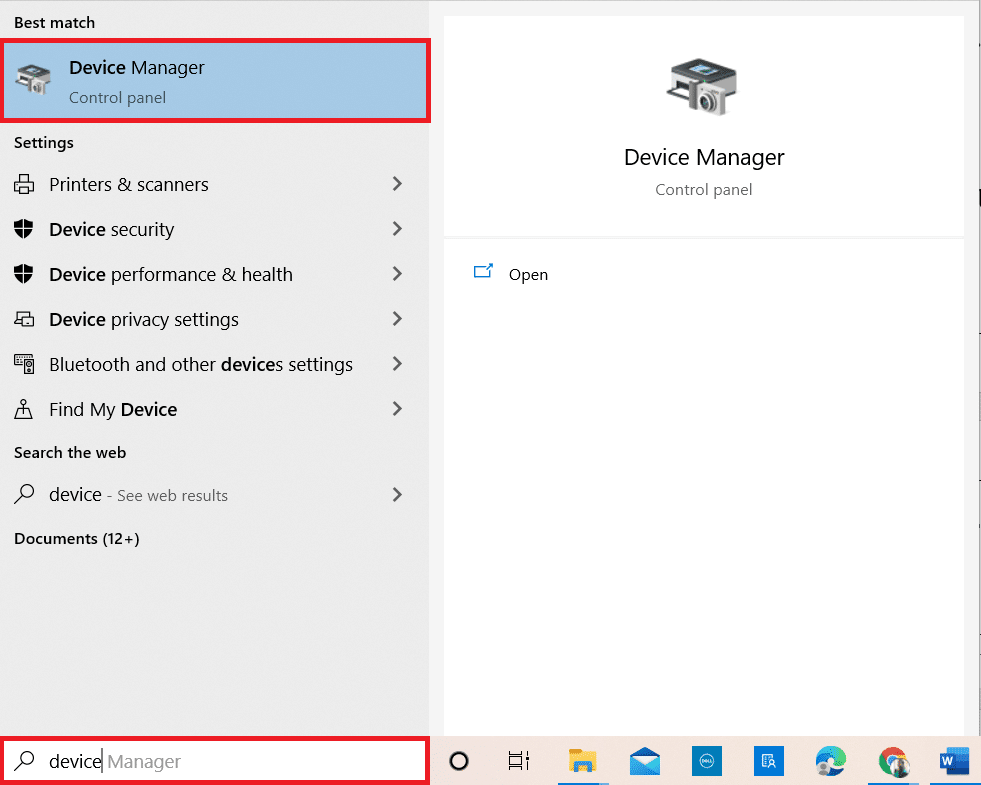
2. Fare doppio clic su Code di stampa per espanderlo.
3. Ora, fai clic con il pulsante destro del mouse sul driver e fai clic su Aggiorna driver.
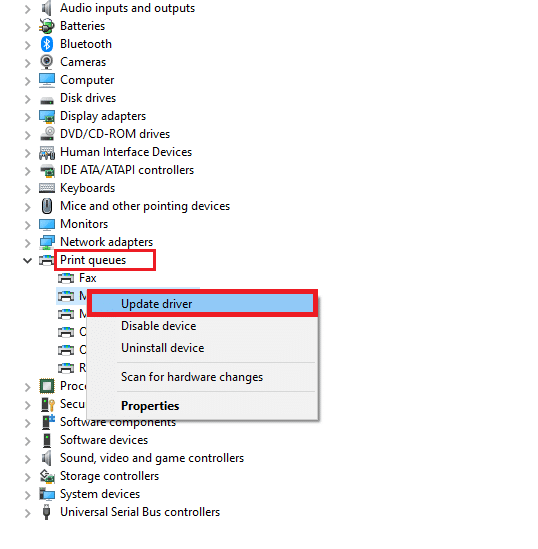
4. Ora, fai clic su Cerca automaticamente i driver.
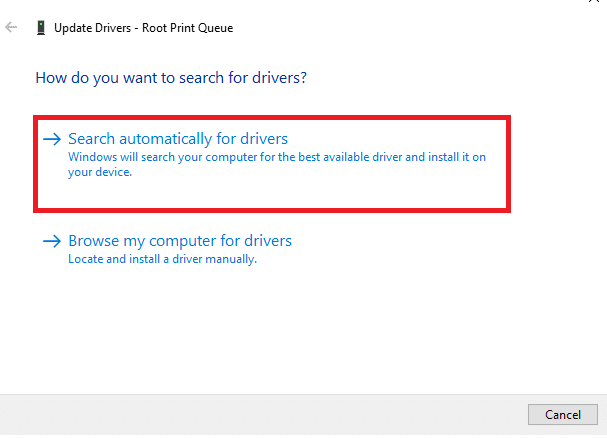
5A. Se il driver non è aggiornato, i driver verranno aggiornati all’ultima versione.
5B. Se sono già in una fase di aggiornamento, lo schermo visualizza il seguente messaggio, I migliori driver per il tuo dispositivo sono già installati. Fare clic su Chiudi.
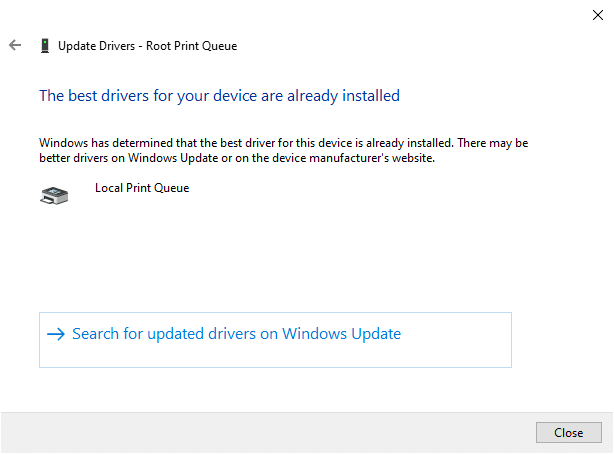
Metodo 8: reinstallare i driver della stampante
Se l’aggiornamento dei driver non fornisce una soluzione, è possibile disinstallare i driver e installarli di nuovo. Quindi, segui i passaggi indicati di seguito per implementare lo stesso.
1. Avviare Gestione dispositivi utilizzando i passaggi sopra menzionati ed espandere Code di stampa facendo doppio clic su di esso.
2. Ora fai clic con il pulsante destro del mouse sul driver e seleziona Disinstalla dispositivo.
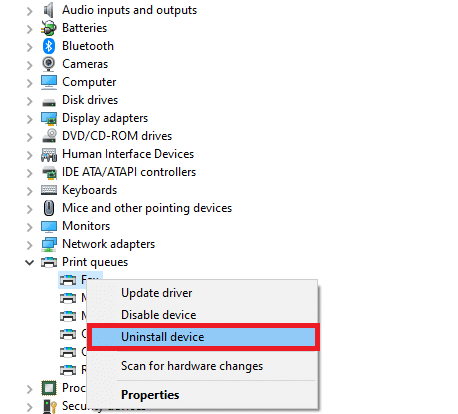
3. Confermare la richiesta facendo clic su Disinstalla.
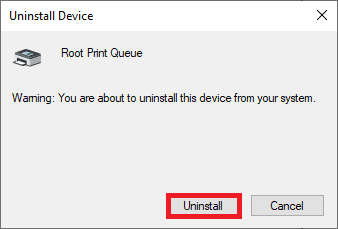
4. Visitare il sito Web del produttore, ad es Intel.
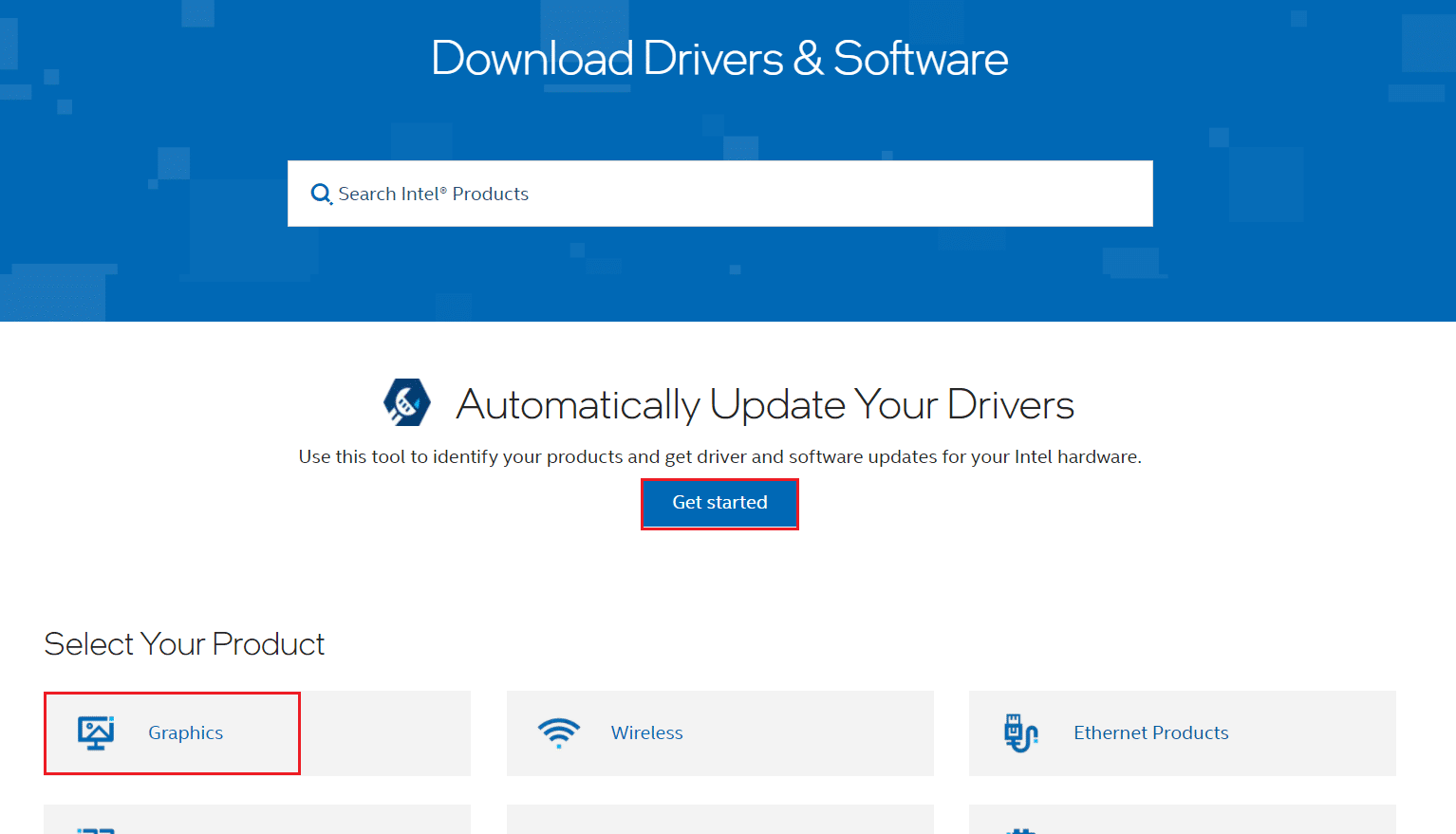
5. Trova e scarica i driver corrispondenti alla versione di Windows sul tuo PC.
6. Una volta scaricato, fare doppio clic sul file scaricato e seguire le istruzioni fornite per installarlo.
Metodo 9: aggiungi la stampante manualmente
Se si verifica questo errore dopo aver aggiornato il driver, è possibile provare a reinstallare qualsiasi stampante particolare in cui si verifica l’errore di Active Directory Domain Services non è attualmente disponibile.
Nota: Microsoft Print to PDF viene preso come esempio di seguito.
1. Avviare il Pannello di controllo cercandolo come mostrato.
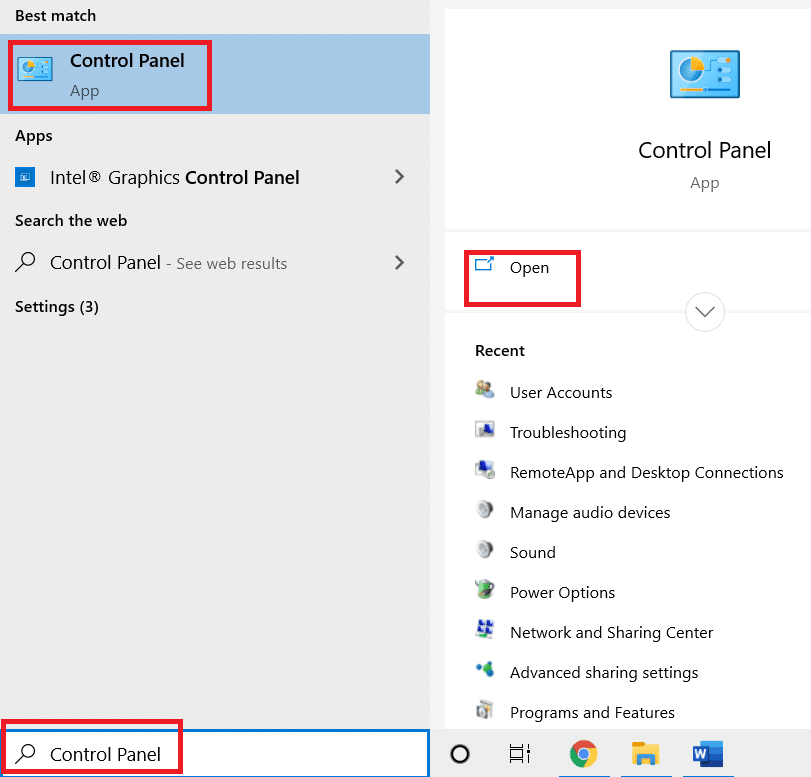
2. Impostare l’opzione Visualizza per su Icone grandi e selezionare Dispositivi e stampanti come mostrato.
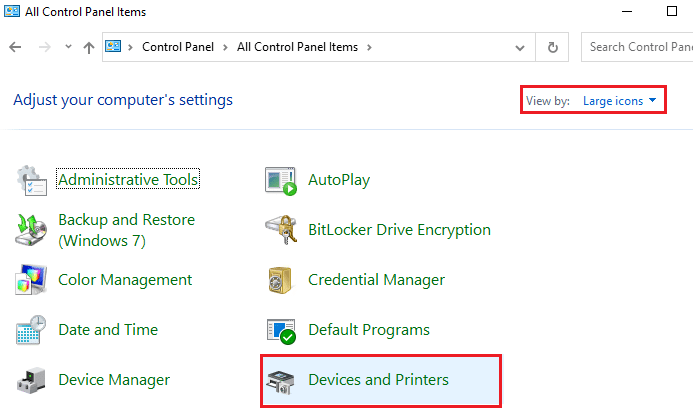
3. Quindi, fare clic con il pulsante destro del mouse sulla stampante e selezionare l’opzione Rimuovi dispositivo come illustrato di seguito.
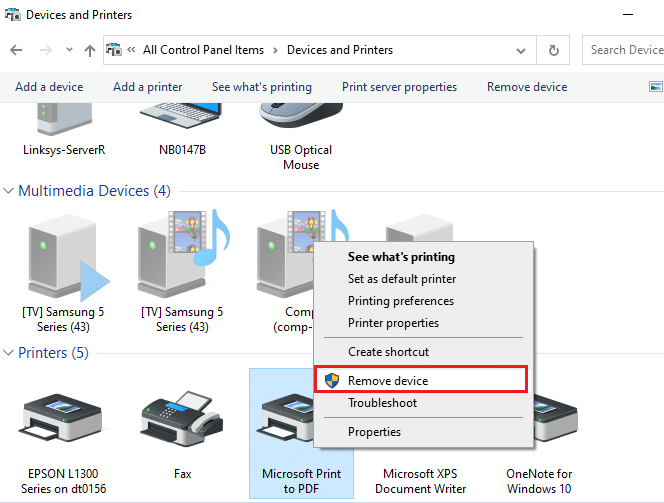
4. Fare clic su Sì nella richiesta di Controllo dell’account utente per rimuovere il dispositivo.
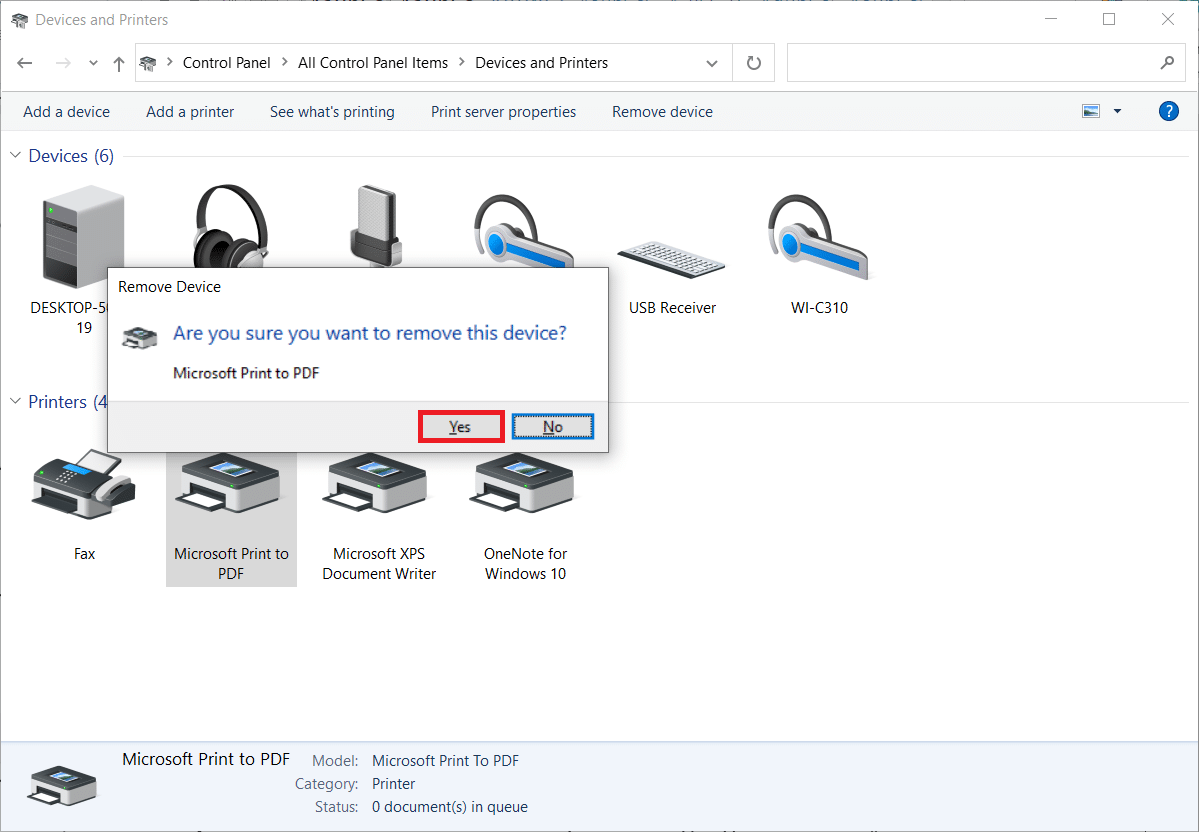
5. Successivamente, fare clic su Aggiungi una stampante mostrata evidenziata.
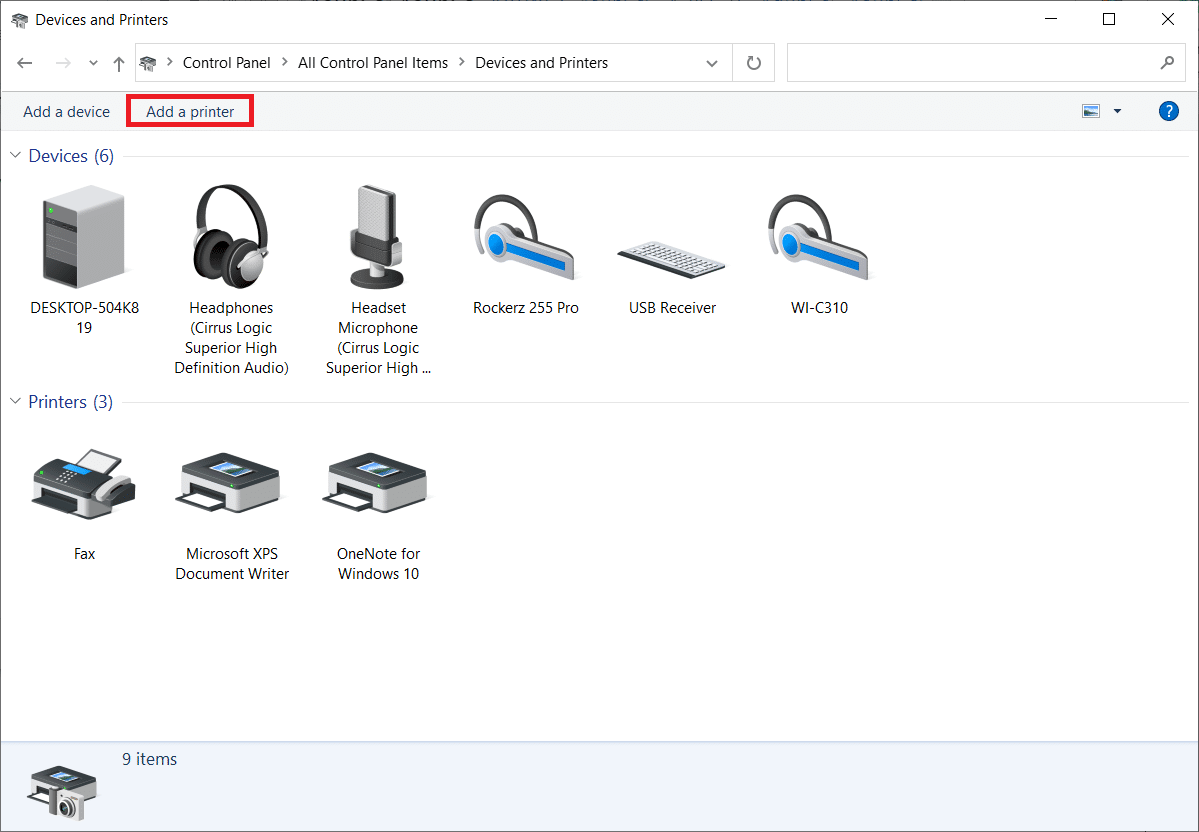
6. Selezionare l’opzione La stampante che desidero non è elencata come mostrato di seguito.
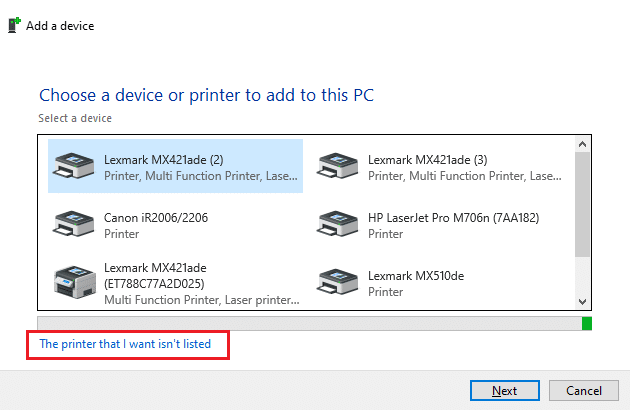
7. Quindi, fare clic su Aggiungi una stampante locale o una stampante di rete con le impostazioni manuali come mostrato e fare clic su Avanti.
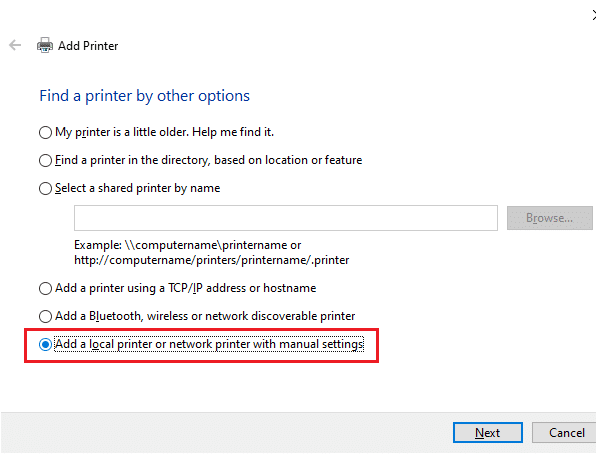
8. Nella finestra successiva, fare clic su PORTPROMPT: (Porta locale) nel menu a discesa di Usa una porta esistente e fare clic su Avanti.
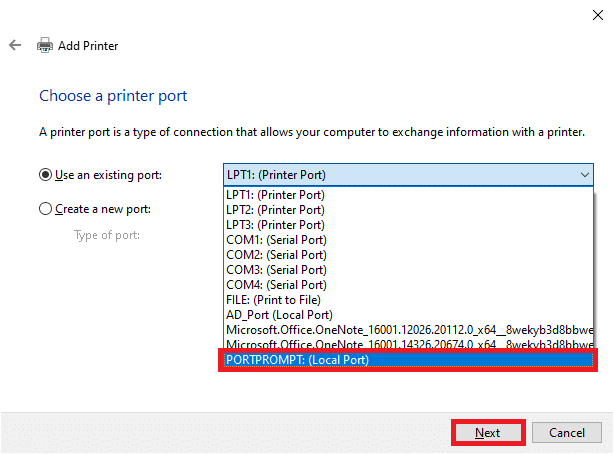
9. Ora scegli il Produttore e le Stampanti e fai clic su Avanti come evidenziato.
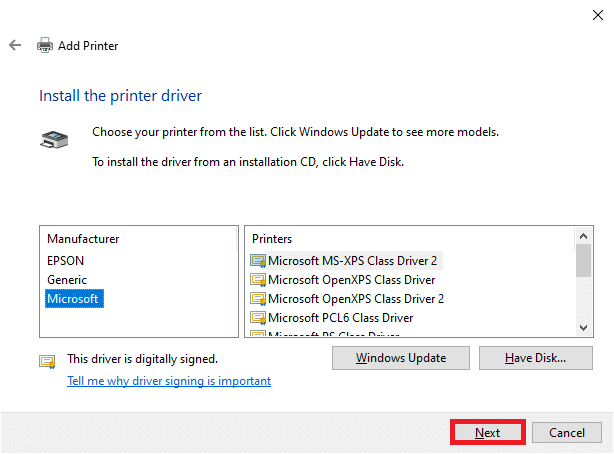
10. Rinominare la stampante se necessario e fare clic su Avanti.
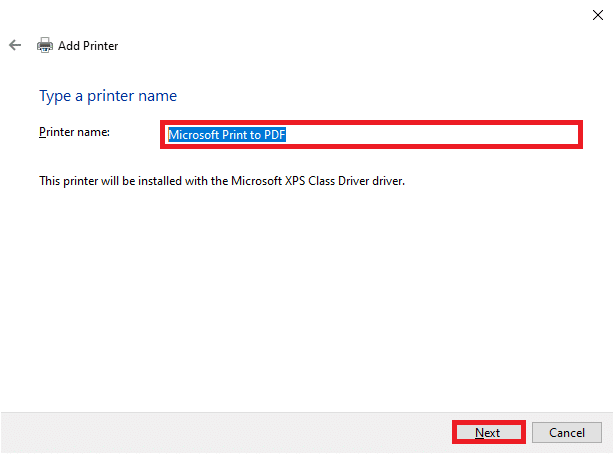
11. Infine, attendere che Windows installi la stampante.
Metodo 10: riconoscere la stampante utilizzando altre applicazioni
Un altro metodo più semplice per risolvere questo problema attualmente non disponibile di Servizi di dominio Active Directory è riconoscere la stampante utilizzando altre applicazioni.
Nota: qui, Documento di testo viene scelto come esempio.
1. Fare clic con il pulsante destro del mouse su un’area vuota del desktop.
2. Selezionare Nuovo e quindi Documento di testo come illustrato di seguito.
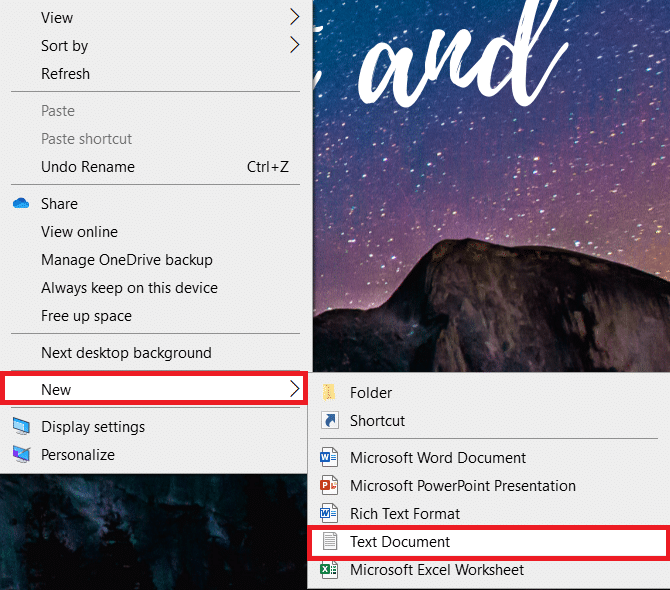
3. Aprire il documento. Seleziona File nella barra dei menu.
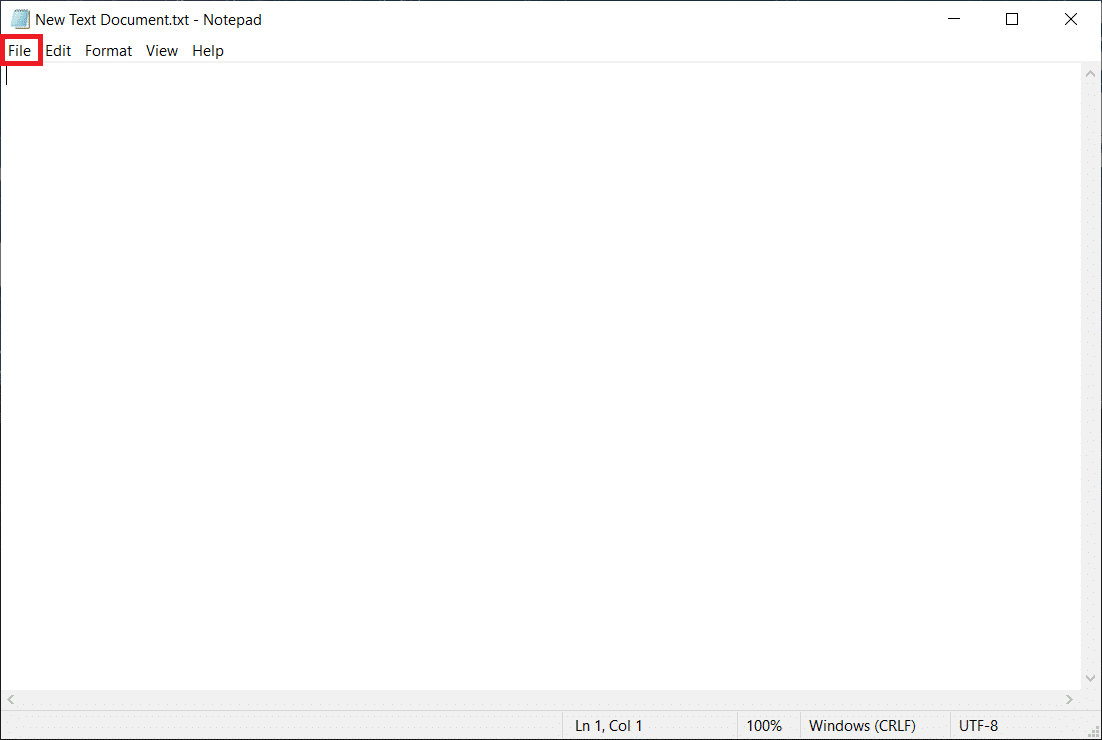
4. Selezionare Stampa.
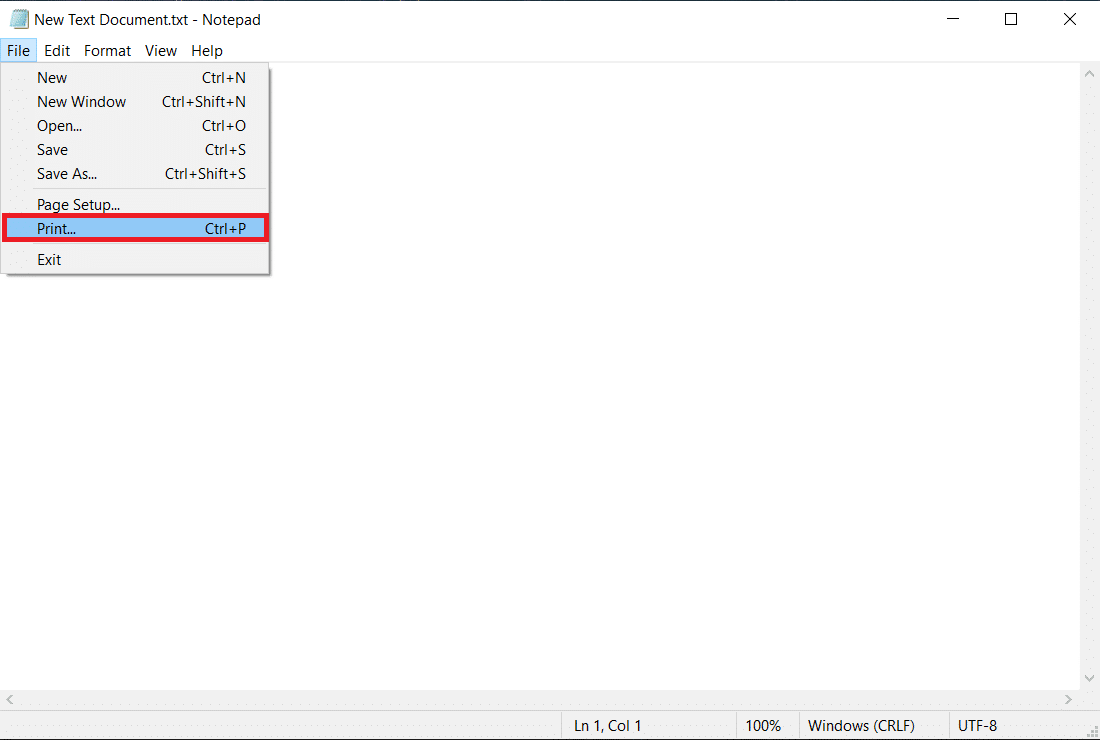
5. Fare clic su Trova stampante nella finestra Stampa.
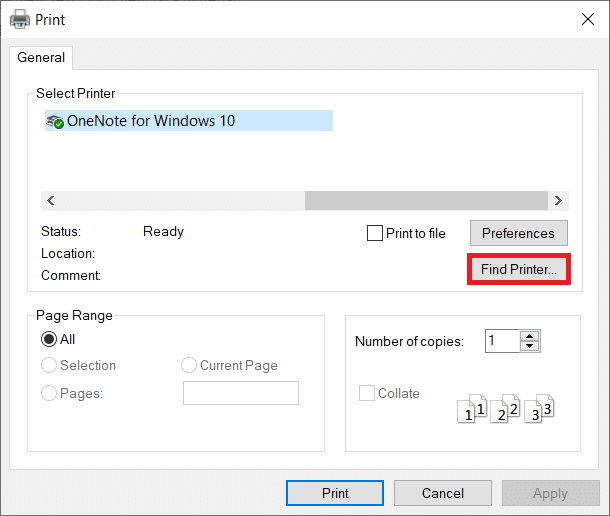
Metodo 11: modificare le autorizzazioni tramite l’editor del registro
Se il tuo PC non dispone di chiavi essenziali come PrinterPorts, probabilmente dovrai affrontare questo messaggio di errore di Active Directory Domain Services non è attualmente disponibile. Puoi correggerli modificando l’autorizzazione nell’editor del registro come indicato di seguito:
1. Tieni premuti contemporaneamente i tasti Windows + R per aprire la finestra di dialogo Esegui.
2. Digita regedit e premi il tasto Invio per aprire l’Editor del Registro di sistema.
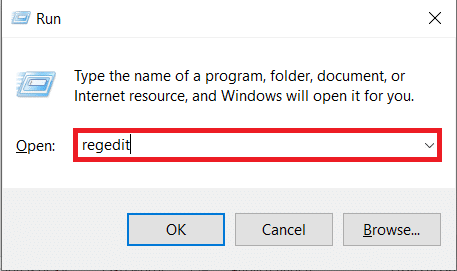
3. Fare clic su Sì nella richiesta di controllo dell’account utente.
4. Ora vai al seguente percorso.
ComputerHKEY_CURRENT_USERSOFTWAREMicrosoftWindows NTCurrentVersion
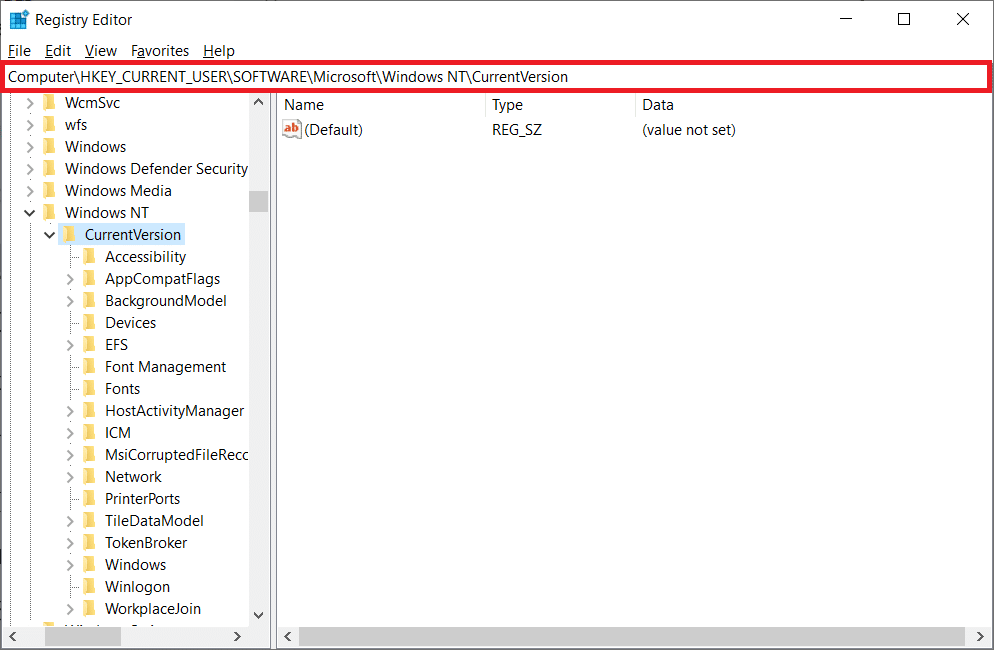
5. Fare clic con il pulsante destro del mouse su Dispositivi nel riquadro di sinistra e selezionare l’opzione Autorizzazioni.
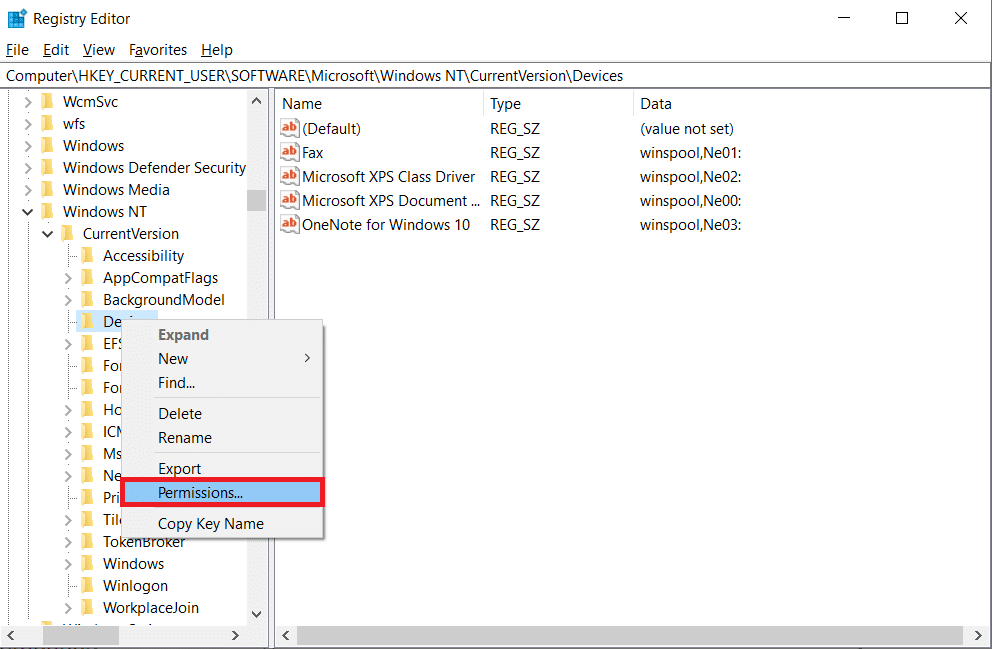
6. Ora scegli il tuo account e seleziona la casella accanto a Controllo completo nella sezione Consenti.
Nota: assicurati di non avere elementi selezionati nella sezione Nega.
7. Fare clic su Applica e quindi su OK.
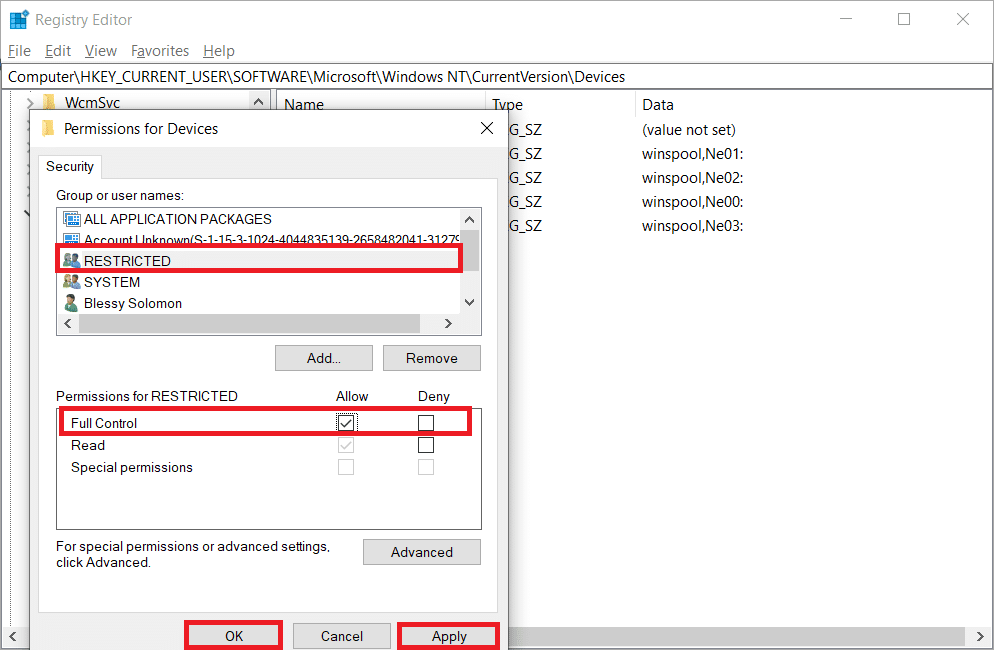
8. Ripetere gli stessi passaggi per PrinterPorts e le chiavi di Windows.
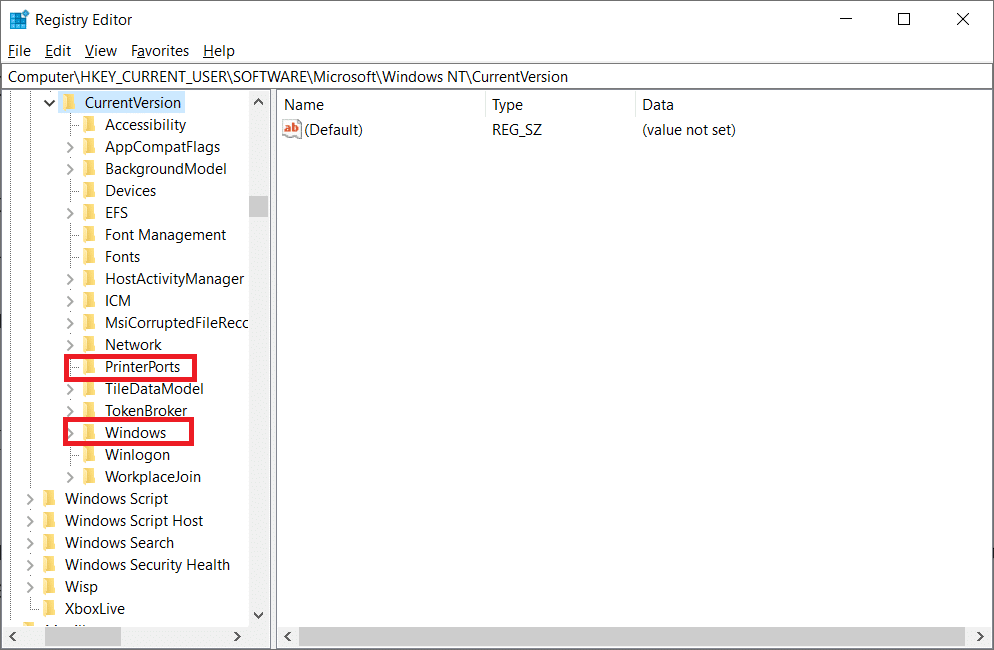
9. Infine, aggiorna o reinstalla le stampanti per implementare le modifiche. Verifica di aver corretto gli errori relativi a Active Directory Domain Services Windows 10.
Metodo 12: installare i protocolli di rete
Se il tuo PC non dispone di tutti i protocolli necessari per la stampa del documento, dovrai affrontare il messaggio di errore di Active Directory Domain Services non è attualmente disponibile. È possibile installare manualmente i protocolli sul PC seguendo i passaggi indicati di seguito.
1. Premi i tasti Windows + I insieme per aprire le Impostazioni.
2. Selezionare l’opzione Rete e Internet come mostrato.
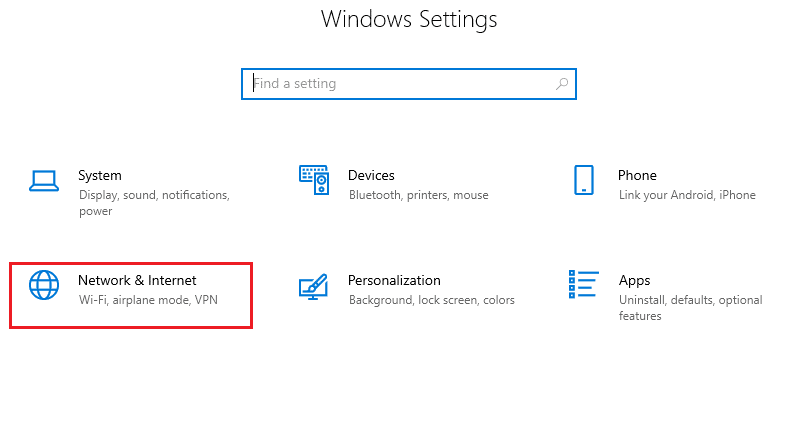
3. Seleziona Wi-Fi nel riquadro a sinistra.
4. Scorri verso il basso e fai clic su Modifica opzioni adattatore come illustrato di seguito.
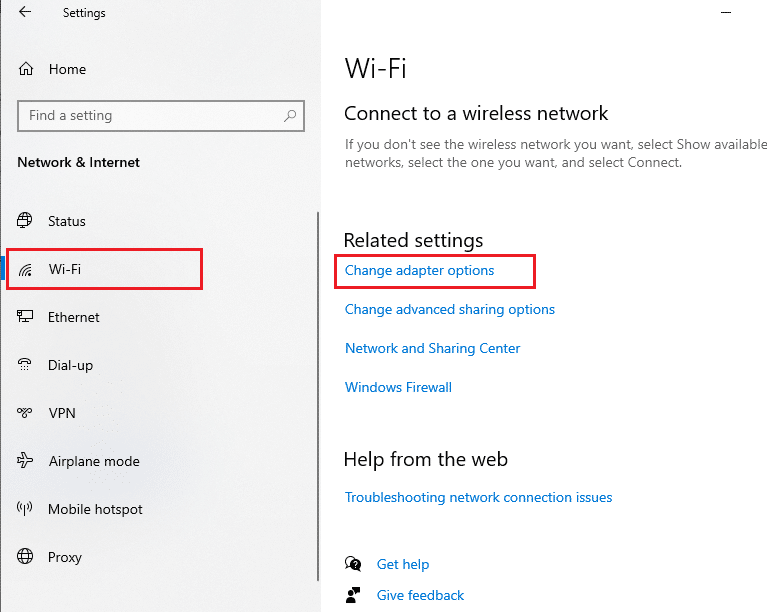
5. Fare clic con il pulsante destro del mouse sulla rete e selezionare l’opzione Proprietà come mostrato.
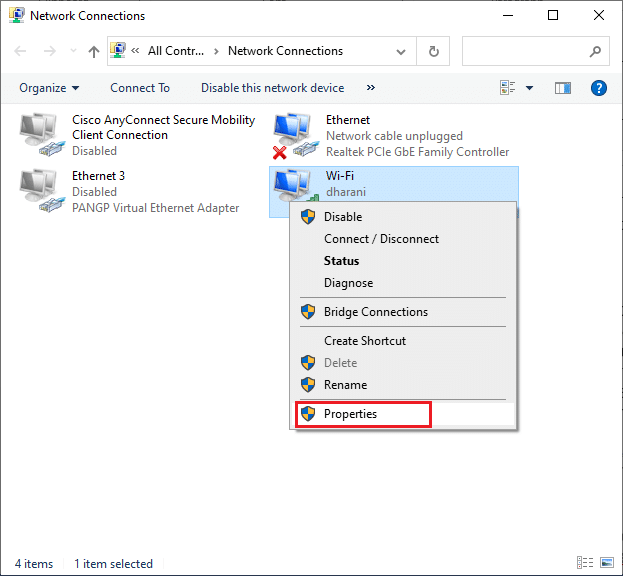
6. Qui, fare clic sull’opzione Installa… mostrata evidenziata.
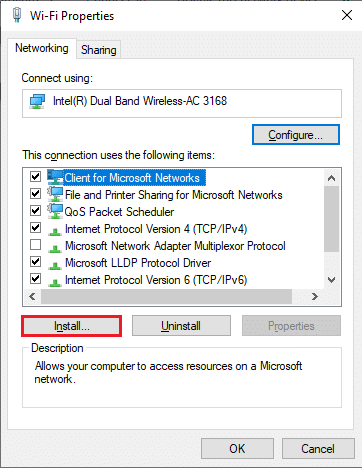
7. Qui, seleziona l’opzione Protocollo e fai clic su Aggiungi…
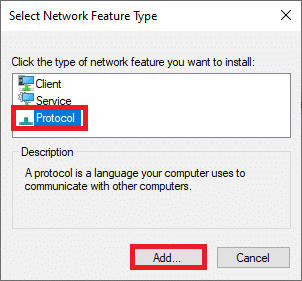
8. Selezionare tutti i protocolli elencati nella finestra Protocollo di rete e fare clic su OK.
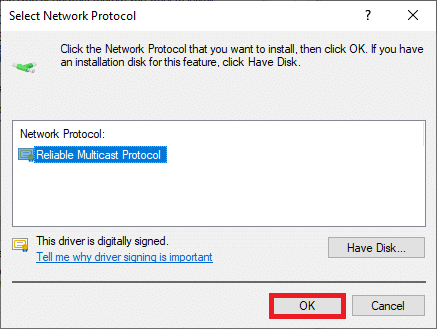
9. Seguire le istruzioni sullo schermo per l’installazione. Infine, riavvia il PC.
Metodo 13: modifica delle impostazioni del Centro protezione (specifico dell’applicazione)
Se affronti questo messaggio di errore di Active Directory Domain Services non è attualmente disponibile in Windows 10 per qualsiasi particolare applicazione di Office come Word, Excel, ecc., È possibile modificare alcune impostazioni come indicato di seguito:
1. Nell’applicazione Office, vai a File dalla barra dei menu seguita da Opzioni.
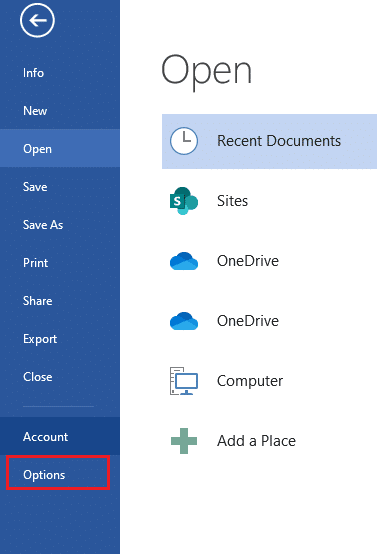
2. Quindi, fai clic su Centro protezione nel riquadro di sinistra.
3. Selezionare il pulsante Impostazioni Centro protezione… dal riquadro di destra.
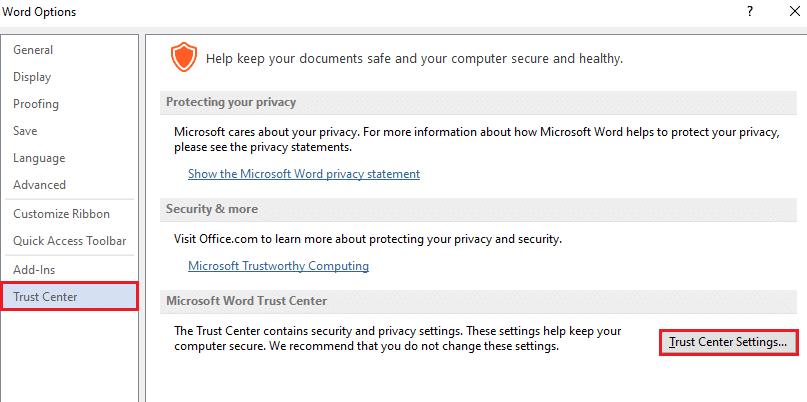
4. Quindi, fare clic sull’opzione Posizioni attendibili nel riquadro di sinistra.
5. Selezionare la casella intitolata Consenti posizioni attendibili sulla mia rete (non consigliato) e fare clic su OK.
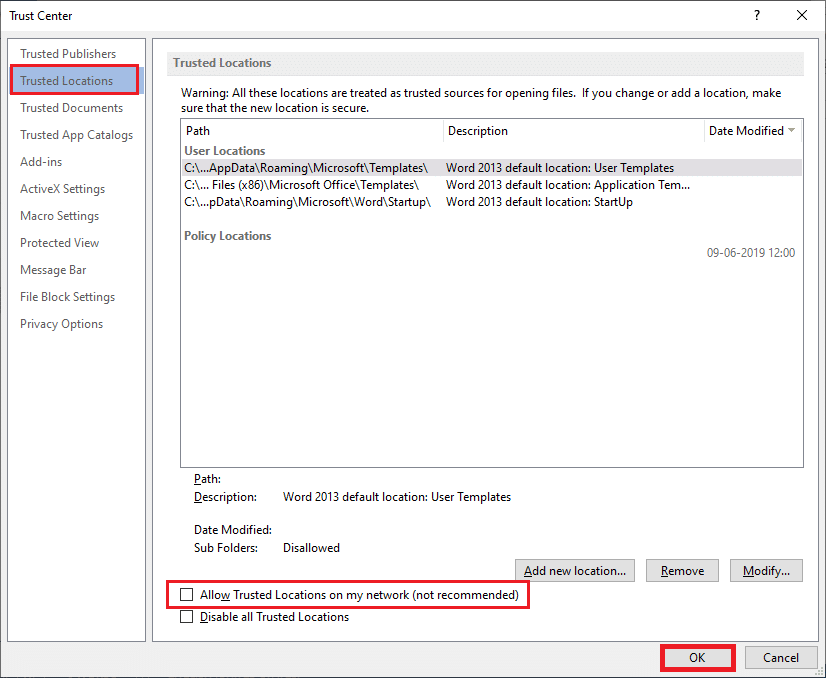
6. Riavvia l’app e controlla se puoi stampare il documento ora.
***
Ci auguriamo che questa guida sia stata utile e che tu possa correggere l’errore di Active Directory Domain Services attualmente non disponibile in Windows 10. Non esitare a contattarci con le tue domande e suggerimenti tramite la sezione commenti di seguito. Facci sapere quale argomento vuoi che esploriamo in seguito.

