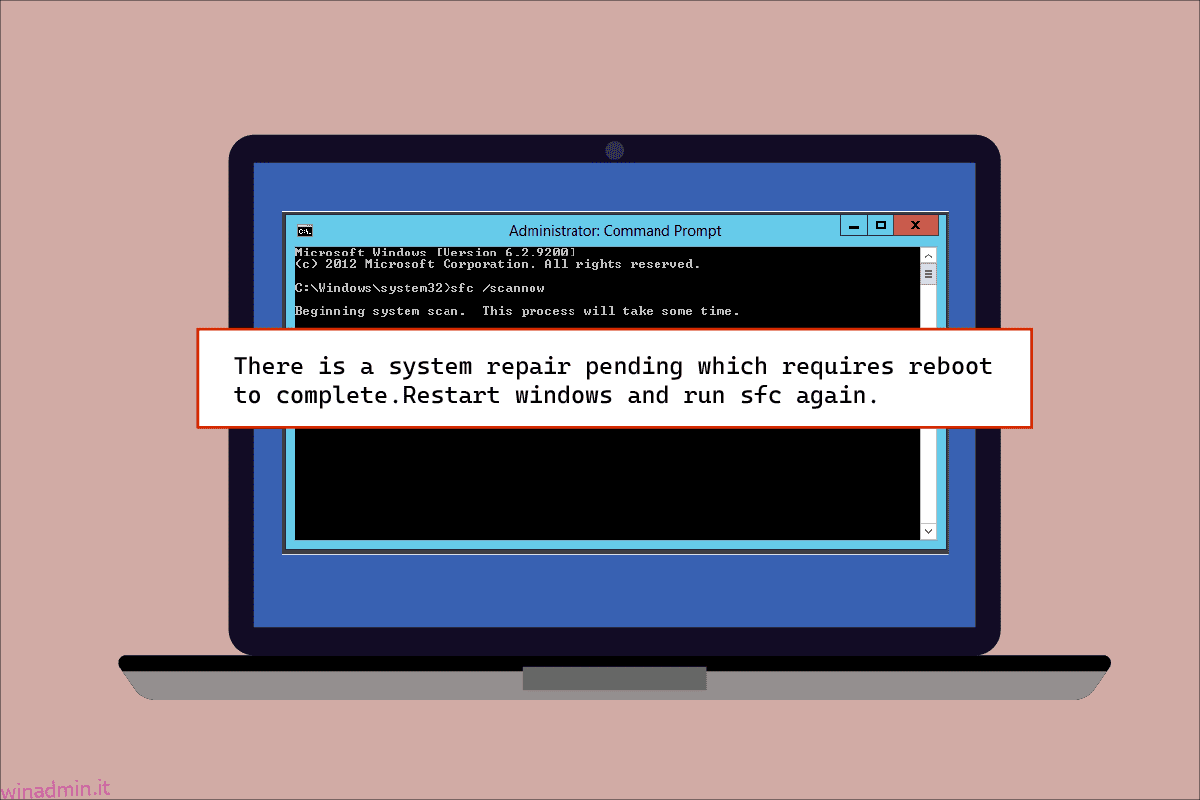I file corrotti non sono un argomento nuovo per gli utenti Windows, dai file trasferiti a quelli copiati sul sistema, qualsiasi file può cadere vittima di un bug in attesa che si corrompe. Le utilità di scansione dei file integrate su Windows vengono in questi casi come un salvatore per gli utenti di PC. Due di queste utilità sono SFC e DISM che aiutano a eseguire scansioni su file con errori. A volte, durante l’esecuzione della scansione del Controllo file di sistema, gli utenti possono riscontrare un errore in sospeso di riparazione del sistema sullo schermo. Questo errore può interrompere il processo di controllo dei file e, di conseguenza, la scansione. Se anche tu stai affrontando lo stesso problema, sei capitato nel posto giusto. Ti offriamo una guida perfetta che ti aiuterà se è presente una riparazione del sistema in sospeso che richiede il riavvio per completare il problema sul tuo PC.
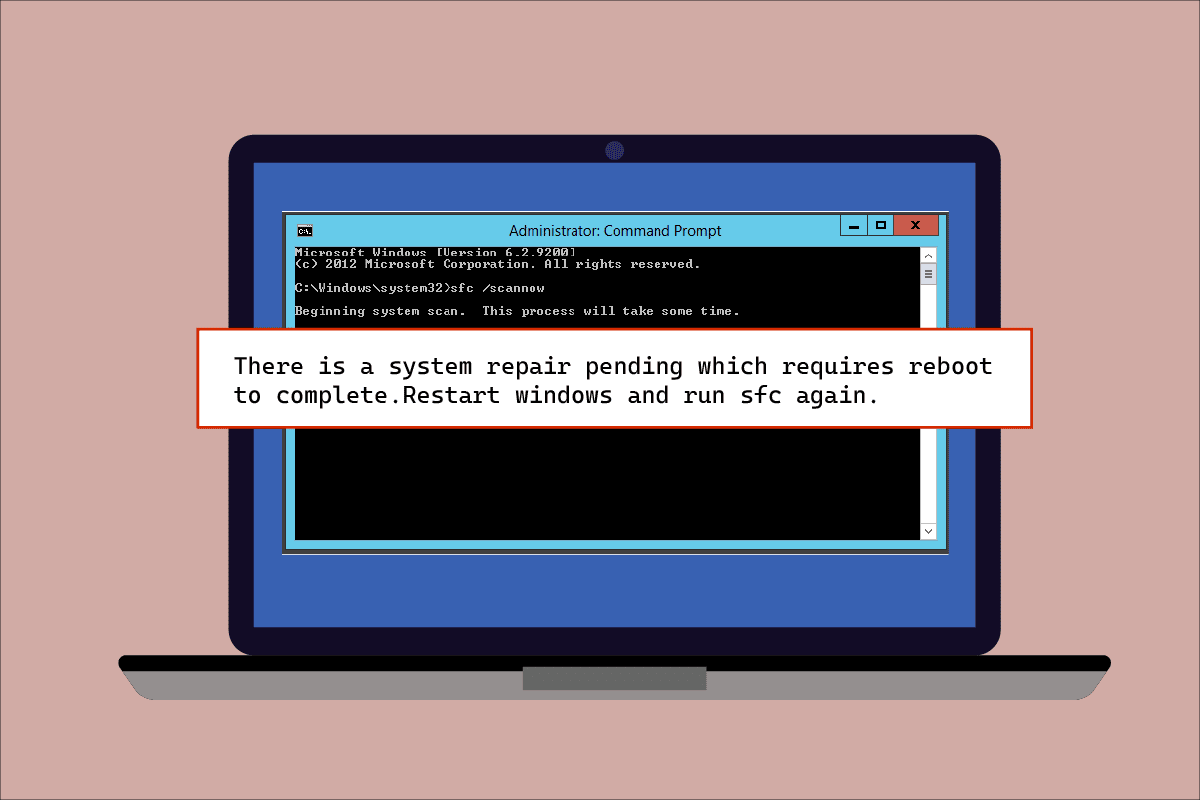
Sommario:
Come risolvere C’è una riparazione del sistema in sospeso che richiede il riavvio per essere completata
L’errore in sospeso di riparazione del sistema non porta a ulteriori scansioni dei file fino al riavvio del sistema e le ragioni alla base possono essere molteplici. Quindi, nomineremo alcuni di loro di seguito:
- Driver obsoleti
- Una vecchia versione di Windows
- File .XML in attesa
- Chiave di riavvio in attesa
- Comandi in attesa
L’errore in sospeso di riparazione del sistema sembra essere su tutte le versioni di Windows durante la scansione di file problematici tramite l’utilità SFC in Microsoft Windows. Questo sistema richiede un riavvio, fino a quando non blocca la riparazione del file, questo può essere un problema per gli utenti che richiede un’azione immediata. Ecco 8 metodi efficaci da eseguire su Windows che ti aiuteranno a sbarazzarti dell’errore di riparazione in sospeso:
Metodo 1: riavvia il PC
Questo è uno dei metodi più semplici da seguire se ti capita di vedere che c’è una riparazione del sistema in sospeso che richiede il riavvio per completare l’errore su Windows 10. Il riavvio/riavvio è stato di aiuto per molti utenti per sbarazzarsi di questo errore. Se hai precedentemente riparato il tuo sistema, potrebbero esserci dei file in sospeso che devono essere elaborati e sono emersi mentre tenti di avviare SFC, in questo caso, l’avvio del sistema può aiutare a risolvere questo problema. Per riavviare il sistema, attenersi alla seguente procedura:
1. Fare clic sull’icona di Windows sullo schermo.

2. Fare clic su Potenza.

3. Selezionare Riavvia.

4. Premi il tasto Windows, digita Prompt dei comandi e fai clic su Esegui come amministratore come illustrato di seguito.

5. Digitare il comando SFC/scannow e premere il tasto Invio per eseguire la scansione del file di sistema.

Metodo 2: riparare i file di sistema
Il ripristino delle azioni in sospeso utilizzando DISM è un altro modo per eliminare l’errore in sospeso di riparazione del sistema. Leggi la nostra guida su come riparare i file di sistema su Windows 10.

Metodo 3: aggiorna Windows
Un altro metodo che ha aiutato molti utenti desktop/laptop è aggiornare il proprio Windows. Un aggiornamento di Windows posticipato può essere uno dei motivi principali per cui SFC sta trattenendo la scansione dei file corrotti e c’è una riparazione del sistema in attesa che venga visualizzata sullo schermo. Leggi la nostra guida su come scaricare e installare l’ultimo aggiornamento di Windows 10.

Nel caso in cui non siano disponibili aggiornamenti, prova il metodo successivo indicato di seguito.
Metodo 4: aggiorna i driver grafici
Se ti capita di vedere sfc scannow c’è una riparazione del sistema in sospeso seguita da un errore Blue Screens of Death, il problema è sicuramente dovuto a driver obsoleti del tuo sistema. Pertanto, l’aggiornamento di tutti i driver è essenziale per garantire che l’errore non si ripresenti. Leggi la nostra guida su 4 modi per aggiornare i driver di grafica su Windows 10.

Metodo 5: elimina alcuni file di rilevamento
Alcuni file sul tuo sistema tengono traccia delle riparazioni del sistema in sospeso e uno di questi file potrebbe essere danneggiato portando a una riparazione del sistema in sospeso che richiede il riavvio per completare l’errore. L’eliminazione di tali file può essere di aiuto nella risoluzione di questo errore e per farlo segui le istruzioni dettagliate fornite di seguito:
1. Aprire la finestra di dialogo Esegui utilizzando i tasti Windows + R insieme.
2. Digitare cmd.exe e premere il tasto Invio.

3. Digitare il comando dato e premere il tasto Invio.
del d:windowswinsxspending.xml
Nota: assicurati di cambiare l’unità d sostituendola con c se l’unità d non funziona nel tuo caso.

4. Quindi, digita il comando dato e premi il tasto Invio.
del x:windowswinsxspending.xml

Una volta completato il processo e sullo schermo viene visualizzato il messaggio di operazione completata correttamente, eseguire nuovamente SFC per verificare se il problema è stato risolto.
Metodo 6: modificare le impostazioni del BIOS
L’errore in sospeso di riparazione del sistema può anche essere una causa della modifica delle impostazioni dei team Microsoft nelle classi di driver di gestione del bus del disco rigido. In questo caso, la modifica delle impostazioni del BIOS può aiutare gli utenti Windows a risolvere il problema. È possibile modificare le impostazioni SATA in modalità IDE eseguendo i passaggi sul sistema indicati di seguito:
Nota: se SATA è già su IDE, prova a cambiarlo con altre opzioni disponibili.
1. Riavvia il sistema e apri le impostazioni del BIOS premendo tasti come F1, F2, Canc, ESC o altri simili.

2. Individuare SATA e passare da AHCI, ATA e RAID a IDE.
3. Vai alla sezione Esci e seleziona Esci Salvataggio modifiche.
Metodo 7: elimina la chiave di registro
La chiave di registro nell’editor del registro tiene traccia di tutti i programmi che richiedono un riavvio. Questi programmi, una volta persi e non riavviati, possono causare un errore di riparazione del sistema in sospeso. Pertanto, per risolverlo, è utile eliminare la chiave di registro.
1. Aprire la finestra di dialogo Esegui premendo contemporaneamente i tasti Windows + R.
2. Digitare regedit e premere il tasto Invio per aprire l’Editor del Registro di sistema.

3. Passare al percorso della cartella specificato nell’Editor del Registro di sistema.
HKEY_LOCAL_MACHINESOFTWAREMicrosoftWindowsCurrentVersion

4. Individua la chiave RebootPending e fai clic con il pulsante destro del mouse su di essa per aprire le autorizzazioni.

5. Quindi, individua il tuo nome e fai clic su di esso.

6. Selezionare la casella Controllo completo e fare clic su OK.

7. Ora, fai clic con il pulsante destro del mouse sulla chiave RebootPending e seleziona Elimina.

8. Selezionare Sì per confermare.

9. Al termine, riavviare il PC e verificare se il problema della riparazione del sistema in sospeso è ora risolto.
Metodo 8: risoluzione dei problemi tramite la modalità di ripristino
L’ultima risorsa per una riparazione del sistema in sospeso che richiede il riavvio per completare il problema è modificare alcune modifiche nella modalità di ripristino. Questo passaggio avanzato aiuta a risolvere l’errore dal suo nucleo. Può essere eseguito tramite un ambiente di ripristino disponibile su Windows. Entriamo nel metodo con i comandi sotto indicati:
Nota: i seguenti passaggi sono stati eseguiti su Windows 10.
1. Riavviare il sistema in modalità provvisoria premendo il tasto Maiusc e facendo clic sull’icona Riavvia insieme.
2. Nella schermata visualizzata, selezionare Risoluzione dei problemi.

3. Scegli Prompt dei comandi in Opzioni avanzate.
4. Digitare i seguenti comandi uno per uno e premere il tasto Invio dopo ogni comando.
Nota: assicurati di inserire il comando nello stesso ordine indicato e attendi che terminino il processo.
bcdboot C:Windows bootrec /FixMBR bootrec /FixBoot

5. Ora, riavvia il sistema in modalità normale e controlla se è presente una riparazione del sistema in sospeso che richiede il riavvio per completare l’errore è stato risolto.
Domande frequenti (FAQ)
Q1. Devo riavviare il sistema dopo aver scansionato i file utilizzando SFC?
Ans. Se si utilizza SFC nel prompt dei comandi per eseguire la scansione di alcuni file problematici, è necessario riavviare il sistema una volta completato il processo. Anche se il riavvio non viene richiesto, dovresti implicarlo a prescindere.
Q2. Posso interrompere la scansione SFC?
Ans. Sì, è possibile interrompere la scansione SFC. Puoi farlo inserendo il comando sfc /revert nella finestra di dialogo Esegui che interromperà l’attività SFC sul tuo sistema.
Q3. Perché non riesco a eseguire la scansione SFC sul mio desktop?
Ans. I problemi nell’esecuzione di una scansione SFC su un sistema possono essere la causa di un disco rigido danneggiato. Queste unità danneggiate possono causare il crash dell’utilità Controllo file di sistema. Utilizzare il comando chkdsk per verificare l’integrità dei dati del disco rigido.
Q4. Va bene interrompere la scansione SFC a metà? Danneggerà il mio sistema?
Ans. Va completamente bene se scegli di interrompere la scansione SFC. Non c’è nulla di male nell’interrompere il comando, se lo desideri, puoi interromperlo riavviando Windows.
Q5. Quanto tempo impiega solitamente il completamento di una scansione SFC?
Ans. Una scansione SFC può richiedere circa 1 ora per completare un comando. Tutto dipende dalla configurazione del sistema.
Q6. Ho bisogno di una connessione Internet per eseguire la scansione SFC?
Ans. Per eseguire un comando SFC, non è necessario Internet. Questo scanner di file integrato fa il suo lavoro senza la necessità di una rete.
***
Per riassumere, ora è sicuro dire che l’errore finale di riparazione del sistema non è altro che il risultato di file corrotti, driver obsoleti ed errori software in Windows. Ci auguriamo che questa guida abbia aiutato a risolvere questo problema e che tu sia stato in grado di conoscere a fondo la presenza di una riparazione del sistema in sospeso che richiede un riavvio per completare l’errore. Facci sapere quale dei metodi è stato per te un punto di svolta. Se hai domande o suggerimenti aggiunti, sentiti libero di lasciarli nella sezione commenti qui sotto.