Alcuni dei messaggi di errore sul tuo PC Windows potrebbero lasciare perplessi e lasciarti vuoto. Uno dei messaggi di errore è Questa operazione richiede una stazione finestra interattiva. L’ironia di questo errore è che di solito si verifica quando si verificano errori nell’aggiornamento dei driver sul PC. I metodi per risolvere Questa operazione richiede una stazione Windows interattiva Windows 7 o Windows 10 sono discussi di seguito.
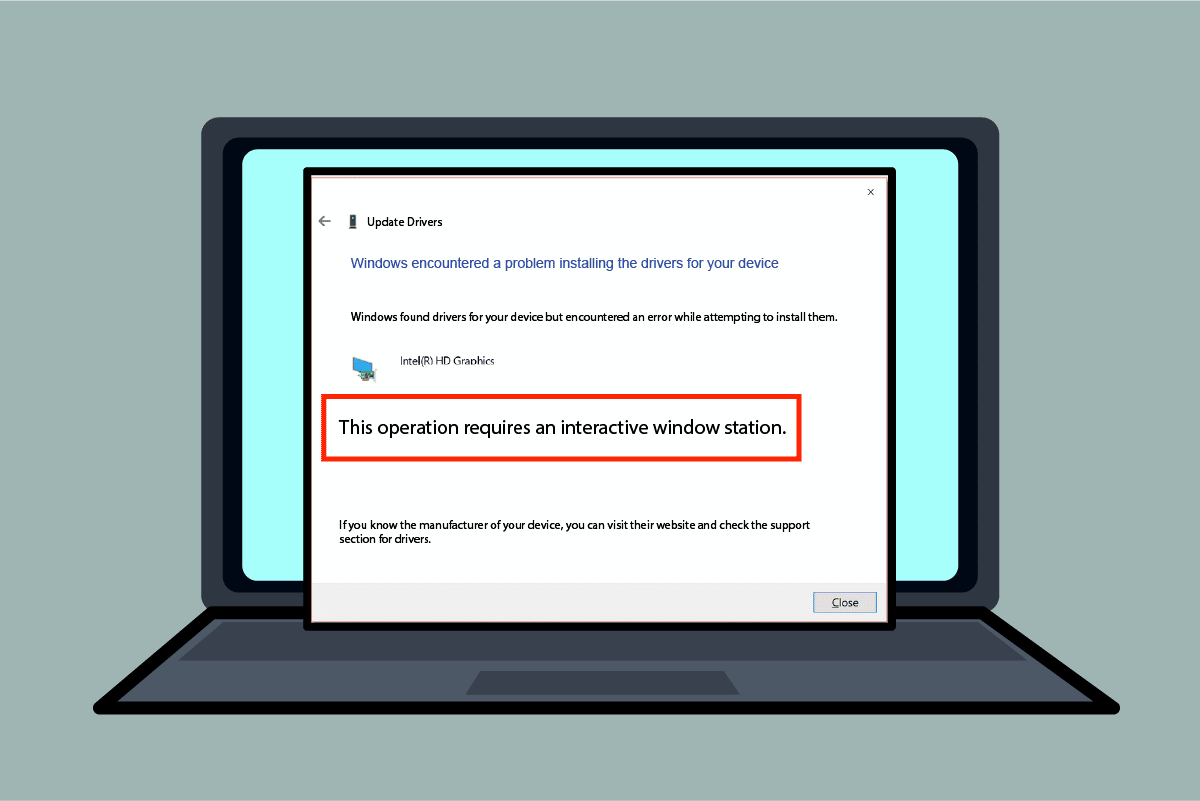
Sommario:
Come risolvere questa operazione richiede una Window Station interattiva su Windows 10
La sezione elenca tutte le cause del messaggio di errore su Windows 10.
-
Autorizzazioni insufficienti per le directory: se non vengono forniti i privilegi di amministratore per i driver e le directory DriverStore sul PC, è possibile che venga visualizzato questo messaggio di errore.
-
File di sistema e driver danneggiati: i file di sistema e i driver sul tuo PC potrebbero essere danneggiati e potresti visualizzare questo errore.
-
Interferenza da software di sicurezza di terze parti: il software di sicurezza di terze parti installato sul PC potrebbe causare l’errore.
Metodo 1: metodi di base per la risoluzione dei problemi
Per correggere Questa operazione richiede un errore Interactive Windows Station, puoi provare a implementare i metodi di risoluzione dei problemi di base per correggere l’errore.
1. Disattiva temporaneamente l’antivirus (se applicabile)
Il software del servizio di sicurezza di terze parti sul tuo PC potrebbe essere un motivo di questo errore. Per correggere questo errore, puoi provare a disabilitare il software antivirus sul tuo PC. Leggi l’articolo su come disabilitare temporaneamente l’antivirus su Windows 10.
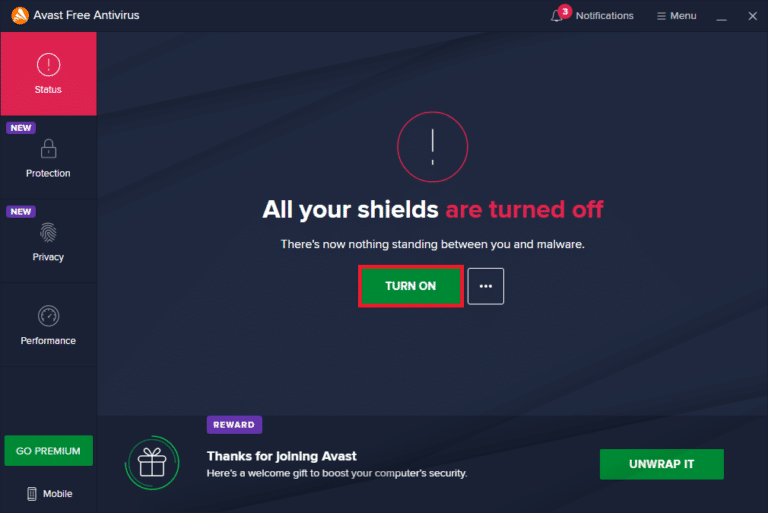
2. Disabilita Windows Defender Firewall (non consigliato)
L’errore potrebbe essere dovuto alla protezione di Windows Firewall sul tuo PC, puoi provare a disabilitare l’app per correggere l’errore. Leggi l’articolo su Disabilitare la protezione di Windows Firewall utilizzando il collegamento fornito qui.
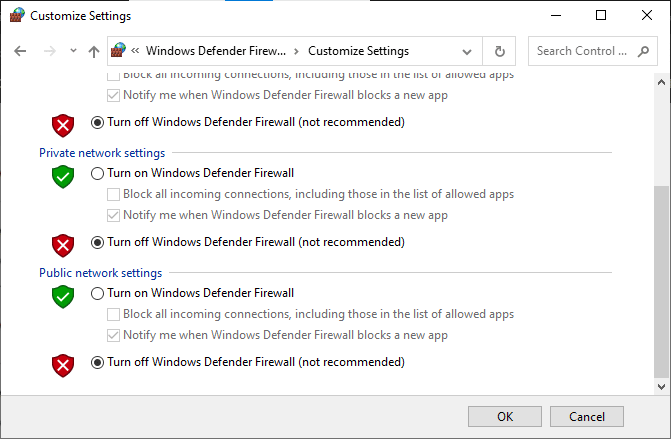
3. Riparare i file di sistema
I file di sistema sul tuo PC potrebbero essere una causa di questo errore; puoi provare a eseguire una scansione SFC sul tuo PC per correggere questo errore. Il metodo per eseguire una scansione SFC sul tuo PC è elaborato nel link fornito qui.
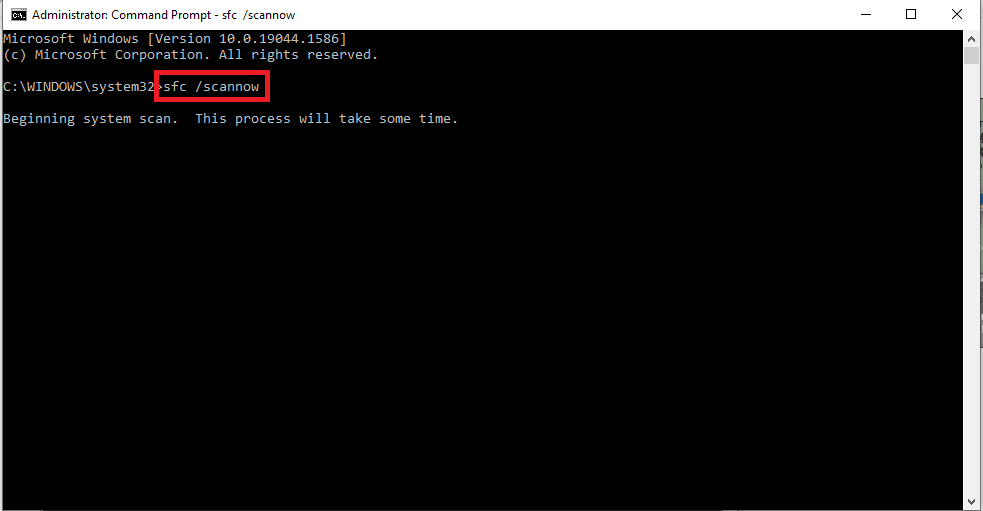
4. Pulisci il PC di avvio
Potrebbero esserci alcuni errori sul tuo PC e l’esecuzione di un avvio pulito sul tuo PC può risolvere questo errore. Il collegamento all’articolo su come eseguire un avvio pulito sul PC è riportato qui.
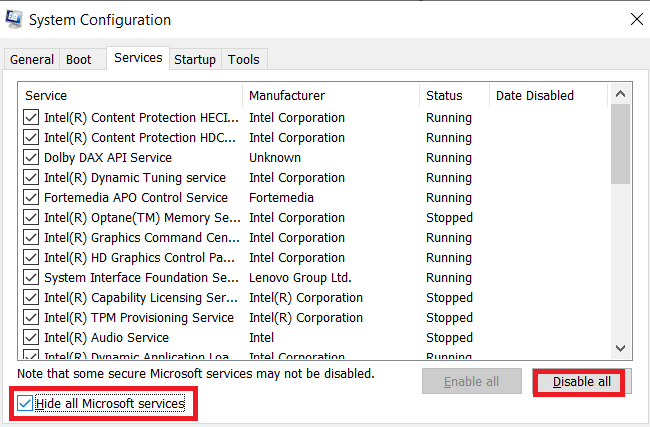
5. Aggiorna Windows
Un Windows obsoleto sul tuo PC può essere un motivo per Questa operazione richiede un errore di Windows 10 Interactive Window Station. Il collegamento fornito qui ti consentirà di conoscere il metodo per aggiornare Windows sul tuo PC.
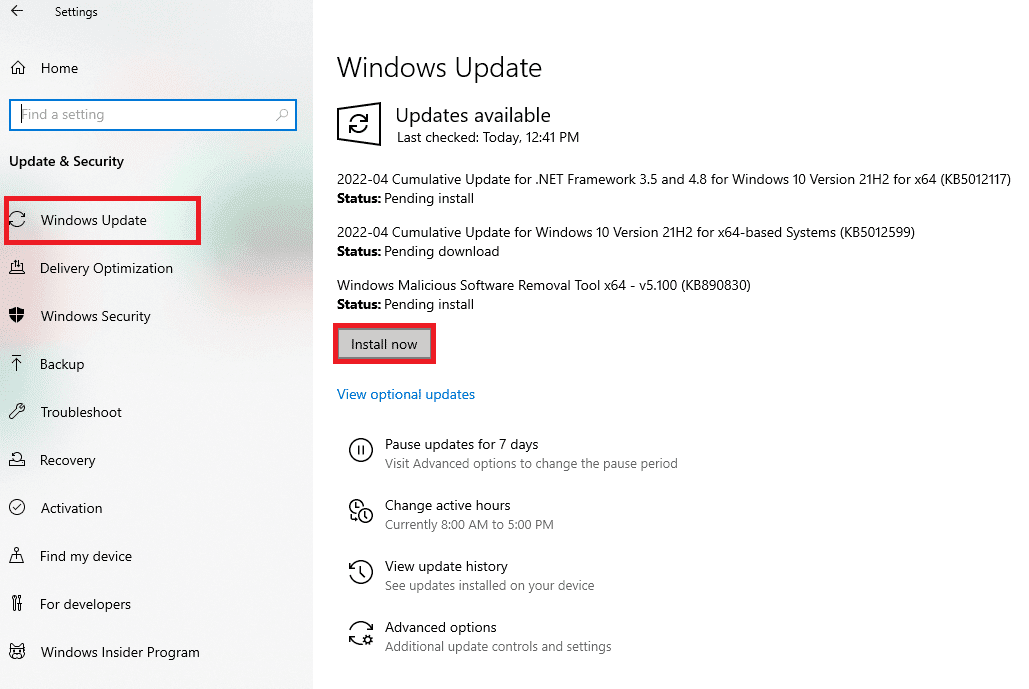
6. Eseguire Ripristino configurazione di sistema
Se l’errore sul tuo PC è dovuto a una nuova modifica sul PC, puoi provare a eseguire un Ripristino configurazione di sistema sul tuo PC. Puoi conoscere il metodo per eseguire un Ripristino configurazione di sistema sul tuo PC utilizzando il collegamento fornito qui.
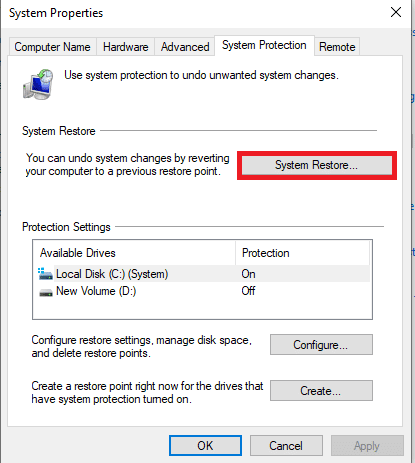
7. Ripristina Windows
L’ultima risorsa per correggere l’errore sul PC è ripristinare completamente il PC. È possibile utilizzare il collegamento qui per leggere il metodo per ripristinare Windows sul PC per correggere l’errore.
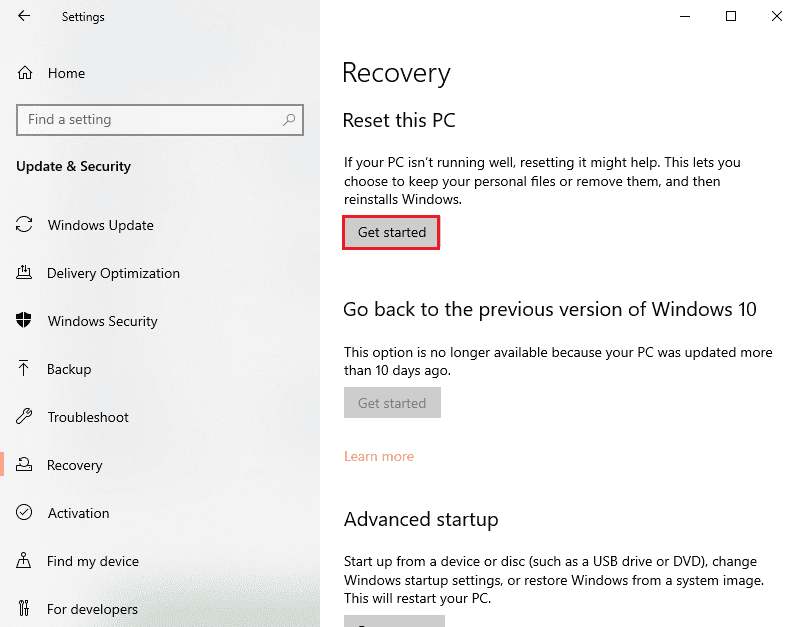
Metodo 2: reinstallare i driver di dispositivo
Se questa operazione richiede un errore di Windows 10 Interactive Window Station con i driver installati sul PC, puoi provare a reinstallare i driver utilizzando Gestione dispositivi sul PC per correggere l’errore.
1. Premi il tasto Windows, digita Gestione dispositivi e fai clic su Apri.
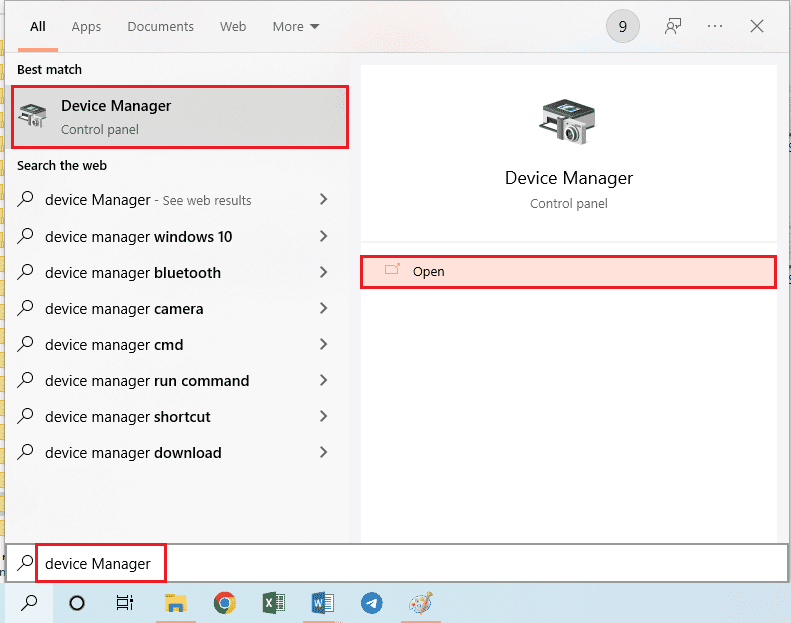
2. Selezionare il driver sconosciuto sullo schermo e premere il tasto Canc per eliminare il driver.
3. Infine, seleziona la scheda Azione e fai clic sull’opzione Cerca modifiche hardware per reinstallare il driver sul PC.
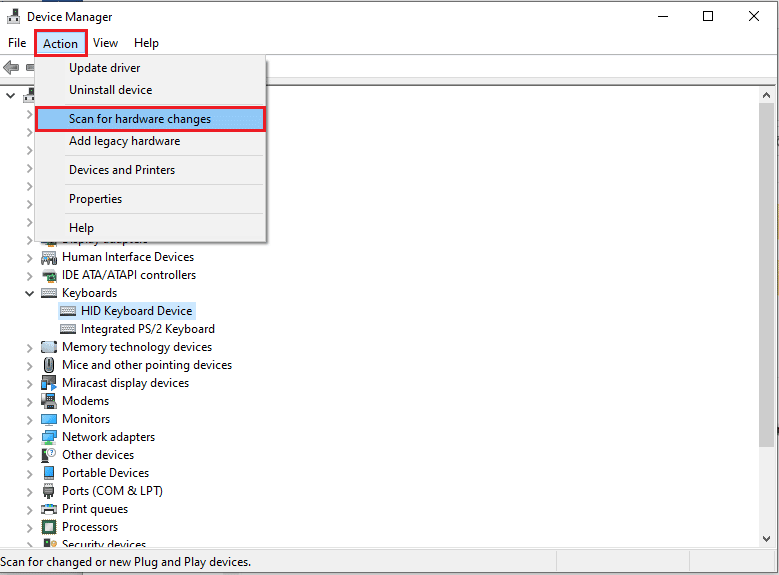
Metodo 3: fornire autorizzazioni amministrative
Se non vengono concesse autorizzazioni sufficienti alle directory Drivers e DriverStore sul PC, è possibile fornire le autorizzazioni amministrative utilizzando il prompt dei comandi.
1. Premere il tasto Windows, digitare Prompt dei comandi e fare clic su Esegui come amministratore.
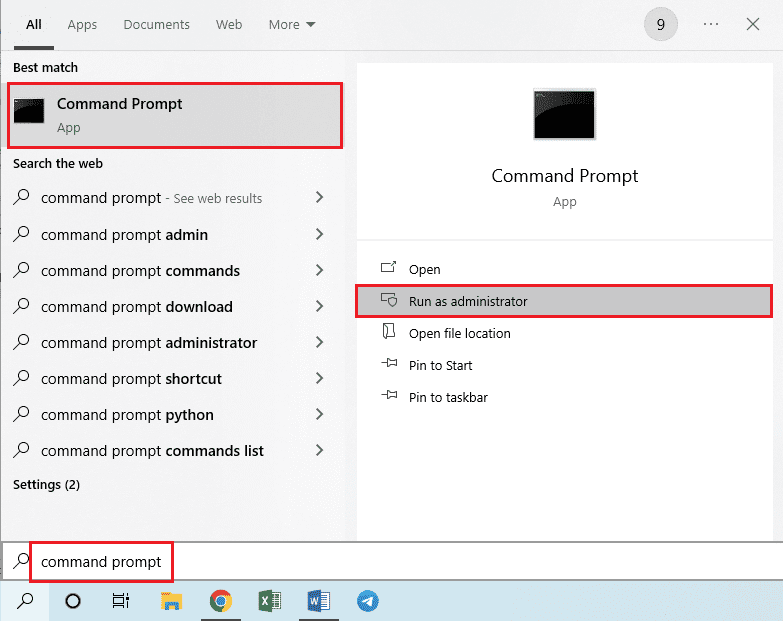
2. Digitare il seguente comando sull’amministratore: Prompt dei comandi e premere il tasto Invio per fornire i privilegi di amministratore alla cartella dei driver.
rem #was owned by trusted installer icalcs “C:WindowsSystem32drivers” /grant Adminstrators:(OI)(CI)F /T /Q /C
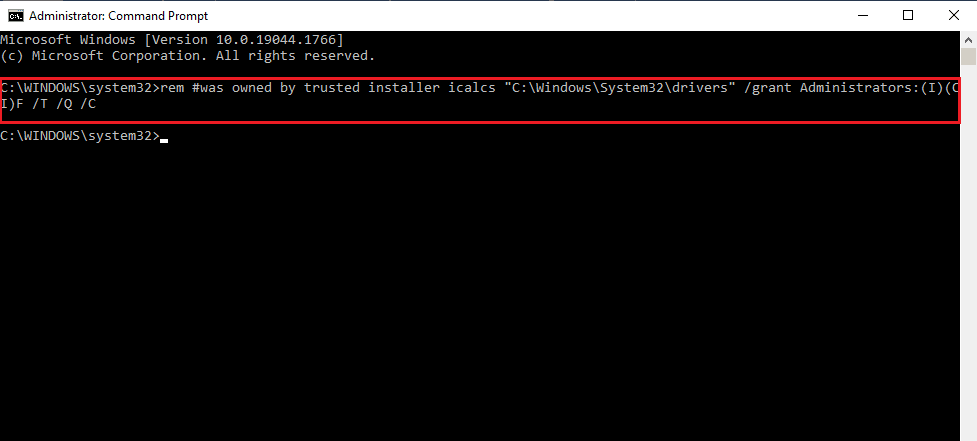
3. Digitare il seguente comando e premere il tasto Invio per fornire i privilegi di amministratore alla cartella DriverStore.
rem #was ownedby system icalcs “C:WindowsSystem32DriverStore” /grant Administrators:(OI)(CI)F /T /Q /C
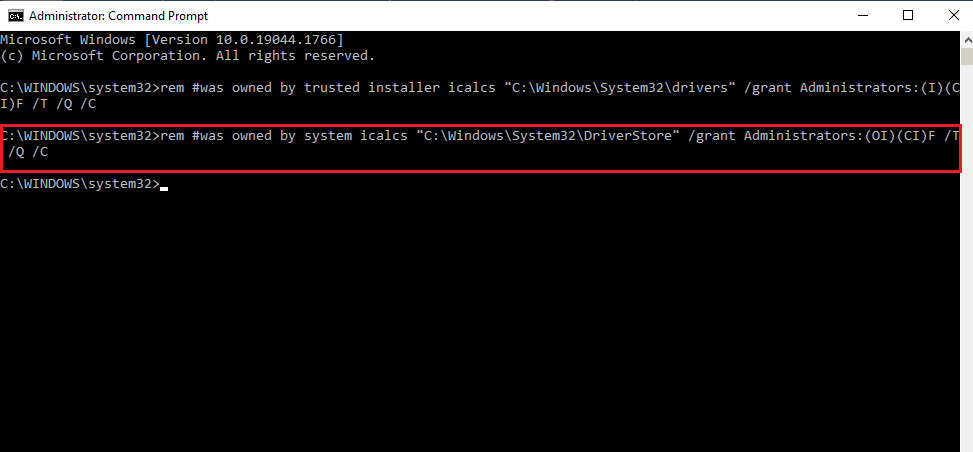
Metodo 4: prendi la proprietà dei driver delle cartelle e DriverStore
Se ai driver e alle directory DriverStore non vengono assegnati privilegi di amministratore, è possibile che questa operazione richieda un errore di Interactive Window Station. Per correggere l’errore, puoi assumere la proprietà delle cartelle utilizzando i passaggi seguenti.
Nota: viene spiegato il metodo per fornire i privilegi di amministratore alla cartella Driver; puoi anche seguire i passaggi per fornire i privilegi di amministratore alla cartella DriverStore.
1. Premere contemporaneamente i tasti Windows + E per aprire Esplora file e accedere alla cartella System32 seguendo il percorso della posizione in Questo PC > Disco locale (C:) > Windows > System32.
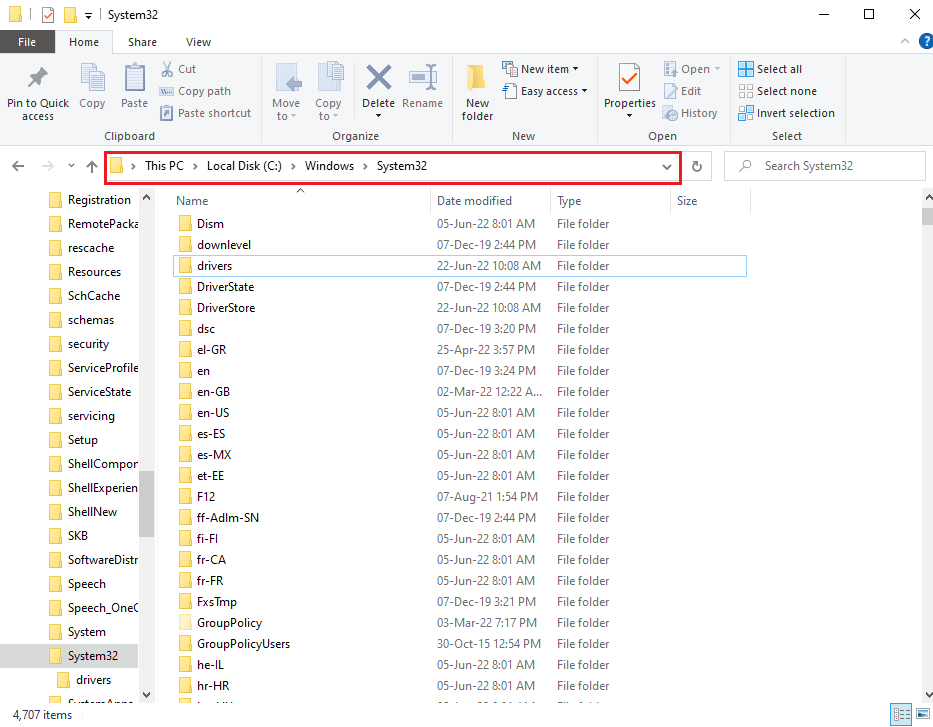
2. Fare clic con il pulsante destro del mouse sulla cartella Driver e fare clic sull’opzione Proprietà nell’elenco visualizzato.
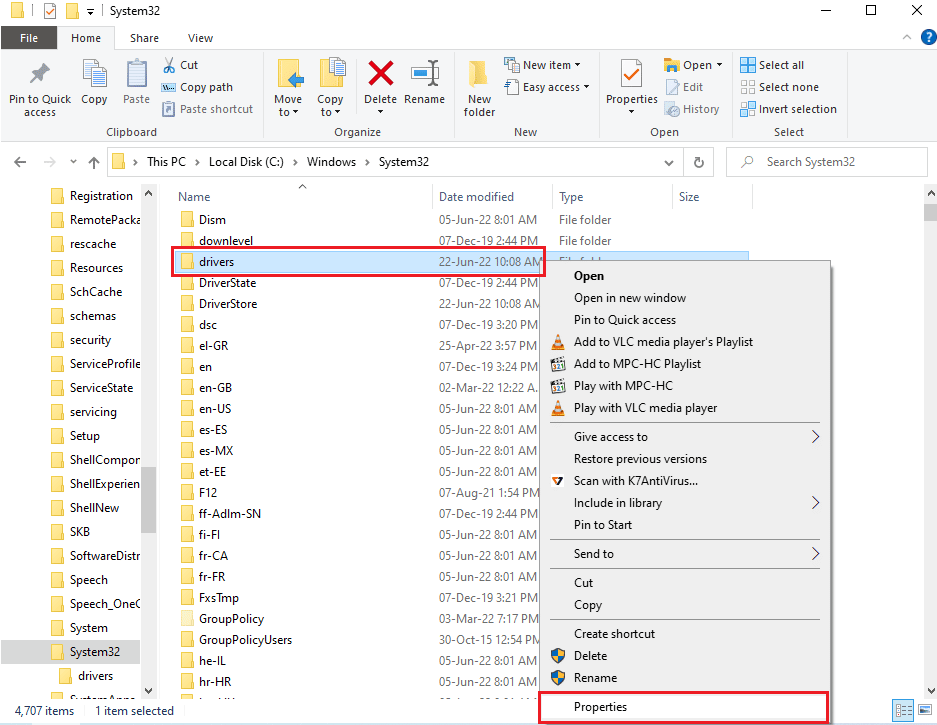
3. Passare alla scheda Sicurezza e fare clic sul pulsante Avanzate per accedere alle autorizzazioni speciali o alle impostazioni avanzate.
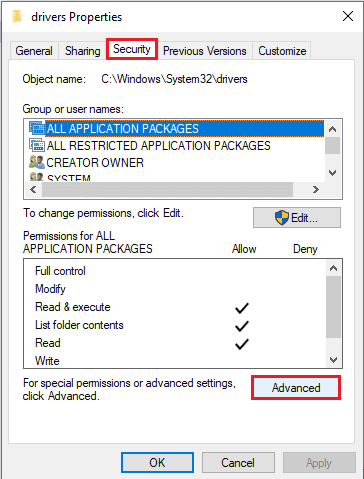
4. Fare clic sull’opzione Modifica nella sezione Proprietario nella finestra successiva.
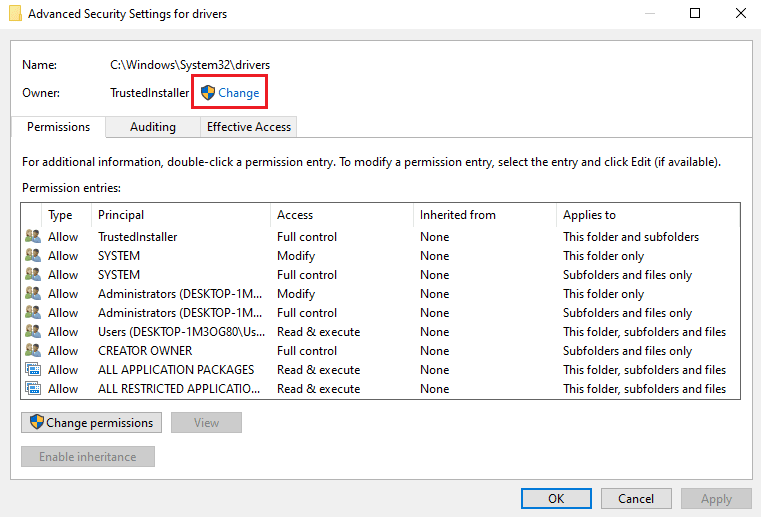
5. Digitare Administrators nella barra Immettere il nome dell’oggetto da selezionare e fare clic sul pulsante Verifica nomi.
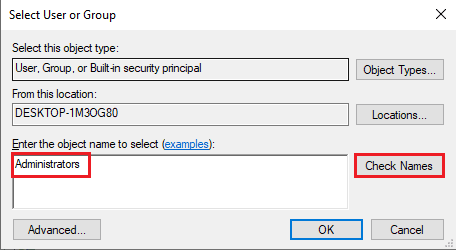
6. L’account Amministratore sul PC verrà visualizzato nella barra Inserisci l’oggetto da selezionare; fare clic sul pulsante OK.
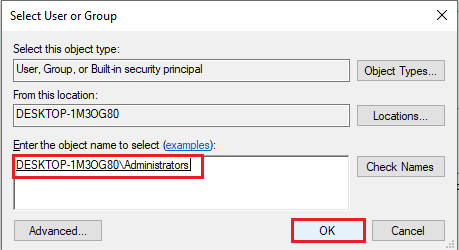
7. Nella finestra Impostazioni di sicurezza avanzate per i driver, fare clic sul pulsante Applica.
Nota: puoi annotare l’account amministratore selezionato nella sezione Proprietario della finestra.
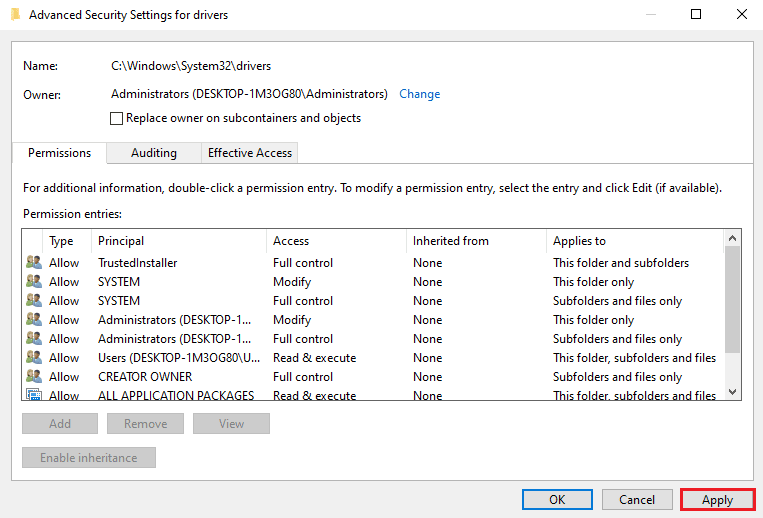
8. Fare clic sul pulsante OK nella finestra di conferma della protezione di Windows.
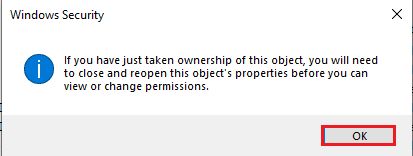
9. Fare clic sul pulsante OK nella finestra Impostazioni di sicurezza avanzate per i driver per completare il processo.
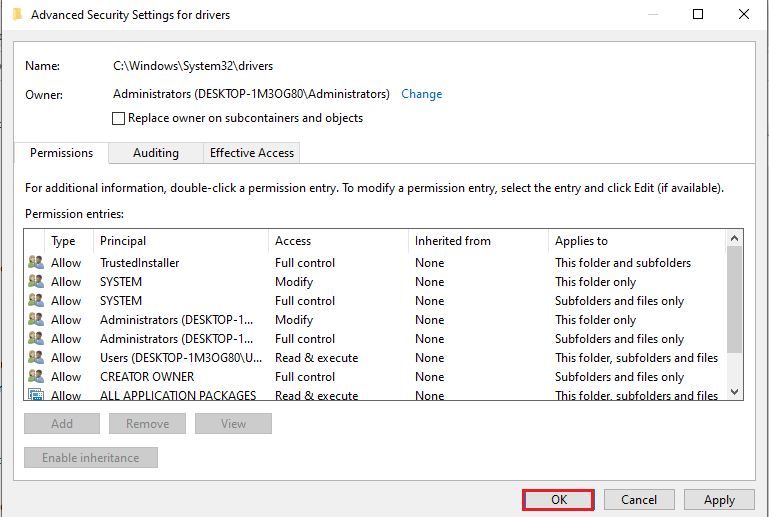
Domande frequenti (FAQ)
Q1. Perché viene visualizzato Questa operazione richiede un messaggio di errore di Interactive Window Station durante l’aggiornamento dei driver della mia scheda video?
Ans. Per aggiornare i driver della scheda video o della scheda grafica sul PC, la directory dei driver deve disporre dei privilegi di amministratore. Se non vengono fornite autorizzazioni sufficienti, potresti visualizzare questo messaggio di errore durante l’aggiornamento dei driver.
***
I metodi per correggere questa operazione richiedono un errore interattivo di stazione della finestra sono descritti in questo articolo. Prova a implementare i metodi nell’articolo per correggere questo errore e lascia i tuoi suggerimenti sull’errore nella sezione commenti. Se hai ulteriori domande su Questa operazione richiede una stazione Windows interattiva Windows 7 o PC Windows 10, lasciale nella sezione commenti.

