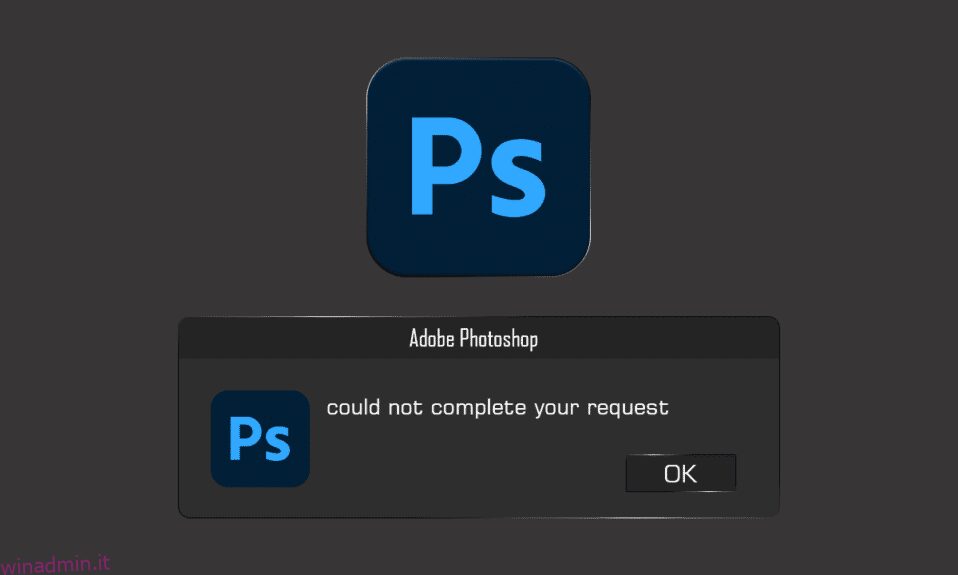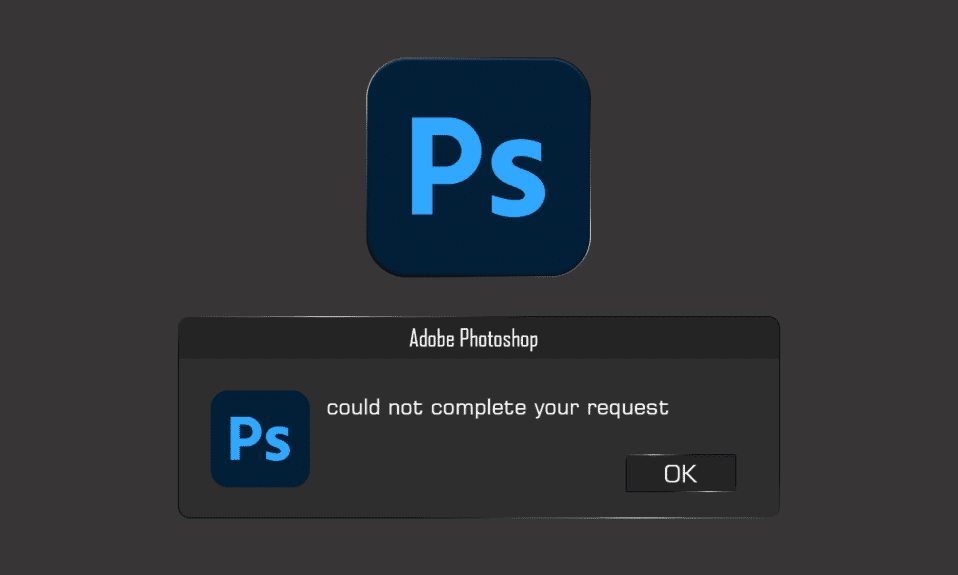
Adobe Photoshop è uno strumento di modifica delle immagini potente e ricco di funzionalità utilizzato da molti professionisti e appassionati di editing. Questo è stato lo strumento di fotoritocco ideale per chiunque desideri personalizzare le foto a modo suo. Quando lavori al tuo prossimo sforzo creativo, tuttavia, potresti essere infastidito dal fatto che Photoshop non sia stato in grado di completare la tua richiesta. In rari casi, la notifica di errore può essere limitata a un singolo file immagine, mentre i file immagine aggiuntivi vengono caricati senza problemi. Uno degli aspetti più aggravanti di questo errore è che è del tutto generico e non fornisce alcuna informazione all’utente. Indipendentemente da ciò, questo articolo ti fornirà i motivi e le soluzioni per questo errore. Continua a leggere l’articolo fino alla fine per risolvere Adobe Photoshop non ha potuto completare la tua richiesta a causa di un errore del programma.

Sommario:
Come risolvere Photoshop non è stato in grado di completare l’errore di richiesta
Poiché il messaggio di errore è imprevedibile, i seguenti motivi sono in genere da biasimare:
- La fonte più tipica del messaggio di errore potrebbe essere le tue preferenze di Photoshop. Photoshop non è riuscito a completare la tua richiesta. Il problema potrebbe derivare dalle tue selezioni di Photoshop.
- L’estensione del file immagine potrebbe anche essere l’origine del messaggio di errore. Quando l’avviso di errore viene visualizzato su un singolo file di immagine, è facile individuarlo. Il file immagine può anche essere danneggiato, causando questo errore.
- Il messaggio di errore può anche essere causato da una cartella Libreria bloccata.
- Il plug-in del generatore nella finestra Preferenze potrebbe anche attivare il messaggio di errore in alcuni casi.
Metodo 1: assicurati i requisiti di sistema del PC per Photoshop
Prima di provare ulteriori tecniche di risoluzione dei problemi, assicurati che la tua macchina soddisfi i requisiti di sistema di Photoshop. Per saperne di più sulle specifiche del tuo computer:
Minimo
Consigliato
Scheda grafica
Memoria GPU da 1,5 GB e GPU con supporto DirectX12
Memoria GPU da 4 GB per display 4k e superiori e GPU con supporto DirectX12
RAM
8 GB
16 GB o più
Monitorare la risoluzione
Visualizzazione 1280 x 800 con ridimensionamento dell’interfaccia utente del 100%.
Visualizzazione 1920 x 1080 o superiore al 100% di ridimensionamento dell’interfaccia utente
Spazio libero su disco
4 GB di spazio disponibile su disco e spazio aggiuntivo necessario per l’installazione
16 GB di spazio disponibile su disco e SSD interno veloce per l’applicazione
Segui i passaggi seguenti per verificare se il tuo PC soddisfa i requisiti di Photoshop di cui sopra:
1. Premere contemporaneamente i tasti Windows + I per avviare le Impostazioni.
2. Fare clic su Sistema.

3. Quindi, fare clic sull’opzione Informazioni nel riquadro di sinistra.

Verranno visualizzate le specifiche del dispositivo e di Windows. Qui, assicurati che il tuo PC soddisfi i requisiti minimi o consigliati di Photoshop per l’utilizzo.
Metodo 2: modifica l’estensione del file immagine
Se il popup di errore si verifica solo per un singolo file immagine, modificare l’estensione in .jpeg o .png per risolvere il problema. Questi sono formati piuttosto generali e la maggior parte delle fotografie sono archiviate in essi. Seguire i passaggi seguenti per modificare l’estensione del file immagine desiderato:
Nota: puoi anche utilizzare l’opzione di esportazione di Adobe Photoshop se la modifica manuale dell’estensione non risolve l’impossibilità di completare la richiesta a causa di un errore del programma. Prima di fare clic su Salva, assicurati che il formato del file sia .jpeg o .png.
1. Fare clic con il pulsante destro del mouse sull’immagine desiderata che mostra un errore e fare clic su Apri con Paint, come mostrato di seguito.

2. Fare clic sull’opzione File in alto a sinistra.

3. Ora, fai clic su Salva con nome e scegli il tipo di estensione del file dall’elenco espanso secondo le tue preferenze.

4. Infine, scegli la posizione del file e fai clic su Salva.
Metodo 3: disabilitare l’accelerazione della GPU
L’errore che Photoshop non ha potuto completare la richiesta a causa di un errore del software può essere risolto anche disabilitando l’accelerazione GPU. Si tratta essenzialmente di disattivare l’accelerazione hardware per Photoshop, questa opzione potrebbe rendere la funzione di Photoshop e rendere le fotografie un po’ più lente del solito, ma la maggior parte degli utenti ha notato che risolve l’impossibilità di completare la richiesta a causa di un problema di errore del programma.
1. Avvia Adobe Photoshop sul tuo PC.
2. Premi contemporaneamente i tasti Ctrl + K per aprire la finestra Preferenze in Adobe Photoshop.

3. Deselezionare l’opzione Usa processore grafico nella scheda Prestazioni.

4. Riavvia Adobe Photoshop sul tuo PC per verificare se non è stato possibile completare la richiesta a causa di un errore del programma è stato risolto o meno.
Metodo 4: disabilitare il plug-in del generatore
Il passaggio successivo per risolvere il problema è disabilitare il plug-in del generatore nella casella Preferenze. Per alcune persone, questo sembra aver risolto il problema. Ecco come si fa:
1. Avvia Adobe Photoshop sul tuo PC.
2. Premi insieme i tasti Ctrl + K per aprire la finestra Preferenze in Adobe Photoshop.
3. Nella scheda Plugin, deseleziona l’opzione Abilita generatore nella sezione Generatore.

4. Fare clic su OK per salvare le modifiche apportate.

5. Riavvia Photoshop per vedere se il problema è stato risolto.
Metodo 5: sbloccare la cartella della libreria (su macOS)
In macOS, i dati delle Preferenze sono archiviati nella cartella Libreria di Photoshop. L’errore di Photoshop che non è stato in grado di completare la tua richiesta può anche essere causato da una cartella Libreria bloccata. In questo caso dovrai sbloccare la cartella della libreria. Questa è una procedura semplice. Ecco come lo fai:
1. Digita /Libreria nella casella di ricerca e premi fn + Invio per raggiungere la posizione della cartella.
2. Fare clic con il pulsante destro del mouse sulla cartella Libreria.
3. Fare clic sull’opzione Ottieni informazioni dal menu contestuale.
4. Nella sezione Generale, deseleziona l’opzione Bloccato.

Metodo 6: imposta i livelli di cache corretti
Potresti aver sovraccaricato il tuo processore grafico se hai modificato i livelli della cache in Photoshop, specialmente se la cache è impostata su 1. Il ripristino delle impostazioni normali a volte può aiutarti a risolvere il suddetto problema.
1. Avvia Adobe Photoshop sul tuo PC.
2. Premi contemporaneamente i tasti Ctrl + K per aprire la finestra Preferenze in Adobe Photoshop.

4. Fare clic sulla scheda Prestazioni nel riquadro di sinistra.

5. Nella sezione Cronologia e cache, impostare i livelli di cache su 4 utilizzando il campo a discesa.

6. Fare clic su OK nell’angolo in alto a destra per salvare le modifiche.

7. Riavvia l’applicazione Photoshop sul tuo PC per vedere se Photoshop non è stato in grado di completare l’errore di richiesta.
Metodo 7: aggiorna Adobe Photoshop
Il team di sviluppo di Photoshop invia regolarmente nuovi aggiornamenti con correzioni per i bug identificati nelle versioni precedenti. Per rimediare al problema discusso in questo articolo, puoi anche aggiornare l’applicazione Photoshop all’ultima versione sul tuo PC. Per aggiornare Photoshop, segui semplicemente i prossimi passaggi.
1. Apri l’applicazione Adobe Photoshop sul tuo PC.
2. Fare clic sull’opzione Guida > Aggiornamenti… dalla barra in alto.

3A. Se stai utilizzando la versione aggiornata, verrai promosso con i dettagli sull’attuale versione di Photoshop.
3B. Se è disponibile un nuovo aggiornamento, fai clic sull’opzione Aggiorna per aggiornare l’applicazione Photoshop all’ultima versione. Segui le istruzioni pop-up per completare la procedura.
Metodo 8: ripristina le preferenze di Photoshop
La reimpostazione delle Preferenze potrebbe risolvere il problema con Photoshop che non è stato in grado di completare l’errore di richiesta. Segui i passaggi seguenti per ripristinare le preferenze su Photoshop.
1. Premere contemporaneamente i tasti Windows + R per avviare la finestra di dialogo Esegui.
2. Digitare %appdata% nel campo per aprire la directory AppData.

3. Passare a questo percorso in Esplora file: Roaming/Adobe/Adobe Photoshop CSx/Adobe Photoshop Settings/.

4. Ora sposta i file Adobe Photoshop CS6 Prefs.psp e Adobe Photoshop CS6 X64 Prefs.psp sul desktop.
5. Successivamente, riavvia Adobe Photoshop per vedere se il problema è stato risolto.
***
Ci auguriamo che tu abbia trovato utile questo articolo e che tu sia stato in grado di risolvere il problema con Photoshop non è stato possibile completare completamente l’errore di richiesta. Facci sapere quale metodo è stato il più vantaggioso per te. Si prega di utilizzare la sezione commenti qui sotto per lasciare qualsiasi domanda o commento su questo articolo.