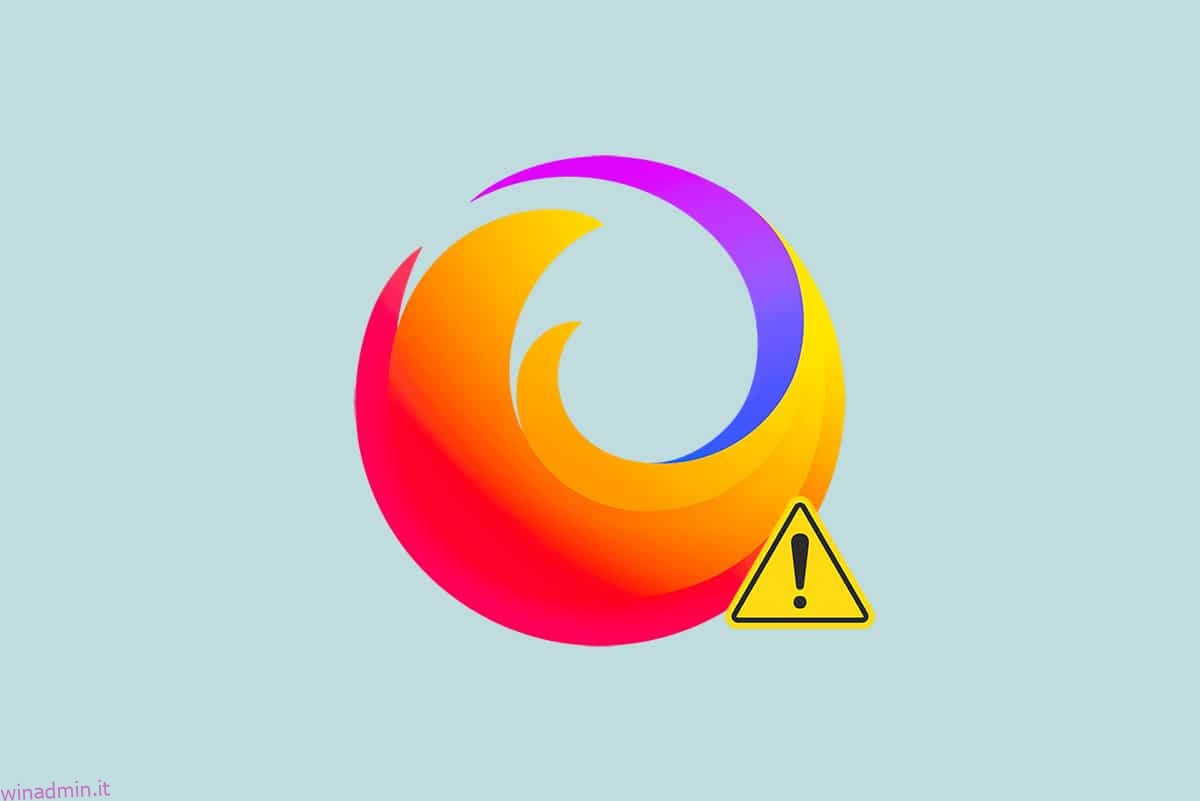Firefox è uno dei browser incentrati sulla privacy più preferiti utilizzati dai navigatori di Internet in tutto il mondo. Supporta vari standard Web come HTML, XML, XHTML, CSS (con estensioni), JavaScript, DOM, MathML, SVG, XSLT e XPath. Tuttavia, diversi utenti affrontano PR_CONNECT_RESET_ERROR Firefox durante la navigazione in Internet. PR_CONNECT_RESET_ERROR si verifica quando il PC ha ottenuto con successo i risultati di ricerca dal sito del server ma non è stato in grado di elaborarli completamente. Se affronti lo stesso problema, non sei solo! In questa guida, puoi apprendere i metodi di risoluzione dei problemi per correggere l’errore di ripristino della connessione di Firefox. Eccoci qui!

Sommario:
Come risolvere l’errore di ripristino della connessione di Firefox
Ecco alcuni possibili motivi che causano questo errore su Firefox. L’analisi dei fattori che attivano l’errore ti aiuterà a seguire i metodi di risoluzione dei problemi di conseguenza.
- Se hai abilitato il filtraggio del protocollo TCP nelle impostazioni dell’Antivirus, la connessione tra l’utente finale e il server web verrà interrotta più spesso. Ciò accade nel programma antivirus ESET.
- Alcune cache temporanee del browser possono interferire con le nuove connessioni al server web causando questo errore su Firefox.
- Quando il tuo antivirus/Windows Defender Firewall è iperprotettivo, le interruzioni tra l’utente finale e il server web causeranno questo errore.
- Se stai utilizzando un server VPN o proxy, il tuo server web potrebbe affrontare il suddetto problema a causa delle precauzioni di sicurezza configurate su di esso.
- Alcune reti con restrizioni potrebbero impedirti di accedere a un determinato server Web, causando questo errore su Firefox.
- Anche una versione obsoleta del browser, estensioni del browser problematiche o impostazioni di rete configurate in modo errato possono causare questo errore.
Una delle funzionalità più note di Firefox è la sua funzionalità open source che consente agli utenti di tutto il mondo di scrivere codice ed estendere le funzionalità del browser in termini di componenti aggiuntivi, temi ed estensioni. Garantisce la pirateria online e, secondo il record di dicembre 2021, è al quarto posto nell’elenco dei browser desktop più popolari dopo Google Chrome, Safari e Microsoft Edge.
Questa sezione ha compilato un elenco di metodi di risoluzione dei problemi per correggere questo errore su Firefox. I metodi sono organizzati in base al livello di impatto da base a avanzato. Segui i metodi nello stesso ordine e verifica di aver risolto il problema.
Verifiche preliminari
Il passaggio principale per la risoluzione dei problemi per correggere l’errore di ripristino della connessione di Firefox è assicurarsi di disporre di una connessione di rete stabile. In caso di instabilità della rete, incontrerai un errore su qualsiasi sito Web a cui accedi. Pertanto, ogni volta che si verifica questo errore su Firefox, aprire una nuova scheda e cercare un altro sito Web. Se riscontri l’errore in tutti i siti Web a cui accedi nel browser, ciò indica che la tua connessione di rete non è stabile. Garantire la velocità della rete e la larghezza di banda per risolverlo. Ecco alcuni passaggi preliminari che puoi seguire per correggere questo errore.
- Se utilizzi un cavo vecchio, danneggiato o inaffidabile, la connessione Internet continuerà a disconnettersi dal dispositivo. Anche se la tua velocità di Internet è molto alta, non otterrai un servizio ininterrotto quando i cavi sono rotti. Controllare se i cavi di collegamento sono all’altezza del segno.
-
In caso di conflitti di rete, è possibile risolverli riavviando il router. Tuttavia, il riavvio del router riavvierà la connettività di rete. Pochi utenti hanno segnalato che tutte le modifiche contrassegnate nelle impostazioni di configurazione saranno effettive in azione al riavvio del router. Pertanto, segui i passaggi indicati di seguito per riavviare il router.
1. Trova il pulsante di accensione sul retro del router.
2. Premere una volta il pulsante per spegnerlo.

3. Ora, scollegare il cavo di alimentazione del router e attendere che l’alimentazione sia completamente scaricata dai condensatori.
4. Quindi, ricollegare il cavo di alimentazione e riaccenderlo dopo un minuto.
5. Attendi fino a quando la connessione di rete non viene ristabilita e prova ad accedere di nuovo.
Se riscontri l’errore solo su un determinato sito Web, non ci sono problemi con la connessione Internet e puoi seguire i metodi di risoluzione dei problemi discussi qui per risolverli.
Metodo 1: svuota la cache del browser Firefox
File temporanei come la cache del browser danneggiata potrebbero causare interruzioni nella connessione dell’utente finale e del server Web. Ciò potrebbe causare questo errore su Firefox durante la navigazione in Internet. Prova a svuotare la cache del browser e controlla se hai corretto l’errore di ripristino della connessione a Firefox. Segui i passaggi seguenti.
1. Avviare il browser Firefox.
2. Ora, fai clic sull’icona del menu come evidenziato nell’immagine qui sotto.

3. Qui, seleziona l’opzione Impostazioni dall’elenco a discesa come mostrato.

4. Ora vai alla sezione Privacy e sicurezza nel riquadro di sinistra
5. Scorri verso il basso fino alla sezione Cookie e Dati del sito e fai clic sull’opzione Cancella dati… come mostrato nella figura sottostante.

6. Qui, deseleziona la casella Cookie e dati del sito e assicurati di selezionare la casella Contenuto Web memorizzato nella cache, come mostrato di seguito.
Nota: deselezionando Cookie e dati del sito verranno cancellati tutti i cookie e i dati dei siti memorizzati da Firefox, l’utente verrà disconnesso dai siti Web e verrà rimosso il contenuto Web offline. Mentre la cancellazione del contenuto Web memorizzato nella cache non influirà sui tuoi accessi.

7. Infine, fare clic sul pulsante Cancella per cancellare i cookie memorizzati nella cache di Firefox.
8. Quindi, fare clic sul pulsante Gestisci dati….

9. Digita il nome del sito nel campo Cerca siti web di cui desideri rimuovere i cookie.
10A. Seleziona i siti Web e fai clic su Rimuovi selezionati per rimuovere solo gli elementi selezionati.
10B. In alternativa, seleziona Rimuovi tutto per rimuovere tutti i cookie e i dati di archiviazione.
11. Infine, fare clic sul pulsante Salva modifiche.

12. Chiudi il browser e riavvia il PC.
Metodo 2: aggiorna le estensioni di Firefox
Se hai delle estensioni problematiche abilitate nel tuo browser, potresti riscontrare problemi di ripristino della connessione di Firefox. Per risolverlo, aggiorna le estensioni nel tuo browser. Ecco alcune istruzioni per aggiornare le estensioni di Firefox.
1. Fare clic sull’icona Menu nel browser Firefox.

2. Fare clic su Componenti aggiuntivi e temi come mostrato.

3. Qui, fai clic su Estensioni nel riquadro a sinistra e fai clic sull’icona a forma di ingranaggio corrispondente alla tua estensione.

4. Ora seleziona l’opzione Verifica aggiornamenti come mostrato.

5A. Ora, se hai trovato aggiornamenti, segui le istruzioni sullo schermo per aggiornare la tua estensione.
5B. Se non sono disponibili aggiornamenti, verrà visualizzato il messaggio Nessun aggiornamento trovato.

Metodo 3: disabilitare o rimuovere le estensioni di Firefox
Se non hai ottenuto alcuna correzione aggiornando le estensioni di Firefox, puoi disabilitarle seguendo i passaggi indicati di seguito.
Opzione I: Disabilita le estensioni
1. Passare alla pagina dei componenti aggiuntivi e dei temi di Firefox come mostrato nel Metodo 7.
2. Quindi, fai clic su Estensioni nel riquadro di sinistra e disattiva l’interruttore per le estensioni (ad es. Grammarly per Firefox).

Allo stesso modo, disabilita tutte le estensioni una per una e controlla quale causa il problema controllandolo ripetutamente.
Opzione II: rimuovi le estensioni
1. Vai su Mozilla Firefox > Componenti aggiuntivi e temi > Estensioni come illustrato nel Metodo 7.
2. Fare clic sull’icona dei tre punti accanto all’estensione e selezionare l’opzione Rimuovi come mostrato.

Metodo 4: disabilitare l’opzione di lavoro offline
Le pagine Web che hai visitato verranno archiviate nella cache di Firefox. Se non sei connesso a nessuna rete, puoi comunque visitare quella pagina web utilizzando l’opzione Lavora offline. A volte, questa opzione può portare a questo problema di PR_CONNECT_RESET_ERROR con Firefox. Segui i passaggi indicati di seguito per disabilitare l’opzione Lavoro offline.
1. Avvia Firefox come fatto in precedenza.
2. Fare clic con il pulsante destro del mouse sull’icona Menu.

3. Selezionare Barra dei menu.

4. Fare clic su File nell’angolo in alto a destra dello schermo.

5. Fare clic sull’opzione Lavoro offline per deselezionarla.

Metodo 5: disabilitare la prelettura DNS
La funzione di precaricamento DNS può velocizzare la navigazione in Firefox. A volte, quando si arresta in modo anomalo, questa funzione potrebbe interferire con il normale caricamento dei siti e causare problemi di ripristino della connessione di Firefox. Prova a disabilitare la funzione di precaricamento DNS come indicato di seguito.
1. Apri Firefox e digita about:config nella barra degli indirizzi e premi il tasto Invio.

2. Ora, fai clic sull’opzione Accetta il rischio e continua.

3. Digita network.dns.disablePrefetch nella barra di ricerca e premi il tasto Invio.

4. Qui, fare clic sul pulsante di attivazione/disattivazione per trasformare network.dns.disablePrefetch da False a True.

5. Infine, ricarica il sito e controlla se riscontri nuovamente il problema di PR_CONNECT_RESET_ERROR con Firefox.
Metodo 6: disabilitare IPv6
Il protocollo IPV6 viene utilizzato come predefinito da diversi browser. Tuttavia, a volte questo browser può interferire con il tuo browser, causando questi problemi. Per risolvere gli errori, disabilitare IPV6 come indicato di seguito.
1. Apri Firefox e vai alla pagina about:config, quindi fai clic sul pulsante Accetta il rischio e continua come mostrato
2. Qui, cerca network.dns.disableIPv6 dal campo Nome preferenza di ricerca.

3. Ora, modifica l’impostazione su True facendo clic sul pulsante di attivazione/disattivazione come evidenziato di seguito.

4. Infine, ricarica la pagina.
Metodo 7: Modifica l’opzione Do Not Track
Questa opzione invierà un segnale all’intestazione del browser per non tracciare i cookie del sito web che stai visitando. Questa funzione può anche causare il problema di PR_CONNECT_RESET_ERROR con Firefox. Segui i passaggi seguenti per disabilitarlo.
1. Avvia Firefox come fatto in precedenza.
2. Ora, fai clic sull’icona del menu nell’angolo in alto a destra dello schermo.

3. Qui, seleziona l’opzione Impostazioni dall’elenco a discesa come mostrato.

4. Seleziona la sezione Privacy e sicurezza nel riquadro a sinistra.

5. Qui, seleziona Sempre in Invia siti Web a un segnale Do Not Track di cui non desideri essere tracciato.

Metodo 8: reimposta TCP/IP
Pochi utenti hanno segnalato che è possibile correggere questo errore in Firefox durante il ripristino della configurazione TCP/IP. Segui e implementa i passaggi indicati di seguito per risolvere il problema di PR_CONNECT_RESET_ERROR con Firefox.
1. Premi il tasto Windows, digita Prompt dei comandi e fai clic su Esegui come amministratore.

2. Ora, digita i seguenti comandi uno per uno nella finestra dei comandi e premi Invio dopo ogni comando.
ipconfig /release ipconfig /all ipconfig /flushdns ipconfig /renew

3. Infine, attendi che i comandi vengano eseguiti e riavvia il PC.
Metodo 9: rimuovere le voci del catalogo Winsock
Winsock consente al tuo sistema operativo di impostare una connessione TCP/IP ogni volta che ti connetti alla rete. Tuttavia, vengono create diverse voci per le connessioni stabilite che portano all’errore PR_CONNECT_RESET_ERROR di Firefox. Puoi cancellarli usando le istruzioni discusse di seguito.
1. Passare al menu di ricerca, digitare prompt dei comandi e fare clic su Esegui come amministratore.
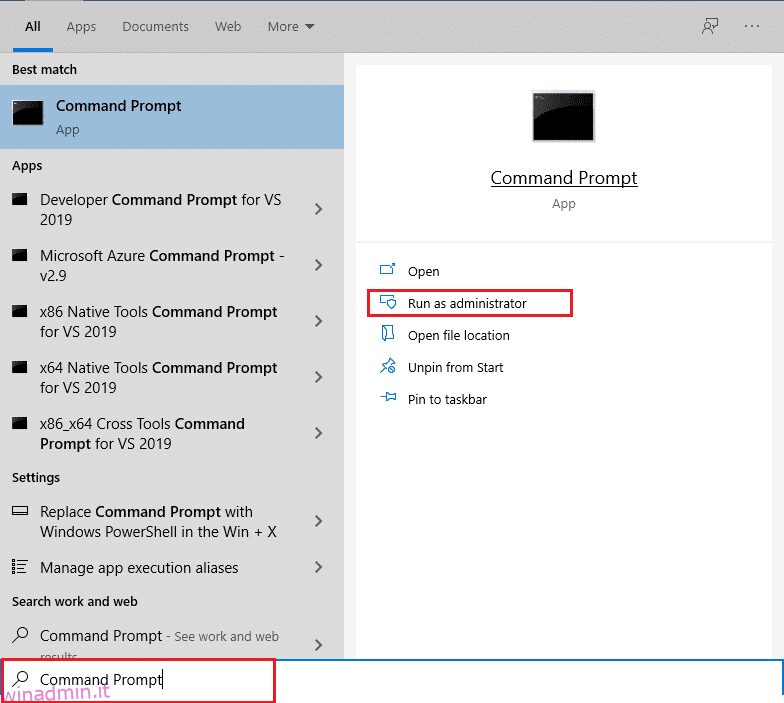
2. Ora, digita il comando indicato di seguito e premi Invio.
netsh winsock reset

Metodo 10: modificare le impostazioni LAN
Diversi problemi di connettività di rete possono portare a questo problema di PR_CONNECT_RESET_ERROR con Firefox e puoi risolverli ripristinando le impostazioni della rete locale, come discusso di seguito.
1. Premere il tasto Windows, digitare Pannello di controllo e fare clic su Apri.
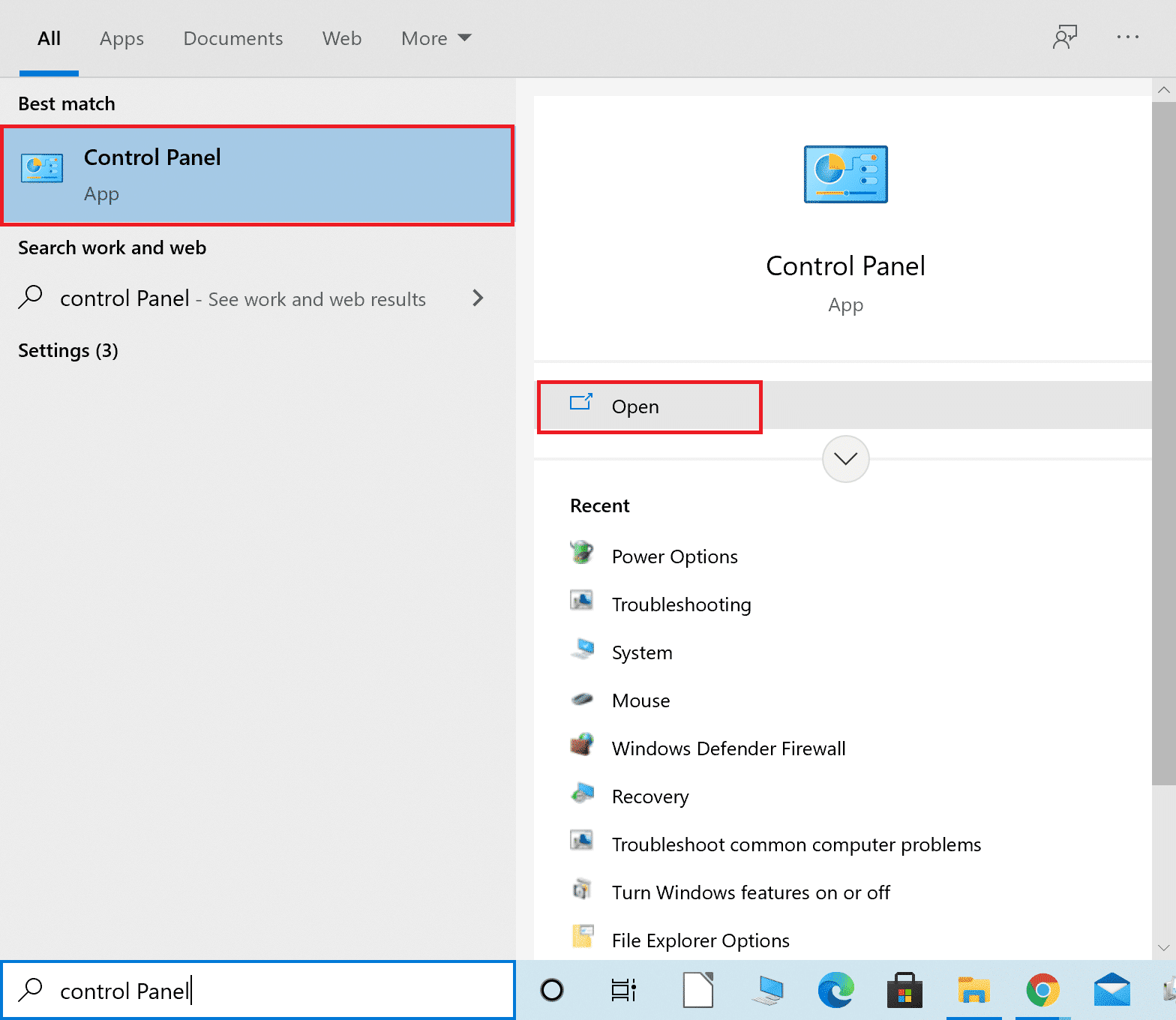
2. Ora, imposta l’opzione Visualizza per su Categoria.
3. Selezionare le impostazioni di rete e Internet.

4. Qui, fai clic su Opzioni Internet come mostrato di seguito.
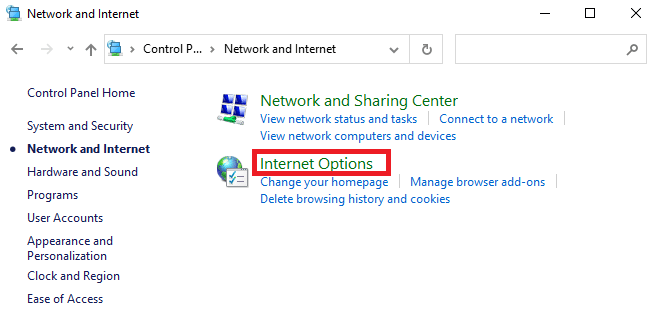
5. Ora, nella finestra Proprietà Internet, passa alla scheda Connessioni.
6. Selezionare le impostazioni LAN, come evidenziato di seguito.
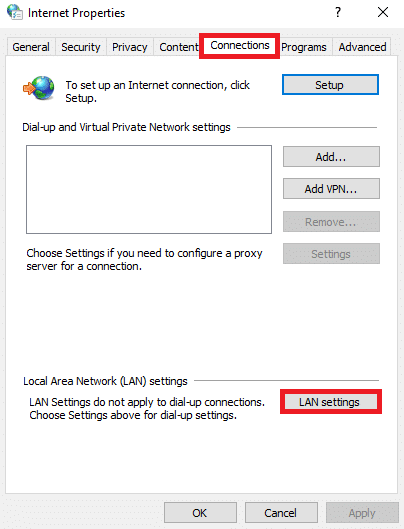
7. Qui, seleziona la casella Rileva automaticamente le impostazioni e assicurati che la casella Usa un server proxy per la tua LAN sia deselezionata.
Nota: puoi abilitare nuovamente l’opzione quando ne hai bisogno.
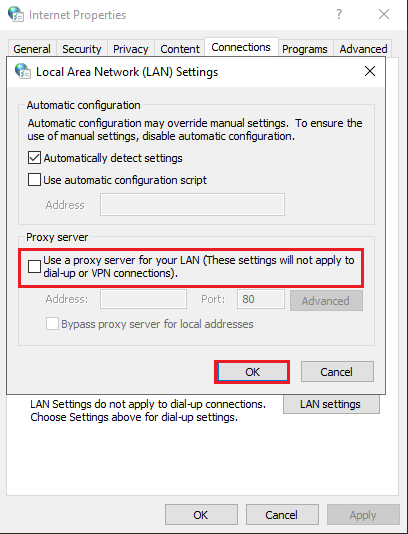
8. Infine, fare clic su OK per salvare le modifiche e verificare se il problema è stato risolto.
Metodo 11: elimina i profili WLAN
I profili WLAN (Wireless) verranno creati ogni volta che ci si connette a qualsiasi rete wireless. Questo profilo contiene un nome di rete univoco, chiavi e altre impostazioni correlate che aiutano il sistema a connettersi alla rete. È possibile rimuovere i profili WLAN seguendo i passaggi indicati di seguito e risolvere il problema di PR_CONNECT_RESET_ERROR con Firefox.
1. Premi contemporaneamente i tasti Windows + R per aprire le Impostazioni.
2. Fare clic sull’impostazione Rete e Internet.
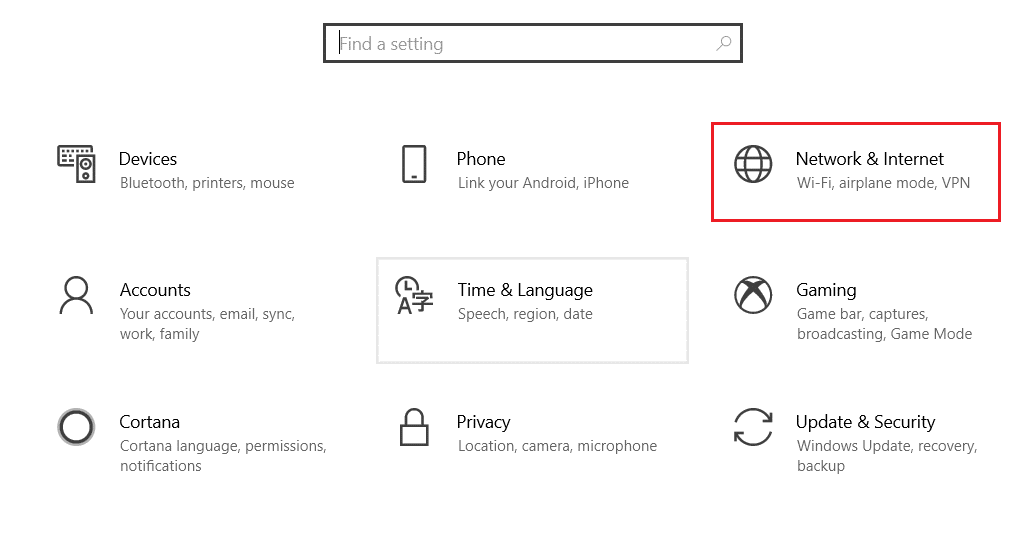
3. Ora, fai clic sul menu Wi-Fi dal riquadro di sinistra.
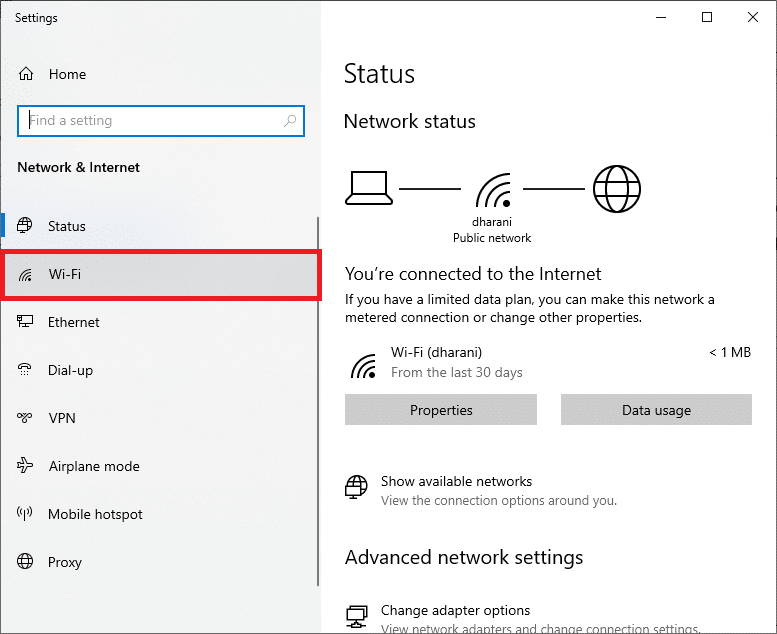
4. Quindi, scorrere verso il basso, fare clic sull’opzione Gestisci reti conosciute.
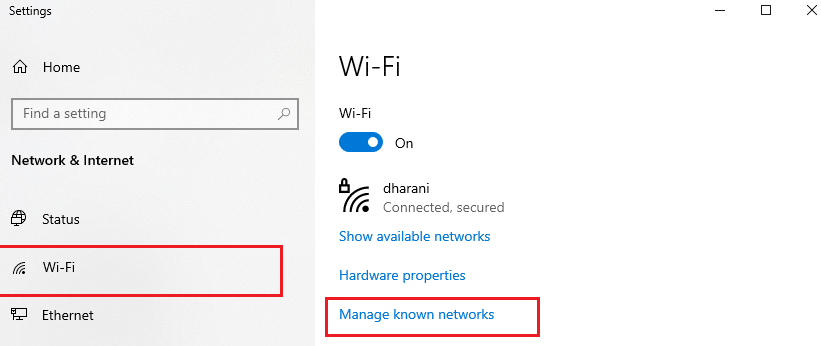
5. Qui sullo schermo verrà visualizzato un elenco delle reti wireless accoppiate con successo in precedenza. Fare clic su qualsiasi rete wireless che sembra non necessaria e selezionare l’opzione Dimentica.
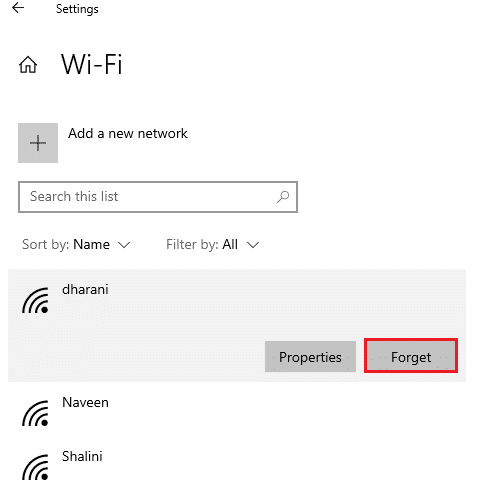
Ora, il profilo WLAN verrà rimosso dal tuo sistema. Quindi, connettiti a una pagina Web e controlla se riscontri nuovamente l’errore di ripristino della connessione di Firefox.
Metodo 12: disabilitare il filtraggio del protocollo (se applicabile)
Se hai installato qualche programma antivirus come ESET sul tuo PC, devi assicurarti di aver abilitato l’opzione di filtro del protocollo TCP nelle impostazioni avanzate. Considerare di disattivare la funzione come indicato di seguito.
Nota: se stai utilizzando un altro programma antivirus che distribuisce un’opzione di filtro del protocollo, segui i passaggi di conseguenza.
1. Avviare il programma antivirus ESET e passare alla sezione Configurazione come mostrato di seguito.

2. Ora, fai clic sull’opzione Configurazione avanzata nell’angolo in basso a destra dello schermo, come mostrato sopra.
Nota: aprire il programma ESET Antivirus e premere F5 per accedere direttamente alla pagina di configurazione avanzata.
3. Qui, fare clic sulla sezione WEB ED EMAIL nel riquadro di sinistra come illustrato.

4. Ora vai alla sezione FILTRO PROTOCOLLO e disattiva l’opzione Abilita filtro contenuto del protocollo dell’applicazione come mostrato.
5. Infine, fare clic su OK per salvare le modifiche.

Verifica di aver risolto il problema di PR_CONNECT_RESET_ERROR con Firefox.
Metodo 13: disabilitare VPN e proxy
Segui questi passaggi per disabilitare VPN e proxy.
Passaggio I: disabilita VPN
Se stai utilizzando un client VPN, prova a disabilitarlo dal sistema e controlla se l’errore di ripristino della connessione di Firefox è stato corretto o meno. Segui i passaggi indicati di seguito per disabilitare il client VPN nel tuo sistema.
1. Premi il tasto Windows, digita Impostazioni VPN nella barra di ricerca di Windows e fai clic su Apri.

2. Nella finestra Impostazioni, selezionare la VPN connessa (es. vpn2).

3. Fare clic sul pulsante Disconnetti.

4. Ora, disattiva l’interruttore per le seguenti opzioni VPN in Opzioni avanzate:
- Consenti VPN su reti a consumo
- Consenti VPN durante il roaming

Passaggio II: disabilitare il proxy
La disabilitazione del proxy può anche aiutare a risolvere il problema di ripristino della connessione di Firefox. Segui i passaggi seguenti.
1. Premere contemporaneamente i tasti Windows + I per aprire le Impostazioni.
2. Quindi, per aprirlo, fare clic sull’impostazione Rete e Internet.

3. Vai alla scheda Proxy nel riquadro di sinistra

4. Qui, disattiva le seguenti impostazioni.
- Rileva automaticamente le impostazioni
- Usa lo script di installazione
- Usa un server proxy
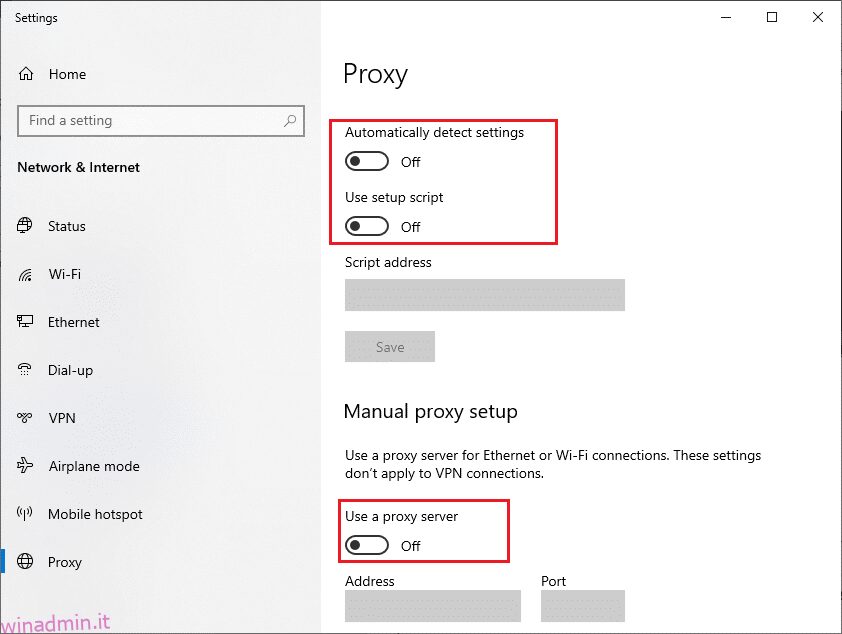
5. Ora, ricarica la pagina web e controlla se il problema di PR_CONNECT_RESET_ERROR con Firefox è stato risolto.
Metodo 14: aumentare l’unità di trasmissione massima (MTU)
È possibile aumentare la velocità di Internet aumentando i parametri Maximum Transmission Unit (MTU) e TCP Window Receive (RWIN). Segui i passaggi indicati di seguito per implementarli.
1. Tieni premuti contemporaneamente i tasti Windows + I per aprire Impostazioni.
2. Ora, fai clic su Rete e Internet come mostrato.

3. Ora, annota il nome della rete (dharani) con cui sei connesso.

4. Ora, apri il prompt dei comandi come amministratore e digita il seguente comando. Quindi, premi il tasto Invio.
netsh interface IPv4 set subinterface “dharani” mtu=1472 store=persistent
Nota: sostituisci il testo tra virgolette con il nome della tua rete.

Verifica di aver risolto il problema di PR_CONNECT_RESET_ERROR con Firefox.
Metodo 15: deselezionare la funzione di accelerazione di reti AppEx (per scheda Ethernet)
Se si utilizza una connessione cablata, la funzione AppEx Networks Accelerator rallenta la velocità della rete, causando così un errore di ripristino della connessione di Firefox. Disabilita questa funzione seguendo i passaggi seguenti.
1. Passa a Impostazioni, seguito da Rete e Internet come hai fatto nei metodi precedenti.

2. Ora, fai clic sulla scheda Ethernet e seleziona Modifica opzioni adattatore in Impostazioni correlate come mostrato di seguito.

3. Quindi, fare clic con il pulsante destro del mouse sulla rete e fare clic su Proprietà come mostrato.

4. Nella scheda Rete, cercare AppEx Networks Accelerator e deselezionarlo.

5. Infine, controlla se hai risolto questo problema.
Metodo 16: aggiornare o reinstallare i driver di rete
Segui questi passaggi per aggiornare o reinstallare i driver di rete.
Opzione I: Aggiorna driver
Se i driver correnti nel tuo sistema sono incompatibili/obsoleti con i file del browser, dovrai affrontare l’errore di Firefox PR_CONNECT_RESET_ERROR. Pertanto, si consiglia di aggiornare il dispositivo e i driver per evitare problemi di ripristino della connessione a Firefox.
1. Digita Gestione dispositivi nel menu di ricerca di Windows 10.
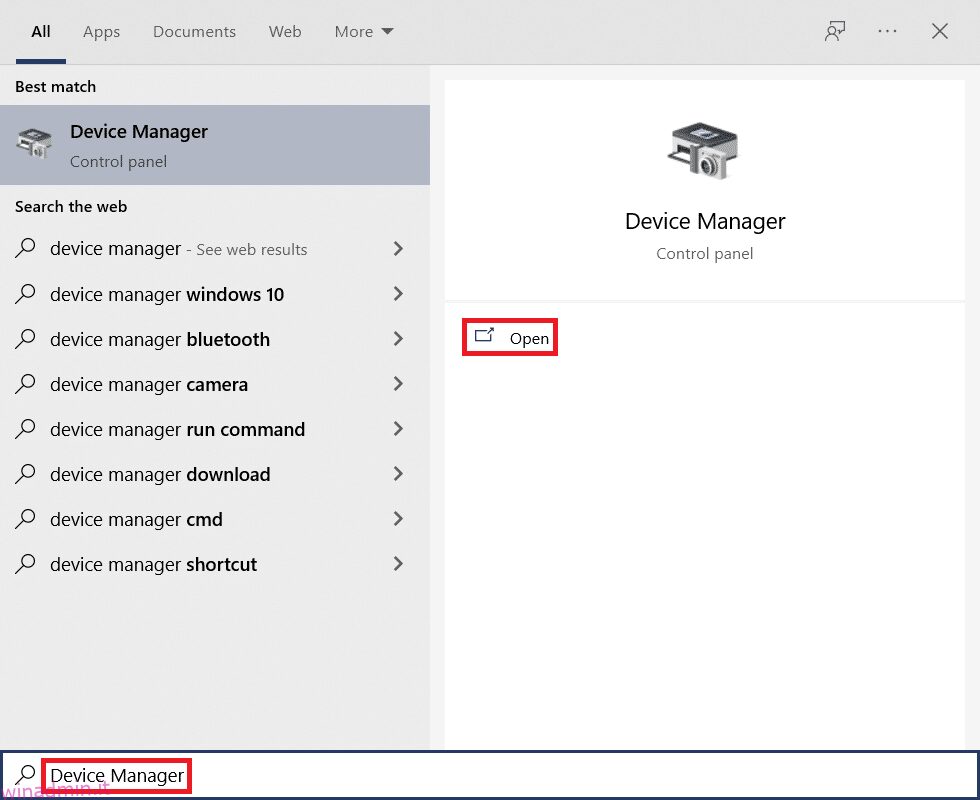
2. Fare doppio clic su Schede di rete per espanderlo.
3. Fare clic con il pulsante destro del mouse sul driver di rete wireless (ad es. Qualcomm Atheros QCA9377 Wireless Network Adapter) e selezionare Aggiorna driver, come illustrato di seguito.
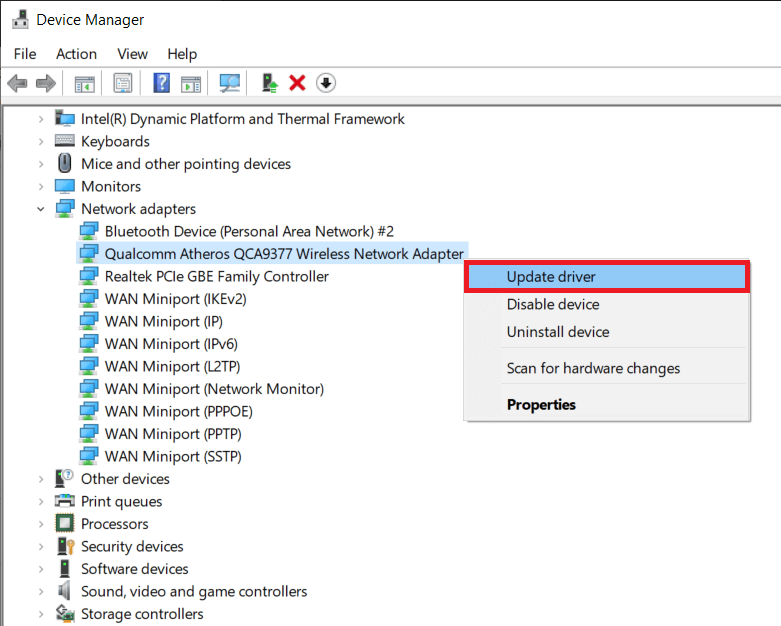
4. Quindi, fare clic su Cerca automaticamente i driver per scaricare e installare automaticamente il miglior driver disponibile.
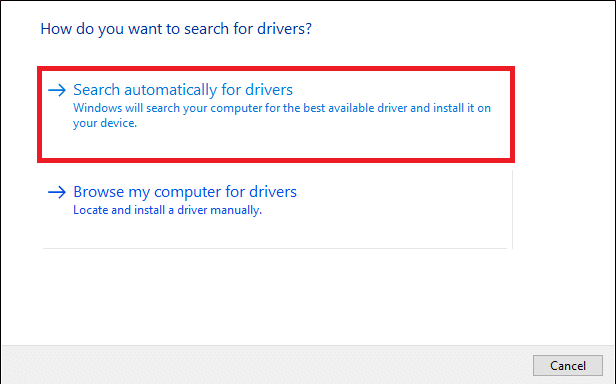
5A. Ora, i driver verranno aggiornati e installati all’ultima versione, se non sono aggiornati.
5B. Se sono già in una fase di aggiornamento, verrà visualizzato il messaggio I migliori driver per il tuo dispositivo sono già installati.
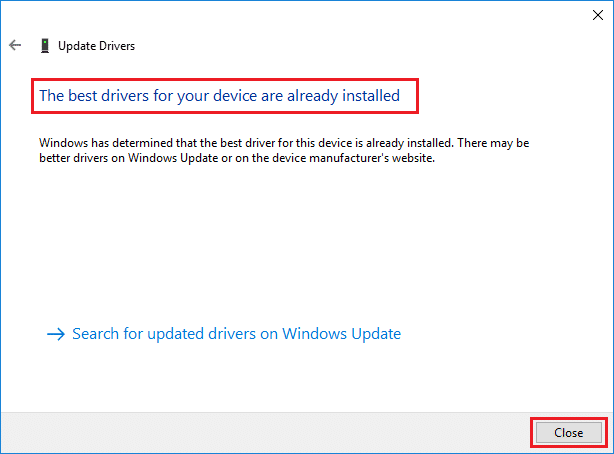
6. Fare clic sul pulsante Chiudi per uscire dalla finestra e riavviare il PC.
Opzione II: reinstallare i driver
Se l’aggiornamento dei driver non ha risolto l’errore di ripristino della connessione di Firefox, è possibile disinstallare i driver di rete e installarli di nuovo. Quindi, segui i passaggi indicati di seguito per implementare lo stesso per risolvere il problema di PR_CONNECT_RESET_ERROR con Firefox.
1. Avviare Gestione dispositivi utilizzando i passaggi sopra menzionati.
2. Espandere Schede di rete facendo doppio clic su di esse.
3. Ora, fai clic con il pulsante destro del mouse sul driver e seleziona Disinstalla dispositivo.

4. Ora sullo schermo verrà visualizzato un messaggio di avviso. Seleziona la casella Elimina il software del driver per questo dispositivo e conferma la richiesta facendo clic su Disinstalla.

5. Visitare il sito Web del produttore (es Intel) per scaricare il driver manualmente.

6. Una volta scaricato, fare doppio clic sul file scaricato e seguire le istruzioni fornite per installarlo.
Metodo 17: aggiorna Firefox
Una versione obsoleta del browser può anche causare questo errore di Firefox PR_CONNECT_RESET_ERROR. Firefox rilascia spesso aggiornamenti per correggere i bug. Quindi, aggiorna Firefox per risolvere il problema di ripristino della connessione di Firefox come indicato di seguito.
1. Vai al browser Firefox e seleziona l’icona del menu.
2. Ora, seleziona l’opzione Guida come evidenziato di seguito.

3. Quindi, fare clic su Informazioni su Firefox come mostrato di seguito.

4A. Se il tuo Firefox è aggiornato, visualizzerà Firefox è aggiornato.

4B. Se è disponibile un aggiornamento, segui le istruzioni sullo schermo per aggiornare Firefox.
Metodo 18: inserisci nella whitelist il sito web o disabilita temporaneamente l’antivirus (non consigliato)
A volte, il programma antivirus nel tuo sistema potrebbe impedirti di accedere a qualsiasi URL, considerandolo una minaccia. Per risolvere questo problema di PR_CONNECT_RESET_ERROR con Firefox, puoi inserire il sito Web nella whitelist o disattivare il programma antivirus come indicato di seguito.
Nota: qui viene preso come esempio Avast Free Antivirus. Puoi seguire i passaggi in base alla tua applicazione antivirus.
Opzione I: whitelist URL del sito web
Se non desideri che Avast blocchi alcun sito Web specifico, puoi anche inserire l’URL nella whitelist seguendo i passaggi indicati di seguito e correggere l’errore di ripristino della connessione di Firefox.
1. Passare al menu Cerca, digitare Avast e fare clic su Apri, come mostrato.
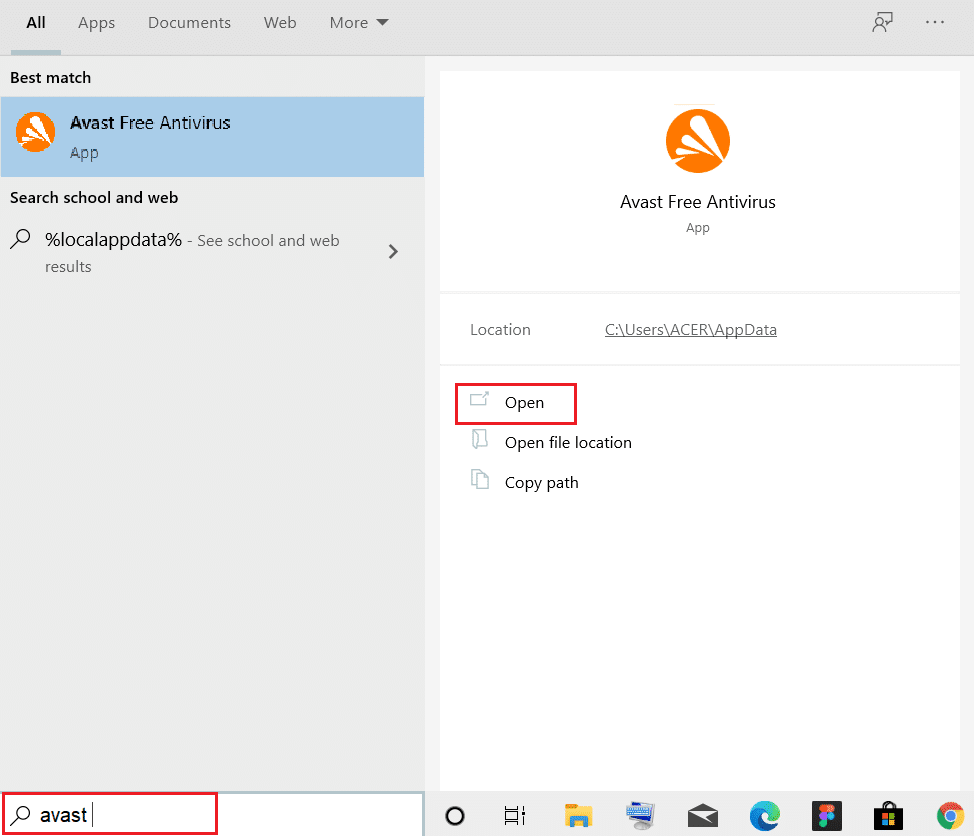
2. Fare clic sull’opzione Menu nell’angolo in alto a destra.

3. Quindi, fare clic su Impostazioni dall’elenco a discesa.
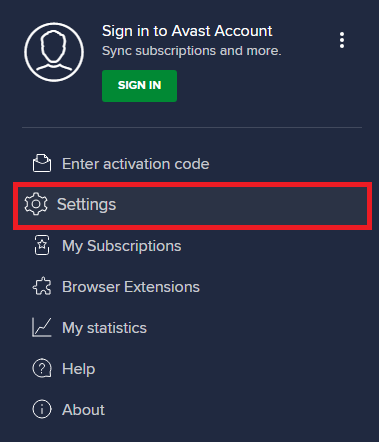
4. Nella scheda Generale, passare alla scheda Eccezioni e fare clic su AGGIUNGI ECCEZIONE AVANZATA come illustrato di seguito.
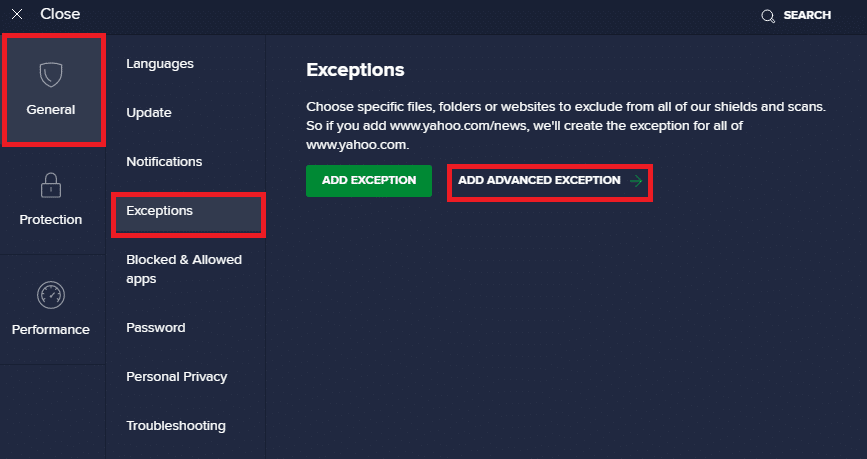
5. Ora, nella nuova finestra, fai clic su Sito Web/Dominio come evidenziato di seguito.
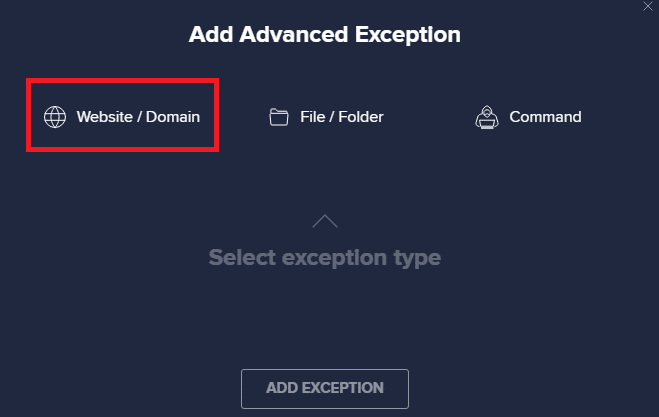
6. Ora incolla l’URL nella sezione Digita il percorso dell’URL. Quindi, fai clic sull’opzione AGGIUNGI ECCEZIONE. Fare riferimento alla foto.
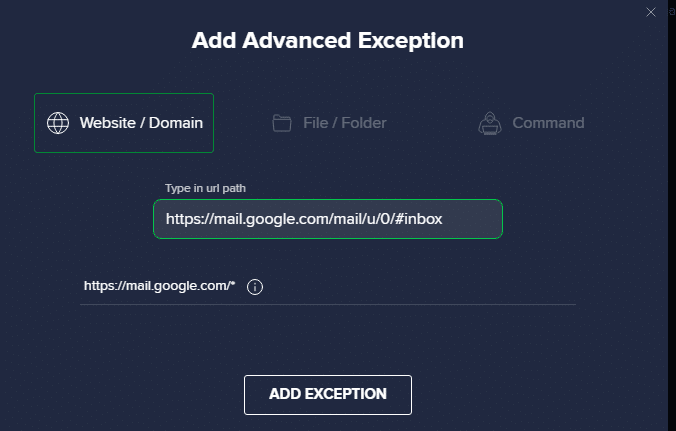
7. Se si desidera rimuovere l’URL dalla whitelist di Avast, accedere al menu Impostazioni > Generali > Eccezioni e fare clic sull’icona Cestino come illustrato di seguito.

Opzione II: disabilitare temporaneamente l’antivirus
Se non hai corretto l’errore di ripristino della connessione di Firefox aggiungendo un’eccezione all’URL nel tuo programma antivirus, puoi disabilitarli implementando i passaggi come indicato di seguito.
1. Passare all’icona Antivirus nella barra delle applicazioni e fare clic con il pulsante destro del mouse su di essa.

2. Ora seleziona l’opzione di controllo degli scudi Avast.

3. Selezionare una delle opzioni indicate di seguito per disabilitare temporaneamente Avast.
- Disattiva per 10 minuti
- Disattiva per 1 ora
- Disattiva fino al riavvio del computer
- Disattiva in modo permanente

4. Ora torna alla finestra principale. Qui hai disattivato tutti gli scudi di Avast. Per attivare le impostazioni, fare clic su ACCENSIONE.

***
Ci auguriamo che questa guida sia stata utile e che tu possa correggere l’errore di ripristino della connessione di Firefox. Facci sapere quale metodo ha funzionato meglio per te. Inoltre, se hai domande/suggerimenti su questo articolo, sentiti libero di lasciarli nella sezione commenti.