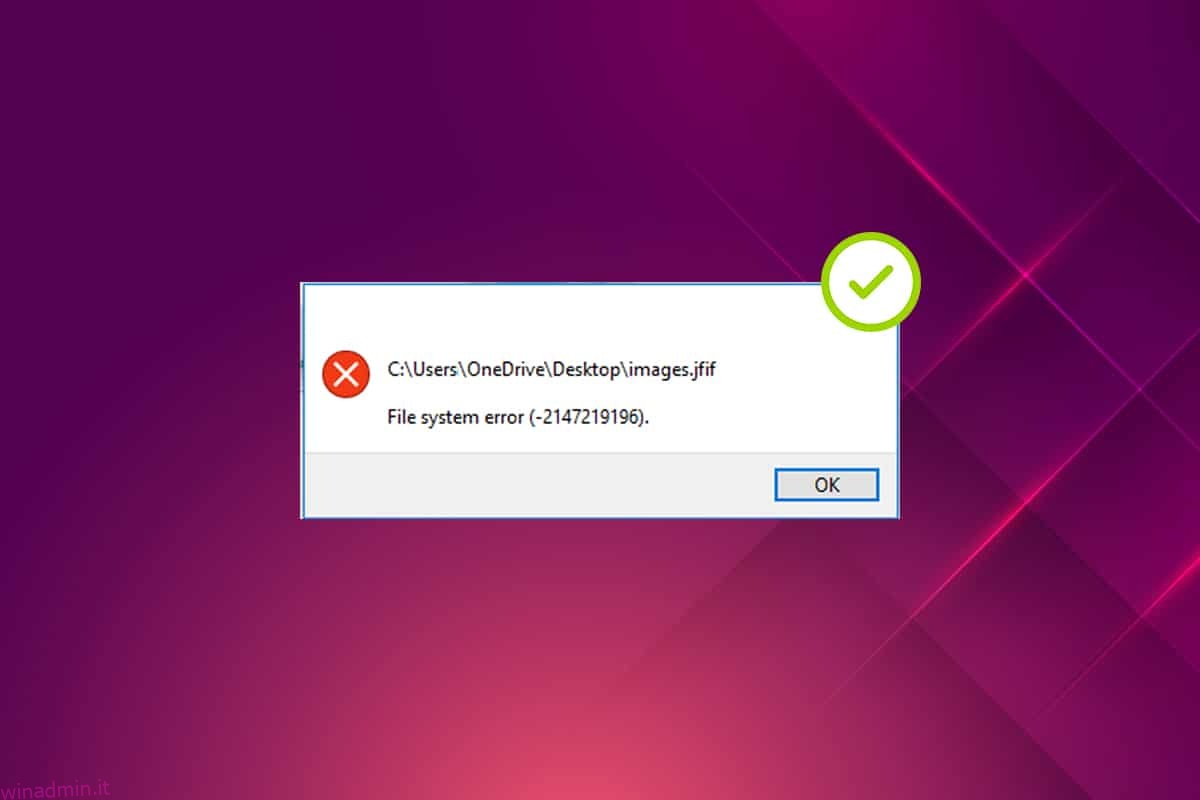C’è un detto che un’immagine vale più di mille parole. Le foto sono sempre speciali e ogni foto racchiude ricordi e significati diversi. Ma cosa succede quando un’interferenza ostacola la tua app fotografica, in particolare per quanto riguarda gli errori di Windows? Ti annega, vero? In effetti, ti terrorizza quando pensi se succederà qualcosa alle foto. Il popup del messaggio di errore etichettato con errori del file system si verifica spesso di recente per molti utenti Windows. Questo articolo si concentra in particolare sul popup di errore del file system (-2147219196) nell’app di Windows Photos. È necessario correggere questo codice di errore senza alcun ritardo in quanto potrebbe impedirti di accedere ad altri tipi di file o app su Windows. Potrebbe anche perdere i tuoi ricordi preferiti in circostanze inevitabili che accadono raramente.

Sommario:
Come correggere l’errore del file system 2147219196
Quando si fa doppio clic su un JGP, JPEG, PNG o altri formati di file immagine, a volte viene visualizzata l’app di Windows Photo con un errore del file system (-2147219196). Verificare le cause dell’errore elencate di seguito.
- Presenza di file danneggiati nel disco o nella cache.
- Bug di aggiornamento di Windows recentemente aggiornato
- Interferenza di applicazioni di terze parti
- Errata configurazione della proprietà del visualizzatore di foto
- Rilascio o correzione di bug tramite l’ultimo aggiornamento di Windows
- Non si installa gli aggiornamenti dell’app di Microsoft Store
- Esistenza di più app
Segui il metodo nello stesso ordine uno per uno fino a quando non ottieni una correzione per l’errore del file system Windows 10 2147219196 problema.
Metodo 1: riavvia il PC
La soluzione fondamentale per qualsiasi problema è riavviare tutte le applicazioni pertinenti ad esso associate e l’errore del file system (-2147219196) non fa eccezione. Pertanto, chiudi tutte le app o i programmi in esecuzione e segui i passaggi indicati di seguito per riavviare il PC.
1. Premere il tasto Windows.
2. Fare clic su Alimentazione e selezionare l’opzione Riavvia.

3. Attendi fino al riavvio del sistema. Ora avvia una foto con l’applicazione foto di Windows e vedi se riesci ad aprirla.
Metodo 2: eseguire l’avvio pulito
L’avvio pulito del PC rileva se eventuali applicazioni di terze parti in esecuzione sono coinvolte nell’errore del file system di Windows 10. Leggi il nostro articolo per eseguire l’avvio pulito in Windows 10.
Metodo 3: esegui lo strumento di risoluzione dei problemi delle app di Windows Store
Esiste uno strumento di risoluzione dei problemi in Windows 10 per risolvere automaticamente qualsiasi tipo di problema sul PC invece degli strumenti di correzione. Per identificare e correggere l’errore del file system che persiste con l’applicazione Visualizzatore foto di Windows, vale la pena provare a eseguire lo strumento di risoluzione dei problemi delle app di Windows Store. Leggi il nostro articolo su Come eseguire lo strumento di risoluzione dei problemi di Windows Update.
Metodo 4: aggiorna Windows
È bene tenere d’occhio Windows Update del tuo sistema poiché questo errore potrebbe essere una versione di bug nell’ultimo aggiornamento che potrebbe correggere il problema. Pertanto, assicurati di mantenere le finestre di sistema aggiornate. Per verificare la presenza di aggiornamenti, segui i passaggi indicati.
1. Premere contemporaneamente i tasti Windows + I per avviare le Impostazioni.
2. Fare clic sul riquadro Aggiornamento e sicurezza, come mostrato.

3. Nella scheda Windows Update, fare clic sul pulsante Verifica aggiornamenti.

4A. Se è disponibile un nuovo aggiornamento, fai clic su Installa ora e segui le istruzioni per l’aggiornamento.

4B. Altrimenti, se Windows è aggiornato, mostrerà il messaggio Sei aggiornato.

Metodo 5: ripara l’app Foto
L’app per le foto ha un’opzione di riparazione per correggere l’errore del file system (2147219196) sul tuo sistema. Seguire i passaggi indicati di seguito per ripararlo.
1. Premi il tasto Windows e seleziona Impostazioni.

2. Seleziona App.

3. Seleziona l’opzione App e funzionalità nel riquadro di sinistra. Scorri verso il basso e seleziona l’app Microsoft Foto. Fare clic sull’opzione Avanzate.

4. Scorri verso il basso e seleziona il pulsante Termina. Fare clic sul pulsante Ripara.

Metodo 6: ripristina l’app Foto
Se l’opzione di riparazione non ti ha aiutato a correggere l’errore, prova a ripristinare l’app predefinita. Per ripristinare l’app Foto. Segui le istruzioni fornite di seguito.
1. Aprire l’opzione Impostazioni.

2. Seleziona App.

3. Fare clic sull’opzione App e funzionalità nel riquadro di sinistra. Scorri verso il basso e seleziona Microsoft Photos. Fare clic su Opzioni avanzate.

4. Seleziona il pulsante Termina per interrompere i processi live dell’app Foto. Fare clic sul pulsante Ripristina.
Nota: i dati dell’app verranno eliminati se si ripristina l’app Foto.

5. Avviare un file in formato immagine e vedere se è possibile visualizzarlo senza alcun messaggio di errore.
Metodo 7: ripara i file danneggiati
L’errore dell’unità disco influisce sull’integrità del processore. Pertanto, è necessario eseguire l’utilità di verifica del disco, il controllo file di sistema e la scansione di gestione e manutenzione dell’immagine di distribuzione per riparare gli errori.
1. Premi il tasto Windows, digita Prompt dei comandi e fai clic su Esegui come amministratore.

2. Fare clic su Sì nella richiesta di controllo dell’account utente.
3. Digita chkdsk C: /f /r /x comando e premi il tasto Invio.

4. Se viene richiesto con un messaggio, Chkdsk non può essere eseguito… il volume è… in uso, quindi digitare Y e premere il tasto Invio.
5. Digitare nuovamente il comando: sfc /scannow e premere il tasto Invio per eseguire la scansione del Controllo file di sistema.

Nota: verrà avviata una scansione del sistema e il completamento richiederà un paio di minuti. Nel frattempo, puoi continuare a svolgere altre attività, ma fai attenzione a non chiudere accidentalmente la finestra.
Dopo aver completato la scansione, mostrerà uno di questi messaggi:
- Protezione risorse di Windows non ha rilevato alcuna violazione dell’integrità.
- Protezione risorse di Windows non ha potuto eseguire l’operazione richiesta.
- Protezione risorse di Windows ha rilevato file corrotti e li ha riparati correttamente.
- Protezione risorse di Windows ha rilevato file corrotti ma non è stato in grado di risolverne alcuni.
6. Al termine della scansione, riavviare il PC.
7. Ancora una volta, avvia il prompt dei comandi come amministratore ed esegui i comandi forniti uno dopo l’altro:
dism.exe /Online /cleanup-image /scanhealth dism.exe /Online /cleanup-image /restorehealth dism.exe /Online /cleanup-image /startcomponentcleanup
Nota: è necessario disporre di una connessione Internet funzionante per eseguire correttamente i comandi DISM.

Metodo 8: disinstallare gli aggiornamenti recenti
Gli aggiornamenti vengono rilasciati regolarmente da Microsoft per correggere i bug prevalenti e migliorare la funzionalità del software Windows 10. Tuttavia, questi aggiornamenti possono causare interferenze insolite e creare problemi. Se la tua app per foto di Windows non funziona correttamente per un processo di aggiornamento, segui i passaggi seguenti e disinstallala.
1. Premere il tasto Windows e selezionare l’icona Impostazioni.

2. Seleziona Aggiornamenti e sicurezza.

3. Fare clic su Visualizza cronologia aggiornamenti e selezionare Disinstalla aggiornamenti.

4. Passare all’ultimo aggiornamento installato sul desktop, fare clic con il pulsante destro del mouse su di esso e selezionare disinstalla.
Nota: salta l’aggiornamento della sicurezza se ne hai fatto uno.

Metodo 9: modifica la proprietà dell’app Foto
A volte l’applicazione di visualizzazione delle foto cambia proprietà. Gli utenti possono modificare la configurazione che abilita le autorizzazioni dell’app secondo il loro desiderio, il che potrebbe eventualmente correggere l’errore. Si prega di seguire il metodo da vicino in quanto possono essere un po’ complessi.
1. Premi il tasto Windows, digita Prompt dei comandi e fai clic su Esegui come amministratore.

2. Copia e incolla il seguente comando nella Console di amministrazione del prompt dei comandi come mostrato.
takeown /F “%ProgramFiles%WindowsApps” /r /d y

3. Premi i tasti Windows + E insieme e apri Esplora file.

4. Selezionare Visualizza sulla barra dei menu e abilitare la casella di controllo Elementi nascosti.

5. Passare alla posizione: Disco locale C > Programmi > WindowsApps e fare doppio clic sulla cartella WindowsApps.

6. Fare clic su Continua per accedere alla cartella WindowsApps.

7. Seleziona Microsoft.Windows.Foto_[version number] directory che contiene x64 nel nome del file. Fare clic con il pulsante destro del mouse sulla cartella e selezionare Proprietà.

8. Selezionare la scheda Sicurezza e fare clic su Avanzate.

9. Fare clic su Modifica per rinominare il proprietario nella finestra Impostazioni di sicurezza avanzate.

10. Digitare NT SERIVCETrustedInstaller come nome oggetto e fare clic su OK.

11. Abilitare Sostituisci proprietario su sottocontenitori e oggetti. Seleziona Applica e poi OK.

12. Fare nuovamente clic su OK nella finestra delle proprietà esistente.
13. Premere il tasto Windows, digitare Prompt dei comandi e fare clic su Esegui come amministratore.

2. Copia il comando dato e incollalo nel prompt dei comandi. Premi Invio.
PowerShell -ExecutionPolicy Unrestricted -Command “& {$manifest = (Get-AppxPackage *Photos*).InstallLocation + ‘AppxManifest.xml’ ; Add-AppxPackage -DisableDevelopmentMode -Register $manifest}”

3. Riavvia il sistema e controlla se l’errore del file system 2147219196 è stato risolto.
Metodo 10: utilizzare l’editor del Registro di sistema con diritti di amministratore
L’editor del registro in Windows è il database gerarchico che contiene tutte le configurazioni delle applicazioni o dei programmi utilizzati da Windows. Consentono di modificare, visualizzare e modificare il set di valori del database.
Nota: assicurati di avere un backup del tuo sistema poiché l’editor del registro è soggetto a danneggiamento se eseguito in modo errato.
1. Premi il tasto Windows, digita regedit e fai clic su Esegui come amministratore.

2. Passare al percorso della posizione specificato nell’Editor del Registro di sistema.
Keys_CURRENT_USERSOFTWAREClasses Local SettingsSoftwareMicrosoftWindows Current versionApp model RepositoryFamilyMicrosoft.Windows.Photos

3. Il numero di cartelle esistenti dipende dalla disinstallazione eseguita. In questo caso ci sono solo 3 cartelle.

4. Fare clic con il pulsante destro del mouse sulla voce e fare clic su Autorizzazioni.

5. Fare clic su Avanzate.

6. Selezionare Modifica nell’opzione Proprietario.

7. Rinominare il proprietario come amministratore e fare clic su OK.

8. Ripetere la procedura dal passaggio 4 al passaggio 8 di nuovo per ciascuna cartella di voci in vostro possesso.
9. Infine, riavvia il PC e prova ad avviare l’applicazione Visualizzatore foto.
Metodo 11: rimuovere la cache di Microsoft Store
Il Microsoft Store accumula vari dati di file di registro, miniature, file di download e così via durante il suo utilizzo sono cache. Questa cache a volte viene danneggiata e si scontra con l’app di Microsoft Store e impedisce loro di eseguire qualsiasi tipo di processo che a sua volta potrebbe influire sull’app Foto. Pertanto, il ripristino della cache di Microsoft Store rimuove l’errore di file system prevalente nell’app Foto. Per farlo, segui i passaggi.
1. Premi i tasti Windows + R insieme e apri la finestra di dialogo Esegui.

2. Digitare WSReset.exe al prompt Esegui e premere Invio.
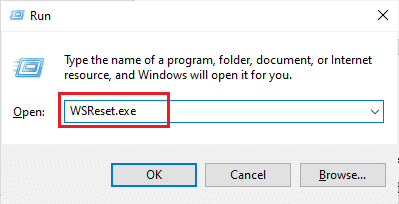
3. Viene visualizzata una finestra di schermo nero vuota.
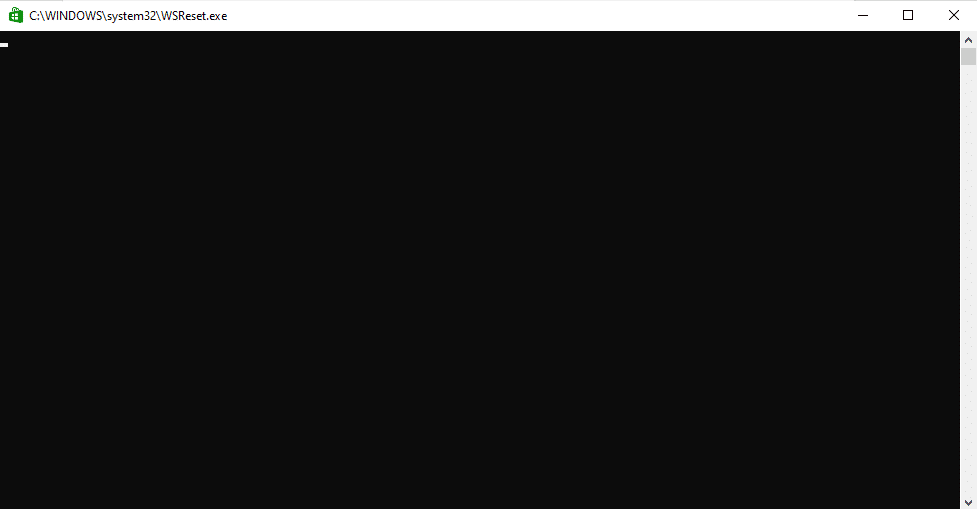
4. Aspetta di vedere Windows Store sullo schermo. Apri un formato di file immagine e verifica se l’errore è stato risolto.
Metodo 12: registra nuovamente l’app Foto
Viene suggerito prima il metodo di registrazione in quanto ciò non causerà alcuna perdita di dati nell’app Foto. Questo potrebbe essere considerato un metodo meno convenzionale, ma se è possibile correggere l’errore con questo, il tipo di metodo non ha molta importanza. Segui la procedura e assicurati di dare il comando come indicato di seguito.
1. Premi il tasto Windows, digita Prompt dei comandi e fai clic su Esegui come amministratore.
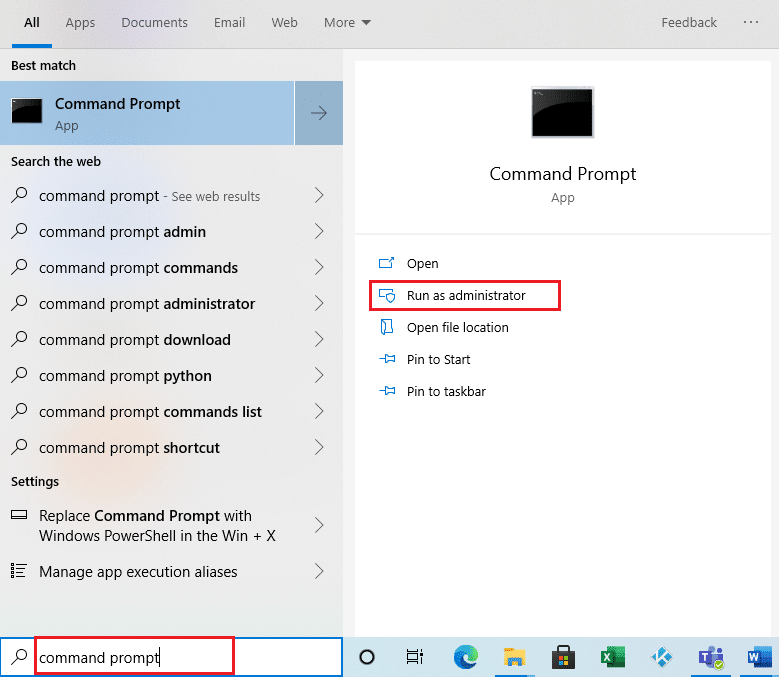
2. Copia il comando dato e incollalo nel prompt dei comandi. Premi Invio.
PowerShell -ExecutionPolicy Unrestricted -Command “& {$manifest = (Get-AppxPackage *Photos*).InstallLocation + ‘AppxManifest.xml’ ; Add-AppxPackage -DisableDevelopmentMode -Register $manifest}”
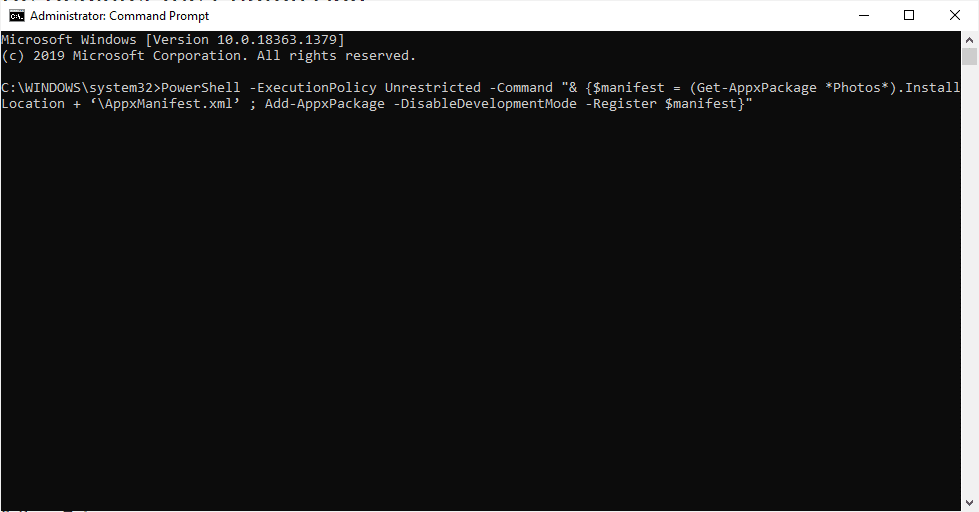
Metodo 13: registra nuovamente tutte le app di Microsoft Store
Sebbene simile al metodo di nuova registrazione meno convenzionale dell’app Foto che non ti ha aiutato, questo processo con una leggera differenza prevede la registrazione dell’intera app di Microsoft Store che potrebbe correggere l’errore. Per fare ciò, attua i passaggi indicati.
1. Premi il tasto Windows, digita powershell e fai clic su Esegui come amministratore.
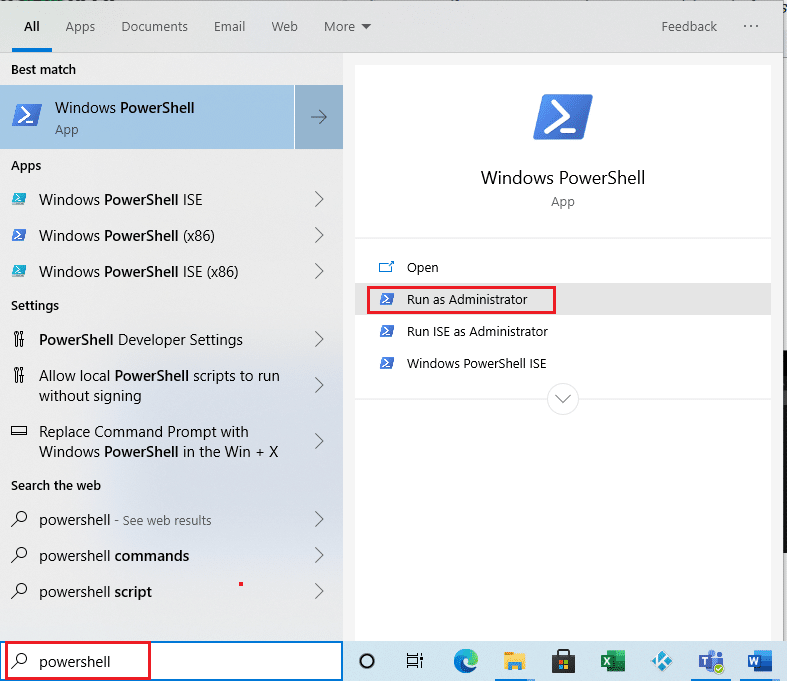
2. Digita il comando dato e premi il tasto Invio.
Get-AppXPackage | Foreach {Add-AppxPackage -DisableDevelopmentMode -Register “$($_.InstallLocation)AppXManifest.xml”}
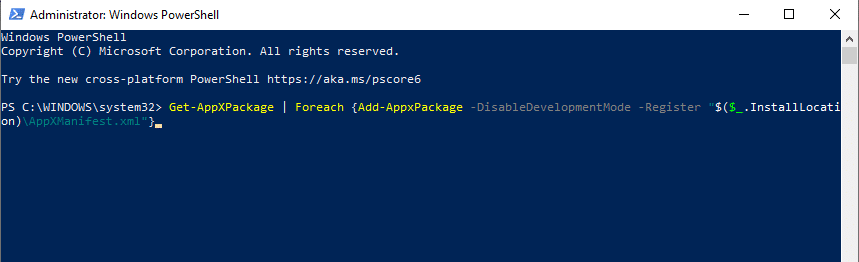
Metodo 14: disinstalla e reinstalla l’app Foto
L’intera corruzione del file potrebbe essere il motivo dell’errore del file system (-2147219196) sull’app. L’ultimo metodo convenzionale per risolverlo è disinstallare e reinstallare l’applicazione Windows Photo che finora ha funzionato molto bene per molti utenti. Segui i passaggi indicati di seguito.
1. Premi il tasto Windows, digita powershell e fai clic su Esegui come amministratore.
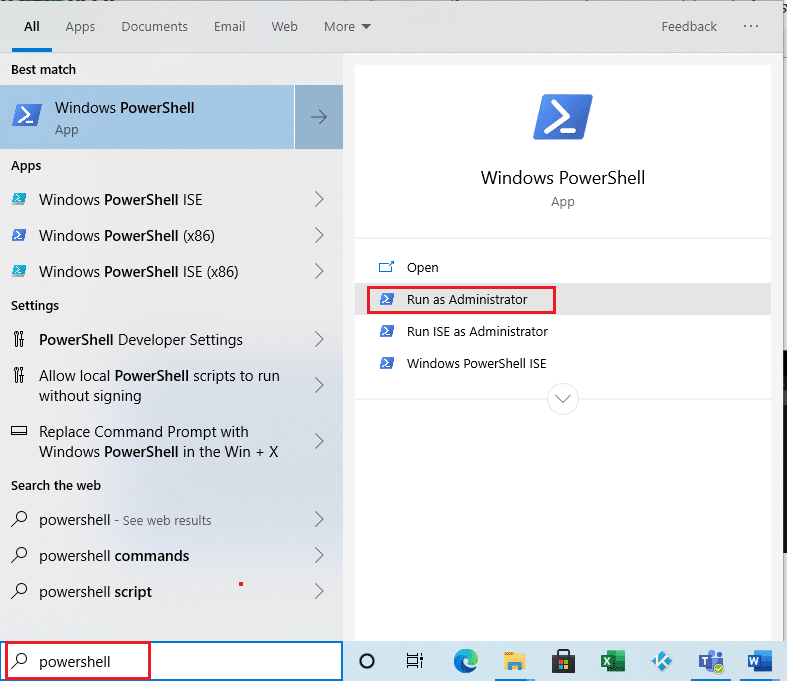
2. Copia e incolla il comando su Windows PowerShell. Premi il tasto Invio.
Get-AppxPackage Microsoft.Windows.Photos | Remove-AppxPackage
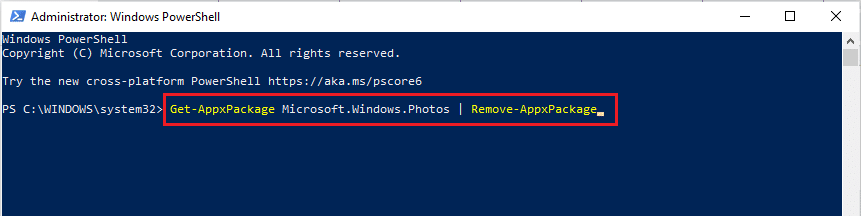
3. Attendi il completamento della distribuzione o disinstallazione del processo di Windows Photo App.
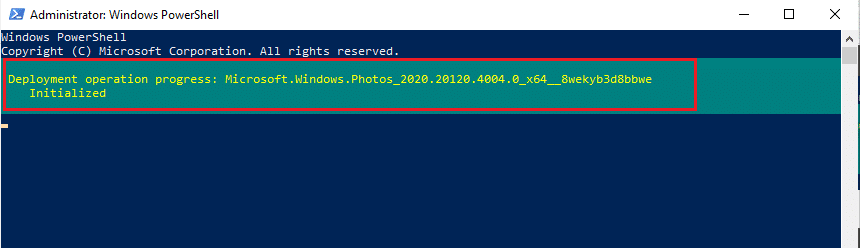
4. Scarica il Pacchetto PsTools dal sito ufficiale.
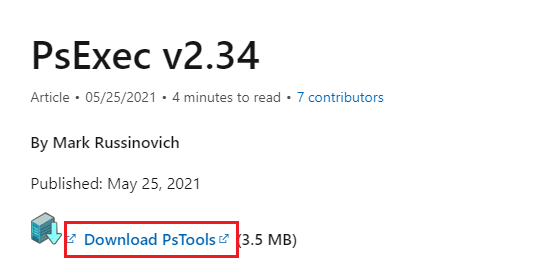
5. Vai a Download. Fare clic con il pulsante destro del mouse sul file compresso PSTools scaricato e selezionare Estrai tutto.
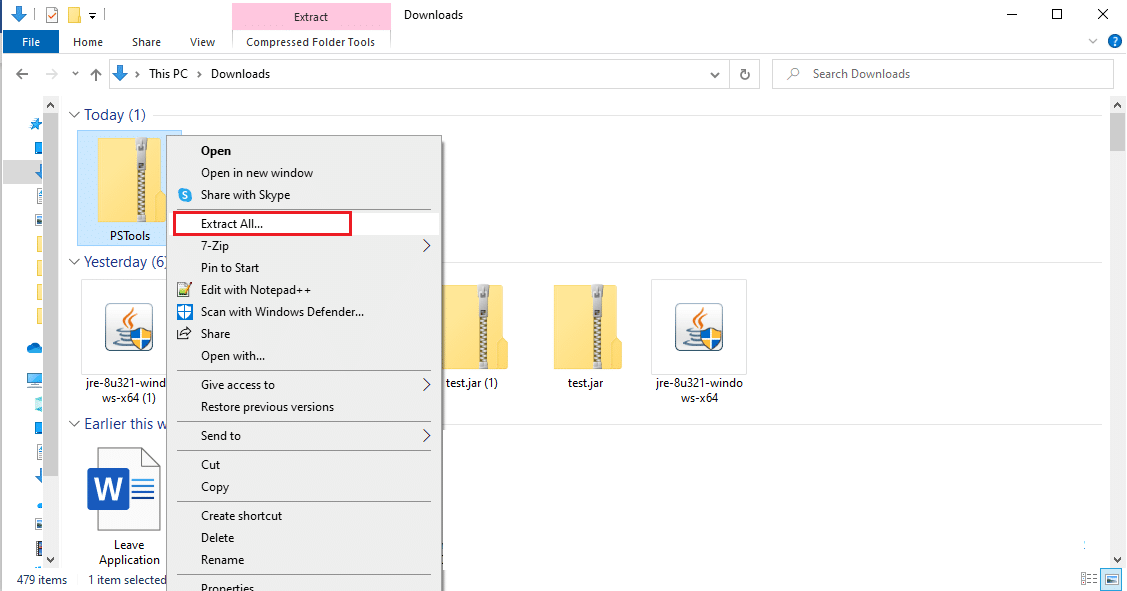
6. Selezionare una posizione della cartella di destinazione per salvare i file di estrazione. Quindi, fai clic su Estrai.
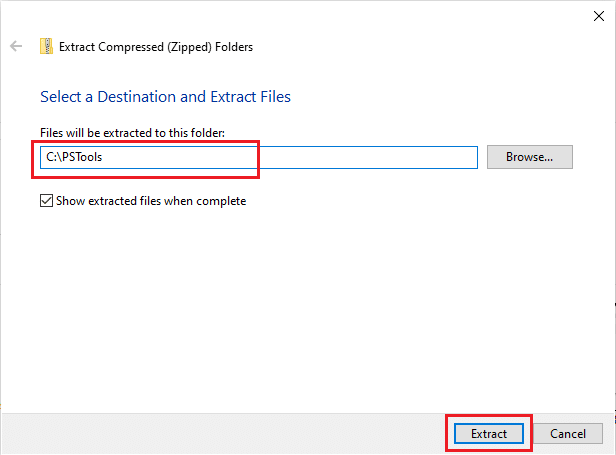
7. Attendi fino a quando la cartella non ottiene i file estratti.
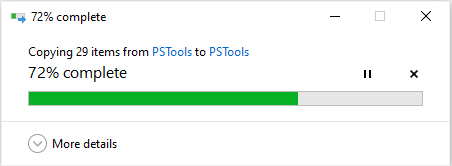
8. Premere il tasto Windows, digitare Prompt dei comandi e fare clic su Esegui come amministratore.
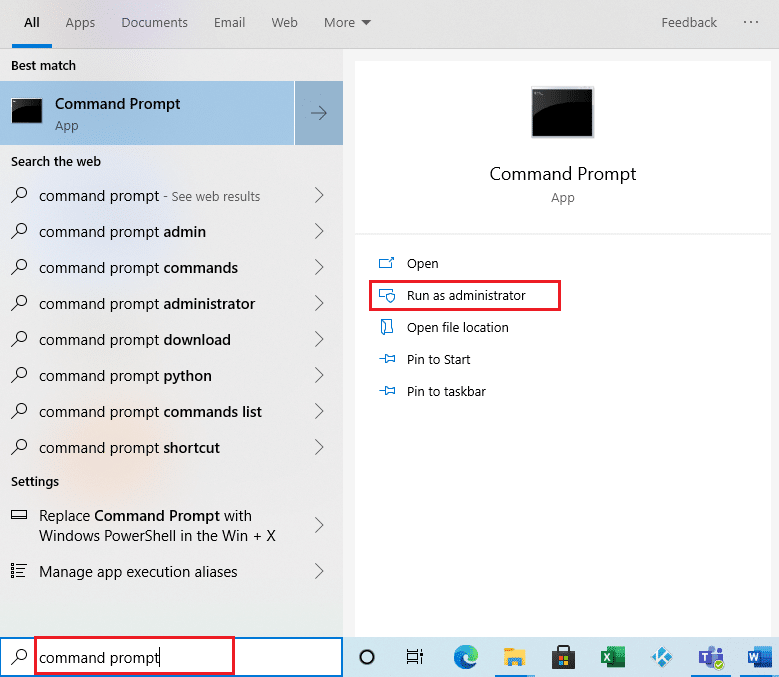
9. Esegui il comando dato e premi il tasto Invio.
<PsExec location address>PsExec.exe -sid c:windowssystem32cmd.exe
Nota:
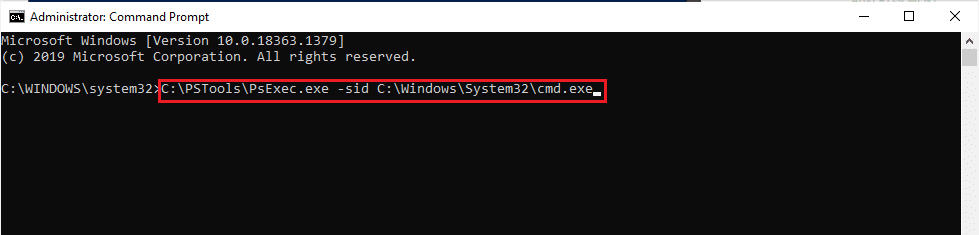
10. Fare clic su Accetto per accettare le condizioni di licenza del software Sysinternals nel nuovo prompt aperto.
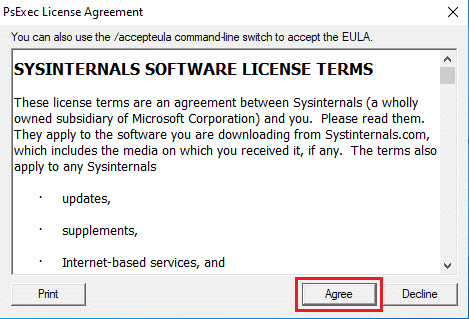
11. Si apre una nuova app del prompt dei comandi. Qui, copia e incolla il seguente comando e premi il tasto Invio.
rd /s “C:ProgramFilesWindowsAppsMicrosoft.Windows.Photos_2017.37071.16410.0_x64__8wekyb3d8bbwe
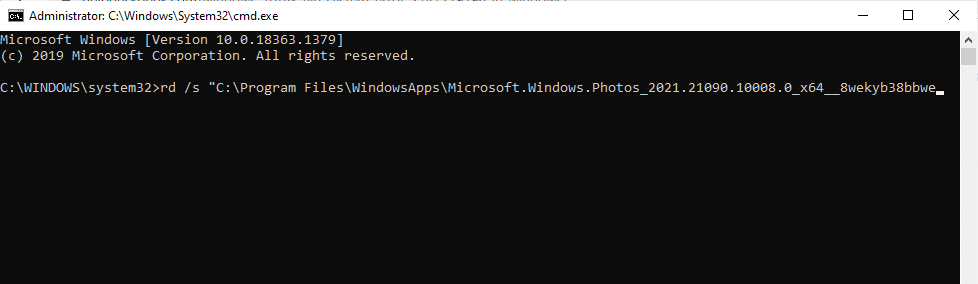
12. Digita il tasto Y e premi il tasto Invio per confermare.
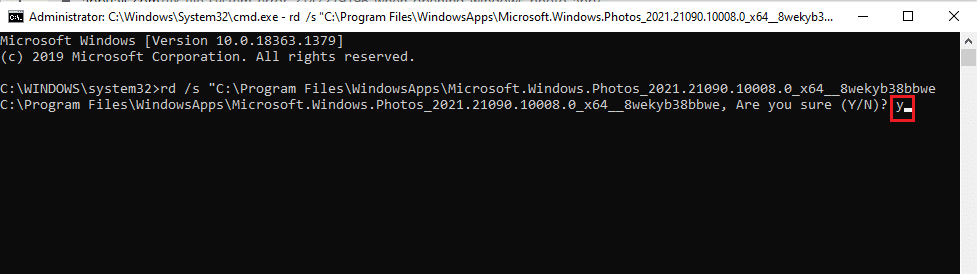
13. Al termine, avvia Microsoft Store e scarica l’app. Verifica se l’errore 2147219196 del file system è stato risolto tentando di aprire un’immagine di qualsiasi formato di file.
Metodo 15: scarica un’applicazione diversa
Non perdere la speranza se nessuno dei metodi di cui sopra ha funzionato per te, va bene. Ci sarà sempre una soluzione alternativa. Qui, uno di questi metodi alternativi è scaricare un’applicazione di terze parti per aprire i formati di file immagine. Puoi utilizzare qualsiasi applicazione diversa a tua scelta.
***
Ci auguriamo che questa guida sia stata utile e che tu sia stato in grado di imparare a correggere l’errore del file system 2147219196. Se hai domande o suggerimenti, non esitare a rilasciarli nella sezione commenti. Facci sapere cosa vuoi sapere dopo.