Al giorno d’oggi, Google Chrome è il browser web più popolare. Tuttavia, potresti riscontrare alcuni errori quando tenti di connetterti a qualsiasi sito. ERR_EMPTY_RESPONSE Chrome è uno degli errori più frustranti quando la tua pagina web non risponde alla tua richiesta. Non riceverai alcun dato o risultato per i tuoi criteri di ricerca. Questo errore è pervasivo in Chrome e può essere visualizzato su qualsiasi sito web. Ciò si verifica sul tuo sito Web quando hai problemi con Internet e problemi tecnici nel browser. Se anche tu stai affrontando lo stesso problema, questa guida su come correggere ERR_EMPTY_RESPONSE in Google Chrome ti aiuterà. Quindi, continua a leggere.

Sommario:
Come risolvere ERR_EMPTY_RESPONSE in Google Chrome
Prima di passare ai metodi di risoluzione dei problemi per correggere questo errore, analizza cos’è ERR_EMPTY_RESPONSE Chrome. Questo errore si verifica nel browser Google Chrome, indicando una cattiva connessione di rete. Molti utenti hanno segnalato che questo errore si verifica spesso a causa di un problema tecnico nel browser. Di seguito sono elencate alcune cause principali dell’errore ERR_EMPTY_RESPONSE in Chrome:
- Dominio scaduto
- Troppe cache del browser
- File temporanei
- Estensioni difettose
- Dati di navigazione corrotti
- Cattiva connessione a Internet
- Driver di rete incompatibili
- Chrome obsoleto
- Versione Windows obsoleta
- Malfunzionamento del server DNS
Verifiche preliminari
Segui questi controlli preliminari di base prima di passare ai metodi di risoluzione dei problemi.
-
Accedi ad altri siti Web: se non riesci ad accedere a un determinato sito in Chrome, potrebbero esserci altri motivi, come errori di battitura, server inattivo per manutenzione o restrizioni del firewall. Quindi, come controllo principale, vai a una nuova scheda e cerca altri siti Web o pagine Web.
-
Connetti a una rete adeguata: questa è la ragione più evidente dietro ERR_EMPTY_RESPONSE. Quando la velocità della connettività Internet è bassa o instabile, la connessione si interrompe più frequentemente. Puoi testare la tua velocità di Internet eseguendo a test di velocità. Quindi, puoi acquistare un nuovo pacchetto Internet più veloce dal tuo provider di rete se la velocità della tua rete non è ottimale.
-
Sostituisci cavi difettosi: prova a verificare la presenza di cavi difettosi. Sostituire il cavo se una parte di esso è rotta o danneggiata.
Forniamo una serie di metodi di risoluzione dei problemi efficaci che ti aiuteranno a correggere l’errore ERR_EMPTY_RESPONSE. Assicurati di seguire i metodi nello stesso ordine per scoprire soluzioni più semplici e permanenti.
Metodo 1: riavvia Google Chrome
Il riavvio di Google Chrome risolverà tutti i problemi temporanei nel tuo browser e quindi sarà una semplice correzione per questo errore. Il riavvio di Google Chrome può essere eseguito chiudendo tutte le schede una per una nel browser e riavviandolo dopo un po’. L’altro metodo è riavviarlo tramite Task Manager come indicato di seguito.
1. Premere insieme i tasti Ctrl + Maiusc + Esc per avviare Task Manager.
2. Ora cerca e seleziona le attività di Google Chrome in esecuzione in background.
3. Quindi, selezionare Termina attività come illustrato nell’immagine sopra o fare clic con il pulsante destro del mouse sull’attività e fare clic su Termina attività.

3. Riavviare il sistema
4. Infine, riavvia Google Chrome e controlla se riscontri nuovamente l’errore.
Metodo 2: Elimina i file temporanei del sistema
Quando il tuo sistema ha file Chrome o file di registro corrotti, riscontrerai un errore ERR_EMPTY_RESPONSE Chrome. Puoi risolvere questo errore cancellando i file temporanei nel tuo sistema. Quindi, segui le istruzioni per implementare lo stesso problema e risolvere il problema della risposta vuota.
1. Premere il tasto Windows, digitare %temp% e fare clic su Apri.

2. Qui, seleziona tutti i file e le cartelle premendo contemporaneamente i tasti Ctrl + A, quindi fai clic con il pulsante destro del mouse sui file selezionati.
3. Selezionare l’opzione Elimina per rimuovere tutti i file temporanei.

4. Infine, vai su Desktop e fai clic con il pulsante destro del mouse su Cestino. Seleziona l’opzione Svuota cestino per eliminare definitivamente i dati dal tuo PC Windows.

Metodo 3: usa la nuova finestra di navigazione in incognito
La modalità di navigazione in incognito nel browser Chrome è pensata principalmente per una navigazione sicura e privata. È pensato per gli utenti che non desiderano che la cronologia delle ricerche o le pagine recenti vengano salvate sul proprio dispositivo. Non puoi registrare le loro schermate o acquisire schermate a causa della sua politica sulla privacy. Blocca i cookie, nasconde la cronologia delle ricerche e può navigare nel sito Web desiderato. Se non desideri rimuovere le tue estensioni preferite dal browser, puoi provare un modo alternativo di utilizzare la modalità di navigazione in incognito in Chrome. Segui i passaggi indicati di seguito per implementare lo stesso.
1A. Vai su Google Chrome e fai clic sull’icona a tre punti. Qui, seleziona l’opzione Nuova finestra di navigazione in incognito come mostrato.

1B. In alternativa, puoi anche premere insieme i tasti Ctrl + Maiusc + N per avviare la nuova finestra di navigazione in incognito.
Metodo 4: cancella i file della cache di Chrome
I problemi di formattazione e di caricamento possono essere risolti svuotando la cache e cancellando i cookie nel browser. Ma quando i giorni passano, la cache e i cookie si gonfiano e bruciano lo spazio su disco. Puoi provare a cancellarli per correggere ERR_EMPTY_RESPONSE Chrome implementando i seguenti passaggi.
1. Premi il tasto Windows, digita chrome e fai clic su Apri.

2. Quindi, fare clic sull’icona a tre punti > Altri strumenti > Cancella dati di navigazione… come illustrato di seguito.

3. Controllare le seguenti opzioni.
- Cookie e altri dati del sito
- Immagini e file memorizzati nella cache
4. Ora scegli l’opzione Sempre per Intervallo di tempo.

5. Infine, fare clic su Cancella dati.
Metodo 5: svuota la cache DNS di Chrome
La cancellazione della cache host di Google Chrome ti aiuterebbe a correggere l’errore di risposta vuota. Segui i passaggi seguenti.
1. Apri il tuo browser Google Chrome.
2. Ora, digita chrome://net-internals/#dns nella barra di ricerca e premi il tasto Invio.

3. Fare clic su Cancella cache host.

4. Ora, seleziona Socket, quindi fai clic su Svuota pool di socket.

5. Riavvia il browser e verifica di aver risolto il problema.
Metodo 6: disabilitare le estensioni
Quando hai troppe schede nel tuo sistema, la velocità del browser e del computer sarà molto lenta. In questo caso, il tuo sistema non funzionerà normalmente, causando un errore di Chrome ERR_EMPTY_RESPONSE. Ora puoi chiudere tutte le schede non necessarie e riavviare il browser. Se hai chiuso tutte le schede e continui ad affrontare il problema, prova a disabilitare tutte le estensioni. Segui le istruzioni sotto indicate.
1. Avvia Chrome e digita chrome://extensions nella barra degli URL. Premi il tasto Invio per ottenere l’elenco di tutte le estensioni installate.

2. Disattiva l’interruttore per l’estensione (ad es. Grammarly per Chrome) per disabilitarla.

3. Aggiorna il browser e verifica se l’errore viene visualizzato di nuovo o meno.
4. Ripetere i passaggi precedenti per disabilitare le estensioni una per una per verificare se l’errore è stato corretto o meno.
Metodo 7: aggiornamento o ripristino dei driver di rete
Se il tuo sistema ha iniziato a non funzionare correttamente dopo un aggiornamento, il ripristino dei driver di rete potrebbe aiutare a risolvere il problema della risposta vuota. Il rollback del driver eliminerà il driver corrente installato nel sistema e lo sostituirà con la sua versione precedente. Ciò eliminerà eventuali bug o problemi nei driver e risolverà il problema ERR_EMPTY_RESPONSE di Chrome.
Opzione 1: Aggiorna driver
1. Digita Gestione dispositivi nel menu di ricerca di Windows 10.

2. Fare doppio clic su Schede di rete per espanderlo.
3. Fare clic con il pulsante destro del mouse sul driver di rete wireless (ad es. Qualcomm Atheros QCA9377 Wireless Network Adapter) e selezionare Aggiorna driver, come illustrato di seguito.

4. Quindi, fare clic su Cerca automaticamente i driver per scaricare e installare automaticamente il miglior driver disponibile.

5A. Ora, i driver verranno aggiornati e installati all’ultima versione, se non sono aggiornati.
5B. Se sono già in una fase di aggiornamento, verrà visualizzato il messaggio I migliori driver per il tuo dispositivo sono già installati.

6. Fare clic sul pulsante Chiudi per uscire dalla finestra e riavviare il PC.
Opzione 2: ripristina gli aggiornamenti dei driver
1. Vai su Gestione dispositivi > Schede di rete come in precedenza.
2. Fare clic con il pulsante destro del mouse sul driver Wi-Fi (ad es. Intel® Dual Band Wireless-AC 3168) e selezionare Proprietà, come illustrato.

3. Passare alla scheda Driver e selezionare Ripristina driver, come evidenziato.
Nota: se l’opzione per ripristinare il driver è disattivata, significa che il computer non ha i file del driver preinstallati o che non è mai stato aggiornato.

4. Fornisci il motivo per cui stai tornando indietro? nel rollback del pacchetto driver. Quindi, fare clic su Sì, come illustrato di seguito.
5. Quindi, fare clic su OK per applicare questa modifica. Infine, riavvia il PC.
Metodo 8: disabilita Windows Defender Firewall (non consigliato)
Windows Firewall funziona come un filtro nel tuo sistema. Scansiona le informazioni sul sito Web che arrivano al tuo sistema e potenzialmente blocca l’inserimento di dettagli dannosi. Alcuni utenti hanno segnalato che ERR_EMPTY_RESPONSE Chrome è scomparso quando Windows Defender Firewall è stato disattivato. Segui questi passaggi per disabilitarlo e risolvere il problema della risposta vuota.
Nota: ricorda che il tuo sistema sarà vulnerabile agli attacchi di malware o virus dopo aver disabilitato il firewall. Quindi, se scegli di farlo, assicurati di abilitarlo subito dopo aver risolto il problema.
1. Avvia il Pannello di controllo come indicato sopra e seleziona Sistema e sicurezza.

2. Ora, fai clic su Windows Defender Firewall, come mostrato qui.

3. Seleziona l’opzione Attiva o disattiva Windows Defender Firewall dal menu a sinistra. Fare riferimento alla foto qui sotto.

4. Ora, seleziona le caselle accanto all’opzione Disattiva Windows Defender Firewall (non consigliato) ove disponibile su questa schermata. Fare riferimento all’immagine data.

5. Riavvia il sistema. Controlla se ERR_EMPTY_RESPONSE è stato corretto ora.
Metodo 9: rimuovere il software dannoso da Chrome
Pochi programmi incompatibili nel tuo dispositivo attiveranno ERR_EMPTY_RESPONSE e questo può essere risolto se li rimuovi completamente dal tuo sistema. Segui i passaggi seguenti per risolvere il problema della risposta vuota erronea rimuovendo il software dannoso.
1. Avvia Google Chrome e fai clic sull’icona con tre punti > Impostazioni come mostrato evidenziato.

2. Qui, fai clic sull’impostazione Avanzata nel riquadro di sinistra e seleziona l’opzione Ripristina e ripulisci.
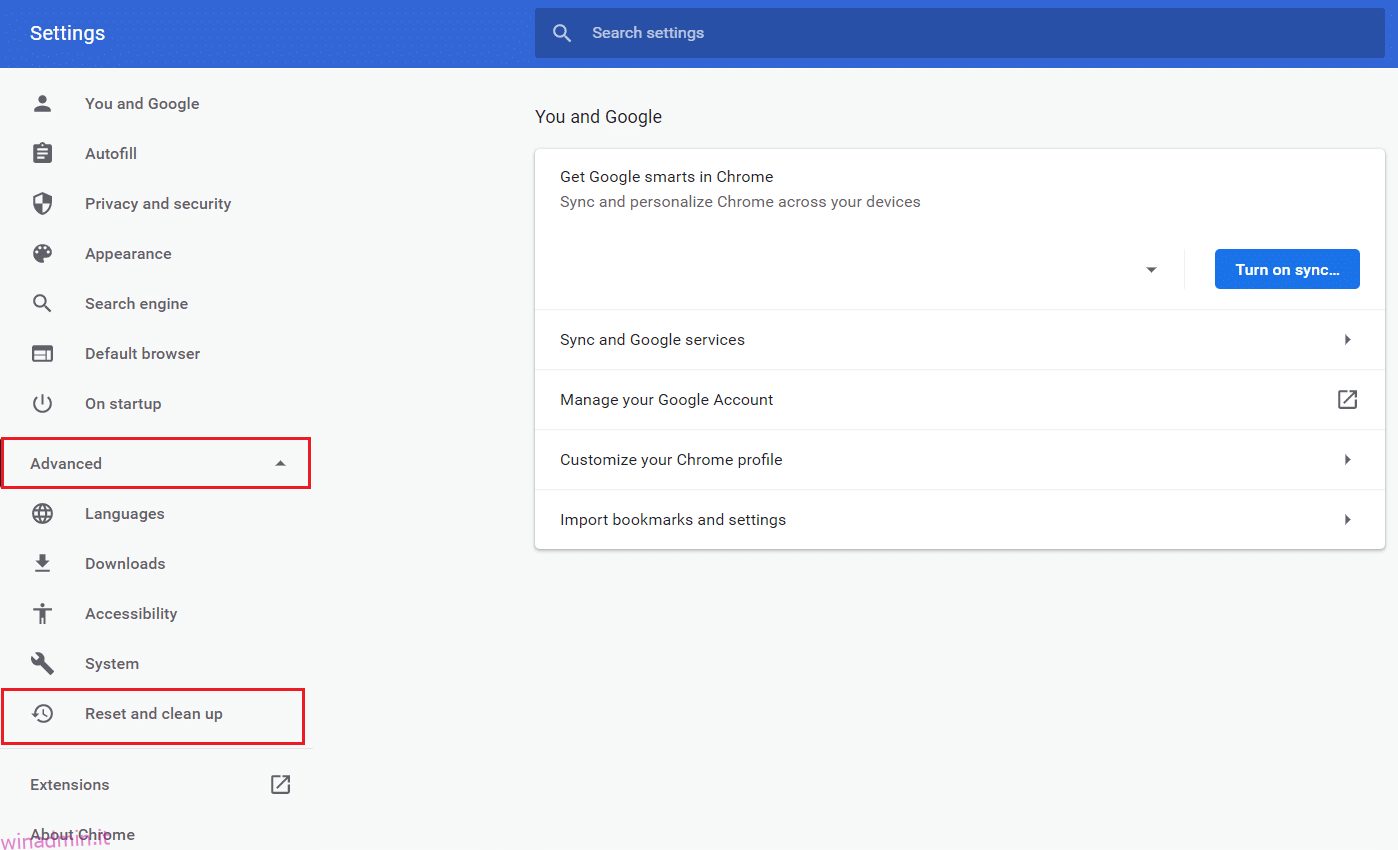
3. Ora, seleziona l’opzione Pulisci computer come illustrato di seguito.

4. Qui, fai clic sul pulsante Trova per consentire a Chrome di trovare software dannoso sul tuo computer.

5. Attendi il completamento del processo e rimuovi i programmi dannosi rilevati da Google Chrome.
6. Riavvia il PC e controlla se il problema è stato risolto.
Metodo 10: aggiorna Google Chrome
Se disponi di un browser obsoleto, le funzionalità migliorate delle pagine Web o dei siti Web non saranno supportate. Aggiorna il browser Chrome per risolvere il problema della risposta vuota erronea. Ecco come farlo.
1. Avvia Google Chrome.
2. Fare clic sull’icona a tre punti per espandere il menu Impostazioni.
3. Quindi, seleziona Guida > Informazioni su Google Chrome come illustrato di seguito.

4. Consenti a Google Chrome di cercare gli aggiornamenti. Lo schermo visualizzerà il messaggio Verifica aggiornamenti in corso, come mostrato.

5A. Se sono disponibili aggiornamenti, fare clic sul pulsante Aggiorna.
5B. Se Chrome è già aggiornato, verrà visualizzato il messaggio di Google Chrome è aggiornato.

Metodo 11: disinstallare gli aggiornamenti recenti
Se riscontri il suddetto problema dopo aver aggiornato il sistema operativo Windows, la tua esperienza di navigazione in Internet potrebbe non essere compatibile con il nuovo aggiornamento e, in questo caso, disinstallare gli aggiornamenti recenti sul tuo PC. Otterrai anche la stabilità del tuo PC dopo aver disinstallato un aggiornamento difettoso. Ecco come farlo per risolvere il problema della risposta vuota errata.
1. Premi il tasto Windows, digita Pannello di controllo e fai clic su Apri.

2. Impostare le icone Visualizza come grande e fare clic su Programmi e funzionalità per continuare.

3. Ora, fai clic su Visualizza aggiornamenti installati nel riquadro di sinistra come mostrato qui.

4. Ora seleziona l’aggiornamento più recente e fai clic sull’opzione Disinstalla di seguito.

5. Quindi, conferma la richiesta, se presente, e riavvia il PC.
Controlla se hai risolto il problema.
Metodo 12: ripristina Chrome
Il ripristino di Chrome ripristinerà il browser alle impostazioni predefinite e ci sono più possibilità per correggere l’errore discusso. Segui i passaggi indicati di seguito per ripristinare Google Chrome e verifica se sei in grado di risolvere il problema della risposta vuota.
1. Apri Google Chrome e vai su chrome://settings/reset
2. Fare clic sull’opzione Ripristina impostazioni predefinite originali, mostrata evidenziata.

3. Ora conferma la tua azione facendo clic sul pulsante Ripristina impostazioni.
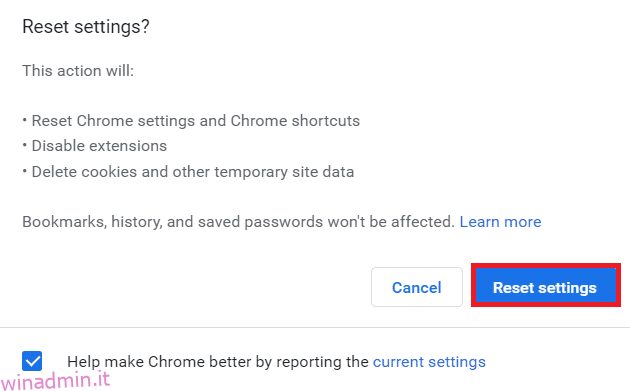
Ora, riavvia il sito Web e controlla se risolvi il problema della risposta vuota.
Metodo 13: reinstalla Google Chrome
Se nessuno dei metodi sopra menzionati ti ha aiutato, puoi provare a reinstallare Google Chrome. In questo modo si risolveranno tutti i problemi rilevanti con il motore di ricerca, gli aggiornamenti o altri problemi correlati che attivano il problema ERR_EMPTY_RESPONSE di Chrome.
Nota: esegui il backup di tutti i preferiti, le password salvate, i segnalibri e sincronizza il tuo account Google con Gmail. La disinstallazione di Google Chrome eliminerà tutti i file salvati.
1. Premi il tasto Windows, digita app e funzionalità e fai clic su Apri.

2. Cerca Cromo nel campo Cerca in questo elenco.
3. Quindi, selezionare Cromo e fare clic sul pulsante Disinstalla mostrato evidenziato.

4. Ancora una volta, fare clic su Disinstalla per confermare.
5. Ora premi il tasto Windows, digita %localappdata% e fai clic su Apri per andare alla cartella AppData Local.

6. Apri la cartella Google facendo doppio clic su di essa.

7. Fare clic con il pulsante destro del mouse sulla cartella Chrome e selezionare l’opzione Elimina come illustrato di seguito.

8. Ancora una volta, premi il tasto Windows, digita %appdata% e fai clic su Apri per andare alla cartella AppData Roaming.

9. Di nuovo, vai alla cartella Google ed elimina la cartella Chrome come mostrato nei passaggi 6 – 7.
10. Infine, riavvia il PC.
11. Quindi, scarica il ultima versione di Google Chrome come mostrato.

12. Esegui il file di installazione e segui le istruzioni sullo schermo per installare Chrome.

Metodo 14: eseguire Ripristino configurazione di sistema
Potresti spesso dover affrontare l’errore ERR_EMPTY_RESPONSE di Chrome dopo un aggiornamento di Windows. Se si verifica questo problema, è possibile ripristinare il sistema alla versione precedente. Segui questi passaggi per eseguire la correzione della risposta vuota erronea ripristinando il PC.
Nota: si consiglia di avviare il PC Windows 10 in modalità provvisoria prima di procedere con Ripristino configurazione di sistema.
1. Premi il tasto Windows, digita Prompt dei comandi e fai clic su Esegui come amministratore.

2. Digitare il comando rstrui.exe e premere il tasto Invio.

3. Ora, fai clic su Avanti nella finestra Ripristino configurazione di sistema, come mostrato.

4. Infine, conferma il punto di ripristino facendo clic sul pulsante Fine.

Ora, il sistema verrà ripristinato allo stato precedente e ora controlla se il problema è stato risolto.
Consigliato:
Ci auguriamo che questa guida sia stata utile e che tu possa eseguire la correzione ERR_EMPTY_RESPONSE. Facci sapere quale metodo ha funzionato meglio per te. Inoltre, se hai domande/suggerimenti su questo articolo, sentiti libero di lasciarli nella sezione commenti.


