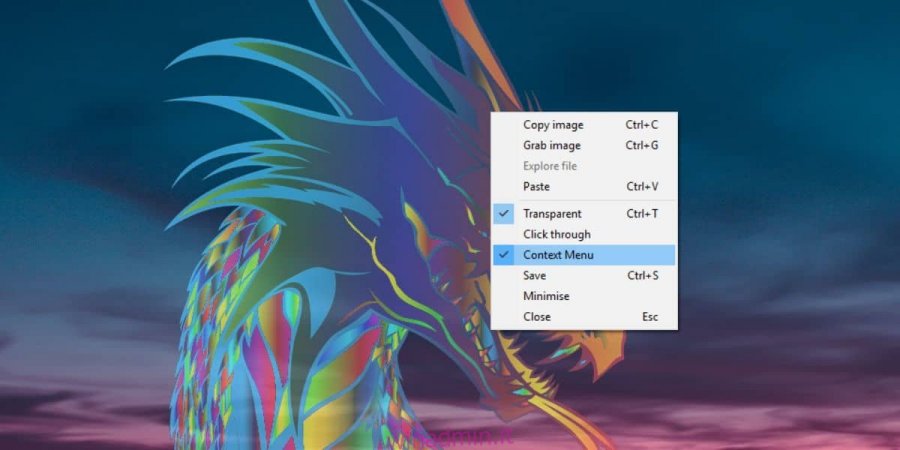Un buon software di registrazione dello schermo non è troppo difficile da trovare. Uno strumento di base per la trasmissione dello schermo ti consentirà di registrare lo schermo con una qualità ragionevolmente buona. Uno strumento migliore ti darà anche un’interfaccia di modifica. Quello che pochi strumenti di registrazione dello schermo offrono agli utenti è un modo per aggiungere una sfocatura dal vivo allo schermo durante la registrazione.
AVVISO SPOILER: scorri verso il basso e guarda il video tutorial alla fine di questo articolo.
Quando registri una trasmissione dello schermo, molto probabilmente accedi alle app che usi quotidianamente e queste app potrebbero contenere le tue informazioni personali, ad esempio la tua email, un numero di telefono, ecc. Puoi sempre nasconderle in post produzione, tuttavia, ciò comporta un buon affare di editing e il tuo software di editing potrebbe non supportare un’opzione del genere, oppure potrebbe essere un processo complicato aggiungere la post-produzione overlay. Un modo migliore per farlo è aggiungere una sfocatura dal vivo a uno schermo con un’app chiamata ScreenDragons2.
Sfocatura live di uno schermo
Prima di poter sfocare in tempo reale uno schermo con ScreenDragons2, devi trovare l’immagine giusta per farlo. Si consiglia di utilizzare un’immagine con un motivo a strisce oa scacchi. Puoi trovarne facilmente uno tramite Google Immagini. Non preoccuparti che l’immagine sia abbastanza trasparente. Puoi controllare la trasparenza dell’immagine e le sue dimensioni con l’app. Puoi usare sia un’immagine JPG che un’immagine PNG.
Scarica ed esegui ScreenDragons2. Aggiungerà automaticamente un bel drago di vetro colorato al tuo schermo. Tutto quello che dovresti fare è fare clic con il pulsante destro del mouse e selezionare l’opzione “Menu contestuale” dal menu contestuale.

Al termine, cerca l’immagine che desideri utilizzare per sfocare lo schermo in tempo reale. Fare clic con il pulsante destro del mouse e selezionare l’opzione “Rilascia un drago dello schermo” dal menu di scelta rapida.
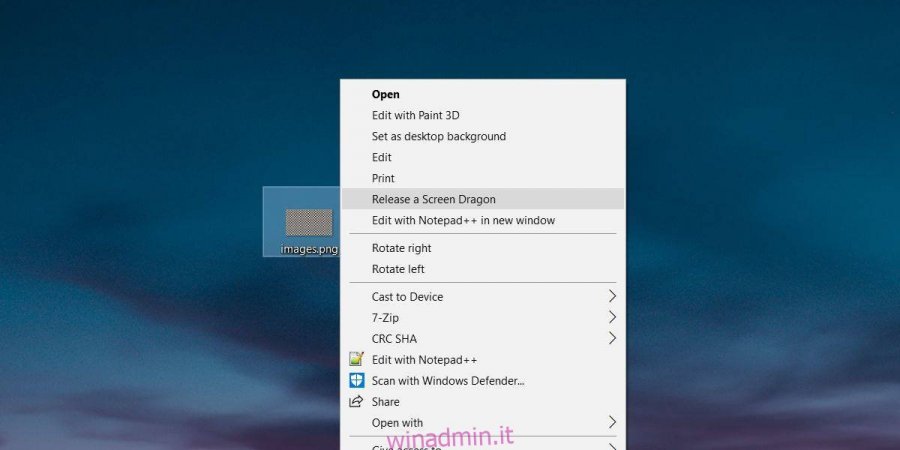
Questo aggiungerà l’immagine come una sovrapposizione allo schermo. Fare clic e trascinare l’immagine per riposizionarla sullo schermo.
Successivamente, è necessario gestire le dimensioni e l’opacità. Per aumentare o diminuire l’opacità, tieni premuto il tasto Alt sulla tastiera e scorri con la rotellina del mouse. Per aumentare o diminuire le dimensioni di un’immagine, posizionare il cursore del mouse su di essa. Tieni premuto il tasto Maiusc sulla tastiera e fai scorrere la rotellina del mouse.
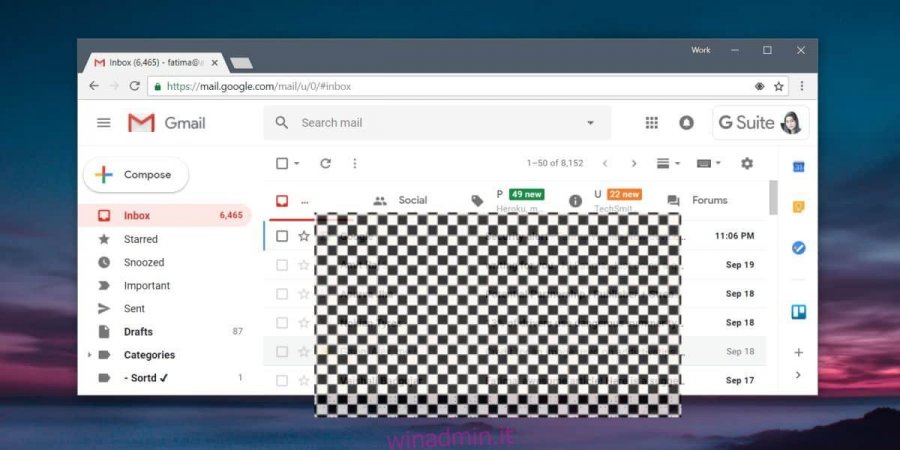
Potresti dover gestire le proporzioni dell’immagine che usi, ma a parte questo, ScreenDragons2 sarà in grado di prendersi cura delle dimensioni e dell’opacità.
Saresti sorpreso di quante app di trasmissione dello schermo non supportano una funzionalità come questa. Molti strumenti di screenshot hanno questa funzione, inclusi gli strumenti di annotazione dal vivo, ma queste stesse funzionalità sono assenti negli strumenti di registrazione dello schermo e di editing video.