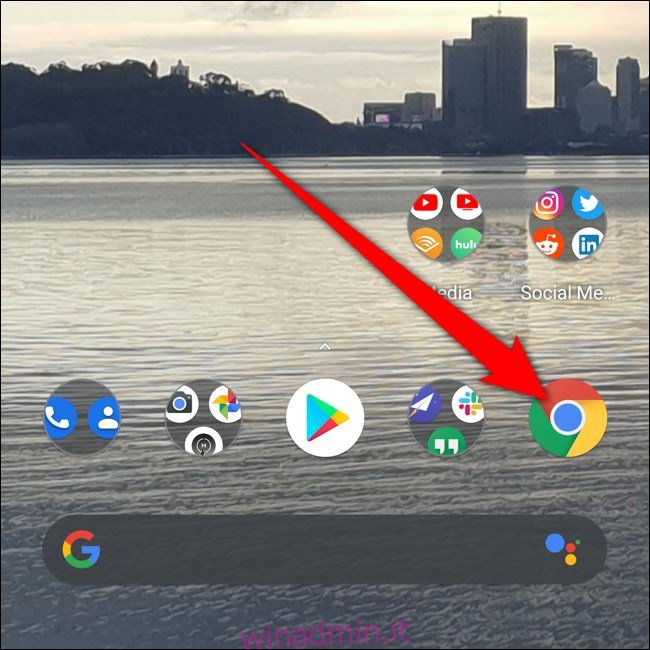Google Chrome offre occasionalmente di salvare le password quando gli utenti le digitano nei siti web. I proprietari di Android possono accedere, eliminare ed esportare rapidamente le password salvate tramite il browser del cellulare. Ecco come visualizzare le password salvate sul tuo smartphone.
Sommario:
Visualizza le password salvate
Inizia aprendo il browser “Chrome” sul tuo smartphone. Se l’app non si trova nella schermata iniziale, puoi scorrere verso l’alto per accedere al cassetto delle app e avviare Chrome da lì.
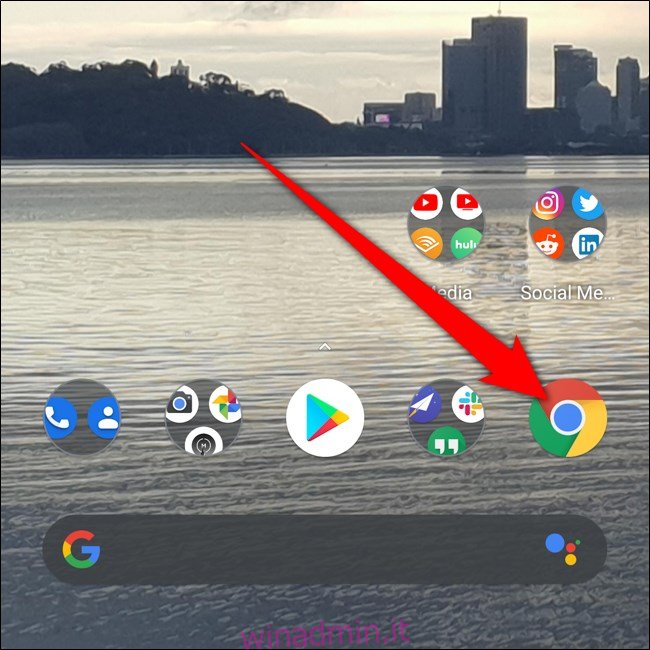
Quindi, tocca i tre punti verticali. A seconda della versione di Chrome, questi si trovano nell’angolo in alto a destra o in basso a destra dello schermo.
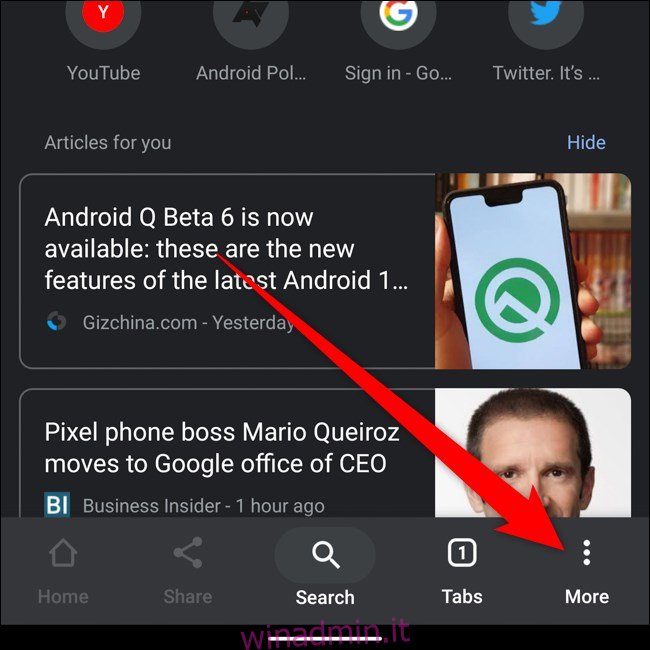
Seleziona “Impostazioni” nella parte inferiore del menu a comparsa.
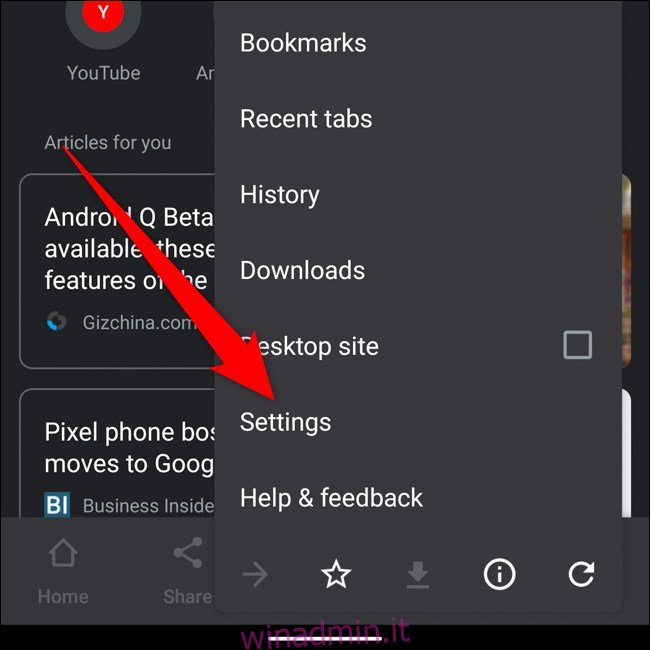
Individua e tocca “Password” a metà dell’elenco.
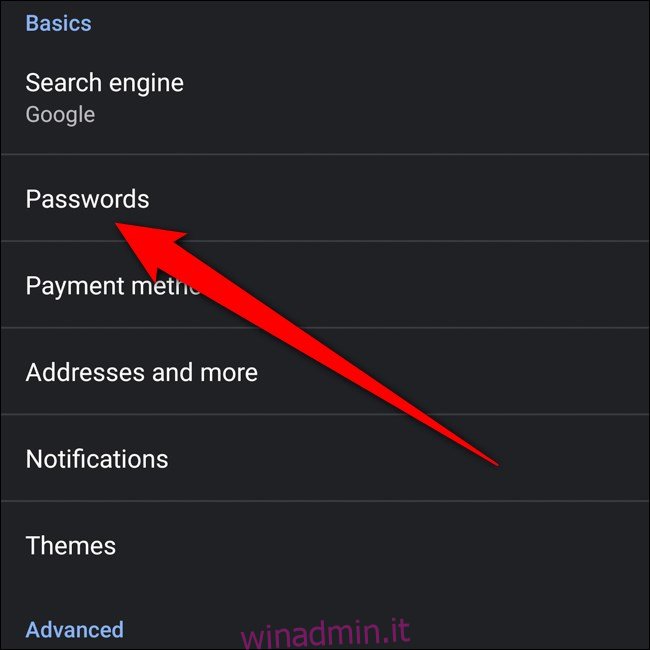
All’interno del menu delle password, puoi scorrere tutte le tue password salvate. L’elenco è ordinato in ordine alfabetico in base all’URL del sito web.
Seleziona una password salvata per visualizzare ulteriori dettagli.
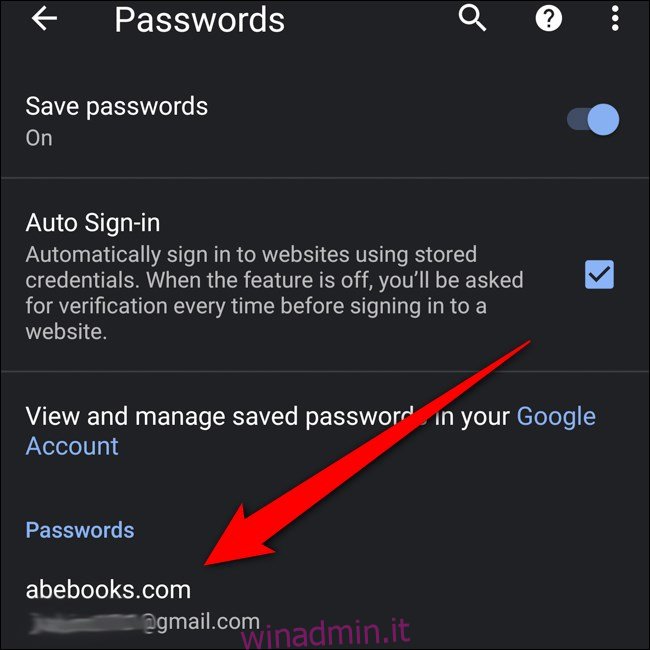
Per visualizzare la password nascosta, inizia toccando l’icona a forma di occhio accanto alla password nascosta.
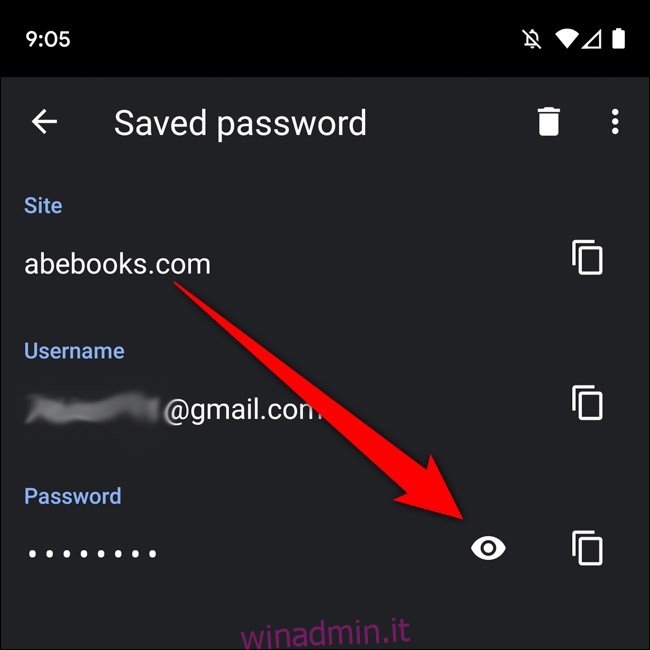
Successivamente, prima che venga visualizzato, dovrai autenticarti usando la tua impronta digitale o qualsiasi altra protezione della schermata di blocco che hai impostato.
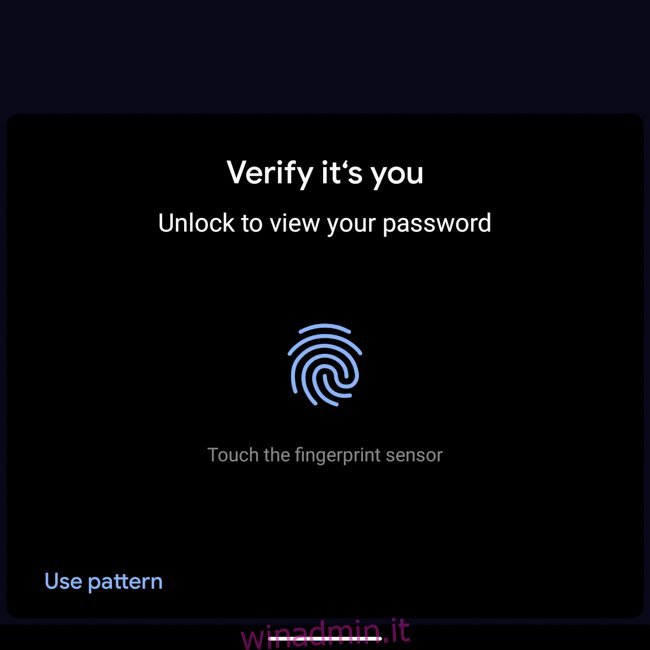
E questo è tutto! La tua password dovrebbe ora essere visualizzata in chiaro. Dopo aver verificato la tua identità, anche la password verrà copiata negli appunti.
In alternativa, puoi toccare l’icona della casella accanto al campo sito, nome utente o password per copiarli negli appunti. Dovrai autenticarti con la tua impronta digitale o la sicurezza della schermata di blocco per copiare la password.
Elimina le password salvate
Se hai modificato la password o se non desideri che Chrome memorizzi una password, puoi eliminarla rapidamente.
Ricominciando dal menu Password (Chrome> Tre puntini> Impostazioni> Password), seleziona l’elemento che desideri modificare.
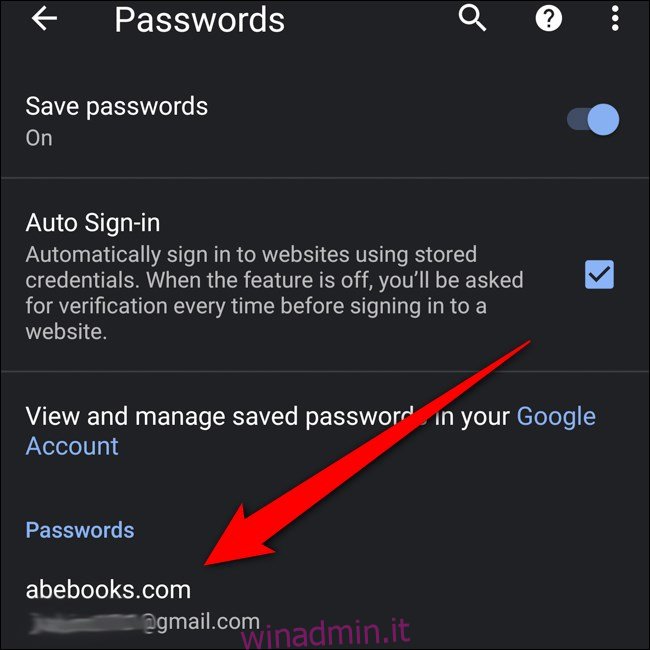
Elimina la password salvata toccando l’icona a forma di cestino nell’angolo in alto a destra.
Nota: nel momento in cui tocchi il pulsante “Elimina”, l’elemento verrà rimosso in modo permanente. Non ottieni una schermata di conferma o un modo per annullare l’azione.
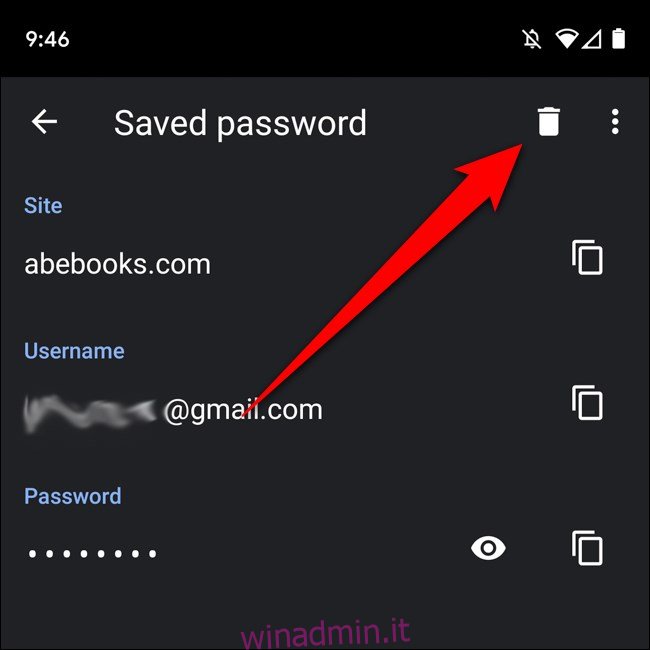
Esporta password salvate
Se stai eliminando il tuo account Google e desideri salvare le password salvate, puoi esportare tutto per visualizzarlo altrove. Inizia nel menu Password (Chrome> Tre punti> Impostazioni> Password) e quindi tocca i tre punti nell’angolo in alto a destra.
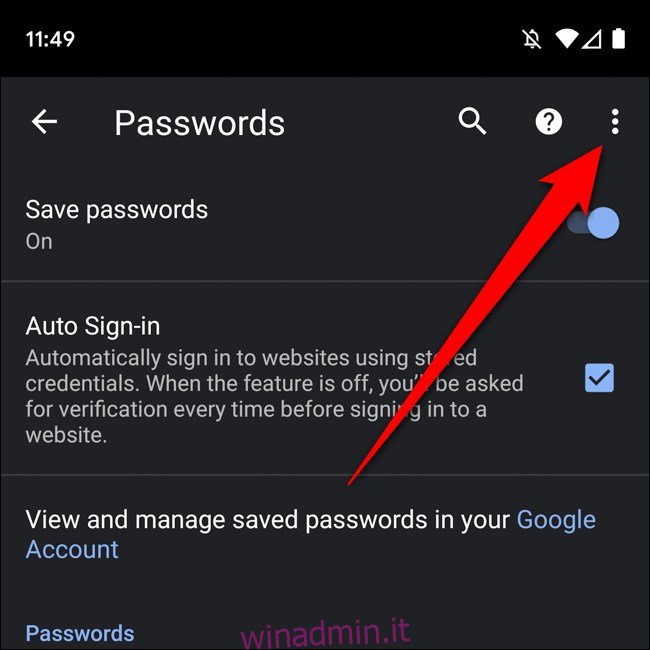
Seleziona “Esporta password”.
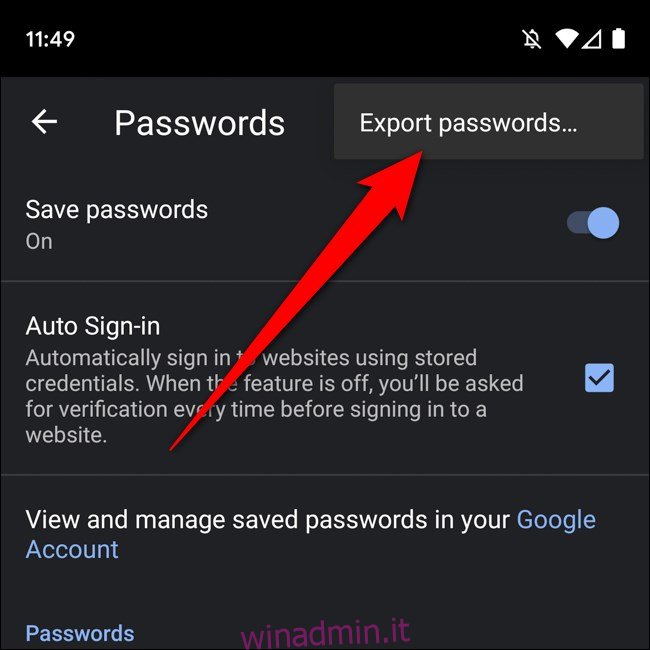
Verifica che sei tu ad esportare le password salvate utilizzando la tua impronta digitale o qualsiasi altra protezione della schermata di blocco che hai impostato.
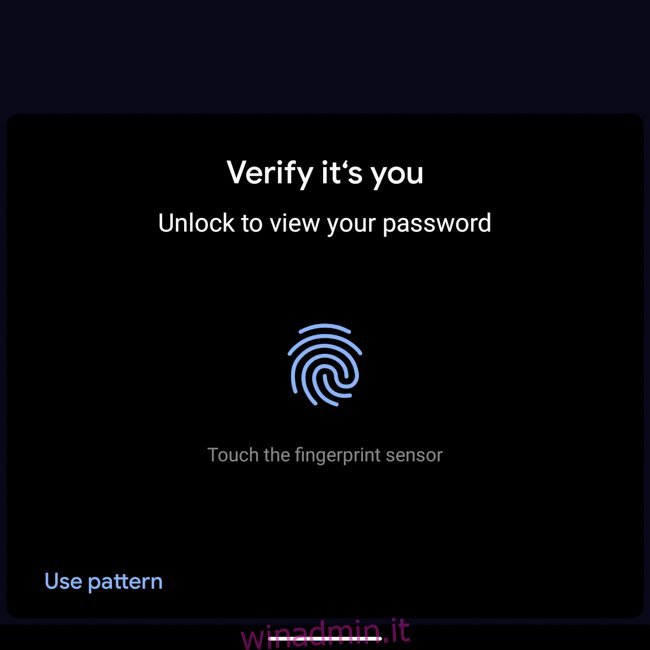
Verrà ora visualizzato un foglio di condivisione che offre diversi modi per salvare e inviare il documento esportato. Seleziona una posizione sicura in cui archiviare le password esportate.
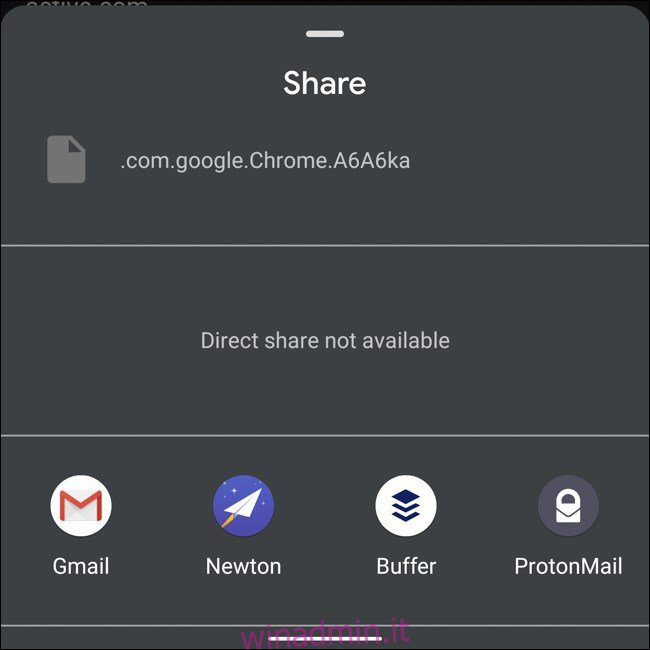
Fare attenzione a dove si archivia questo documento poiché le password esportate sono visualizzabili come testo normale. Ciò significa che chiunque può vedere i tuoi nomi utente e le password associate se ha messo le mani sull’esportazione.