Se sei a casa, probabilmente hai solo una rete WiFi a cui puoi connetterti, ovvero quella per cui hai pagato. Nella remota possibilità che il tuo vicino abbia una rete non protetta, potresti connetterti ad essa, ma non è etico se non illegale. Se ti capita di avere una scelta tra la rete a cui connetterti, dovresti assolutamente connetterti a quella più forte. Ecco come visualizzare la potenza del segnale WiFi su Windows 10.
Sommario:
Elenco reti disponibili
Se fai clic sull’icona WiFi nella barra delle applicazioni, vedrai un elenco delle reti vicine in un popup. Il simbolo WiFi accanto a ciascuna rete indicherà la sua forza. Più il simbolo è compilato, più forte sarà. Ovviamente, questa non è una misurazione molto accurata e due reti possono avere la stessa forza.
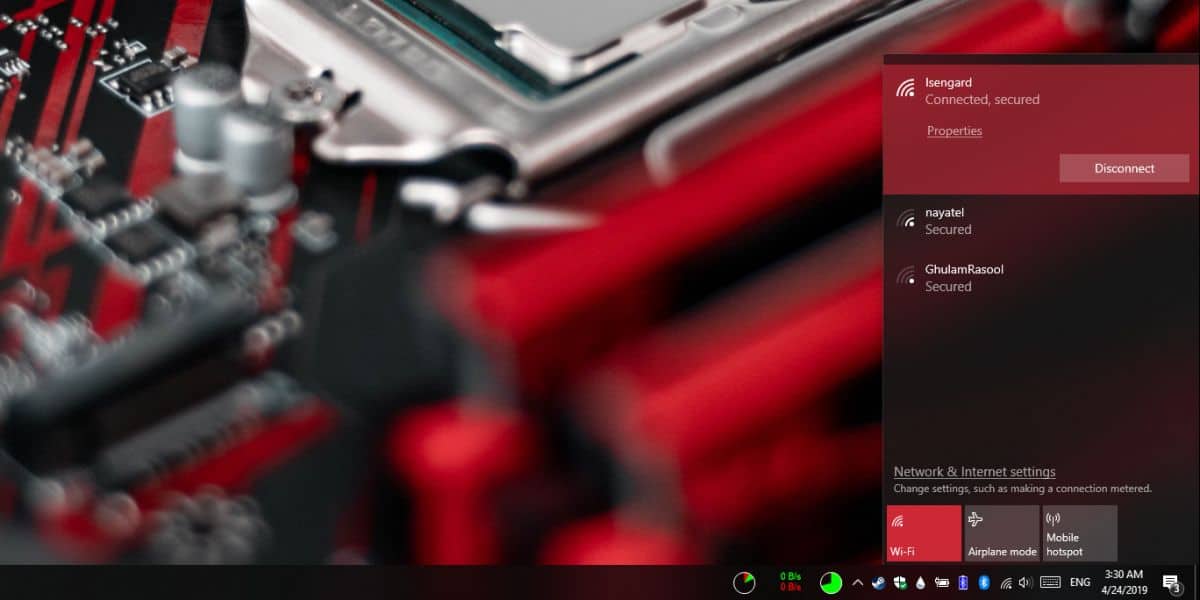
Valori di potenza del segnale
Se desideri un modo più preciso per sapere quale rete sta trasmettendo un segnale più forte, scarica l’app gratuita WiFiInfoView di Nirsoft, ed eseguilo.
L’app fornisce informazioni sulle reti vicine, ma poiché siamo interessati alla potenza del segnale, è rilevante solo la colonna Qualità del segnale.
Per rendere le cose semplici e veloci, maggiore è il numero nella colonna Qualità del segnale, più forte è il segnale trasmesso da esso. Dovresti anche dare un’occhiata alla colonna Intensità media del segnale per verificare se la rete può fornire costantemente la potenza che sta trasmettendo al momento. È una buona idea consentire l’esecuzione dell’app per alcuni minuti in modo che possa raccogliere queste informazioni per un po ‘di tempo.
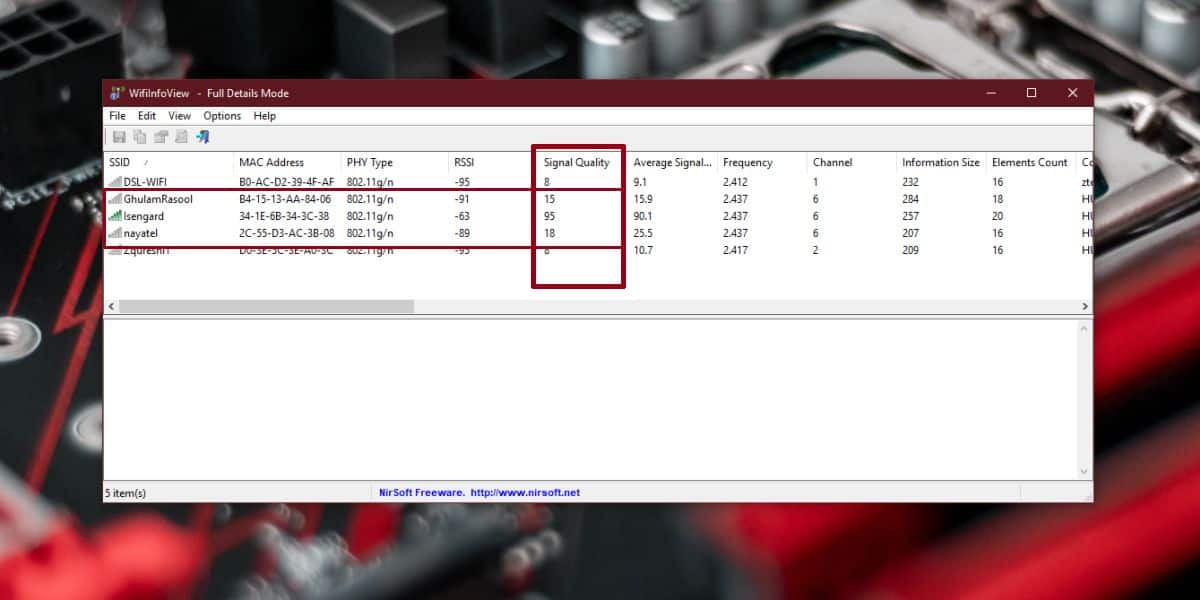
Tutte queste informazioni possono essere ottenute indipendentemente dal fatto che tu sia connesso a una rete o se sia protetta da password o meno.
Prompt dei comandi
Questo metodo funziona solo per la rete a cui sei connesso. Apri il prompt dei comandi ed esegui il seguente comando;
netsh wlan show interfaces

Scorri fino alla fine dell’output e vedrai una voce “Segnale” che ti dice quanto è forte il segnale della rete a cui sei connesso. Nello screenshot qui sopra, è l’80% che più o meno è lo stesso riportato dall’app WiFiInfoView.
PowerShell
Il trucco funziona ancora solo per la rete a cui sei attualmente connesso. Se non ti piace usare il prompt dei comandi, puoi usare PowerShell.
Apri PowerShell ed esegui il comando seguente;
(netsh wlan show interfaces) -Match '^s+Signal' -Replace '^s+Signals+:s+',''
Il comando restituirà la potenza del segnale in percentuale. Nel mio test, il valore di PowerShell non corrisponde a Prompt dei comandi e WiFiInfoView, ma potrebbe essere perché il segnale tende a fluttuare di volta in volta.

Se hai bisogno di ulteriori informazioni su una rete WiFi, consulta il nostro elenco dei migliori analizzatori WiFi disponibili per Windows 10.

