Gli appunti sono presenti sui computer da decenni e i Mac non fanno eccezione. Ma cosa sono esattamente gli appunti? E come puoi vedere tutto ciò che gli appunti hanno copiato, noto come la sua storia, nel corso degli anni?
Siamo qui per aiutarti a rispondere a queste domande e altro ancora. Continua a leggere per vedere come funzionano gli appunti sul tuo Mac, come aprire la cronologia degli appunti del tuo Mac e cosa puoi farci.
Sommario:
Cos’è gli Appunti?

Gli appunti nel tuo computer ti consentono di copiare, tagliare e incollare testo o immagini in diverse applicazioni. Registra il contenuto che desideri spostare e ne inserisce una copia o consente di posizionare il contenuto originale altrove.
Mac, iPad e iPhone utilizzano anche gli Appunti universali, una delle tante funzionalità di Continuity offerte da Apple. Gli Appunti universali ti consentono di copiare testo da un dispositivo, come il tuo iPhone, e incollarlo sul tuo Mac. Devi solo assicurarti che entrambi i dispositivi siano sullo stesso Wi-Fi, abbiano effettuato l’accesso allo stesso account iCloud e abbiano il Bluetooth attivato.
Come copiare e incollare contenuti con gli Appunti in macOS
Probabilmente hai familiarità con il modo tradizionale in cui gli appunti possono tagliare, copiare e incollare su un Mac: evidenzi il testo o un’immagine, premi Modifica > Copia o Taglia nell’applicazione che stai utilizzando, quindi Modifica > Incolla dove preferisci vuoi che il testo o l’immagine vadano via.
Le scorciatoie da tastiera per questo sono Cmd + C per copiare, Cmd + X per tagliare e Cmd + V per incollare. Ma questo vale solo per gli appunti principali del tuo Mac. In realtà c’è un appunti secondario in macOS che puoi utilizzare anche tramite diverse scorciatoie da tastiera.
Per questi appunti secondari, usi Ctrl + K per tagliare il testo e Ctrl + Y per incollare. Non c’è un’opzione di copia qui e poiché puoi solo tagliare il testo, puoi utilizzare questi appunti secondari solo con testo che può essere tagliato. Ad esempio, il testo di un articolo online non può essere tagliato e incollato altrove, quindi deve essere copiato.
Gli appunti secondari possono davvero funzionare solo con applicazioni e documenti di cui puoi modificare il testo o il contenuto. Ciò è ancora molto utile in molte situazioni, ovviamente, e aiuta il fatto che gli appunti di macOS hanno una memoria molto breve. Di seguito approfondiremo cosa significa e come accedere alla cronologia limitata degli appunti di macOS.
Come aprire e visualizzare la cronologia degli appunti in macOS
Gli appunti del Mac non conservano una cronologia molto lunga del contenuto che hanno copiato. Tengono traccia dell’ultimo elemento copiato o tagliato sul Mac, ma non di tutto ciò che è stato copiato o tagliato prima.
Ciò significa che utilizzano pochissima memoria per funzionare, quindi se vuoi tornare indietro e riposizionare o incollare nuovamente qualcosa che hai copiato in precedenza, la cronologia degli appunti del tuo Mac non lo ricorderà affatto.
Tuttavia, esiste un modo per aprire la cronologia degli appunti del tuo Mac per vedere l’ultimo elemento che è stato copiato o tagliato. Tecnicamente, premere Incolla ti permetterebbe di vedere anche questo, ma se vuoi leggere prima quale testo incolleresti, c’è un’opzione migliore. Nel Finder, fai clic su Modifica nella barra dei menu e scegli Mostra Appunti.
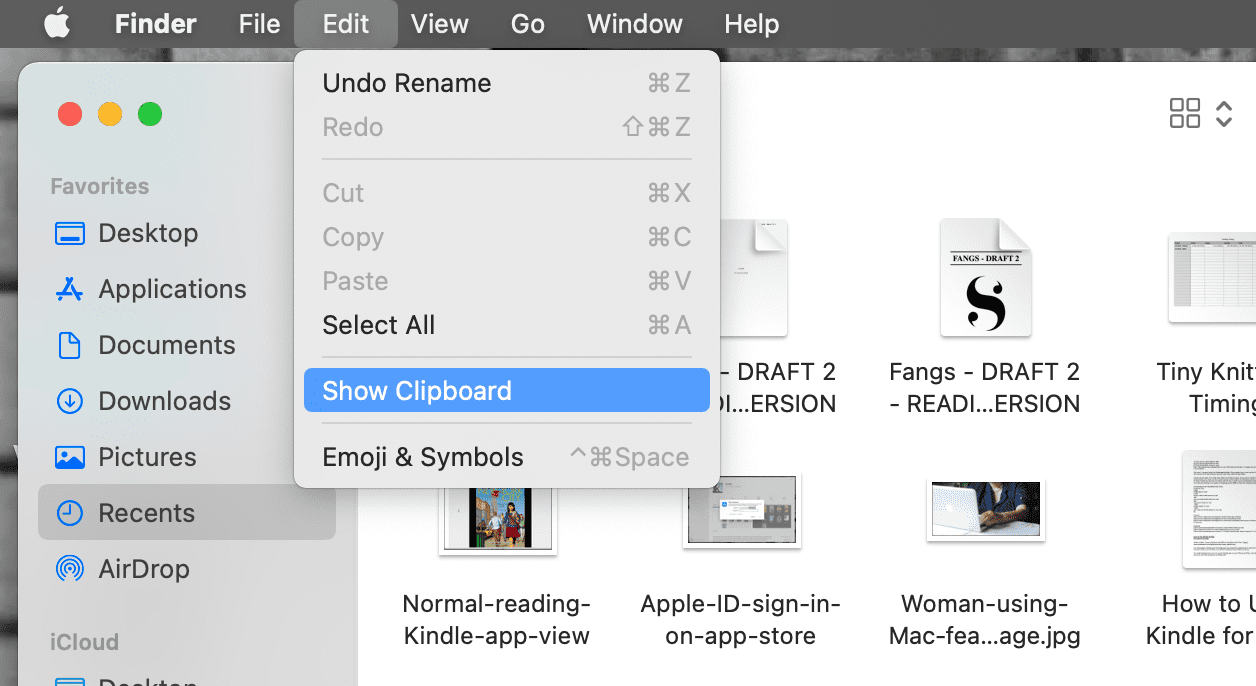
Verrà visualizzata una finestra che mostra l’ultimo elemento inserito nella cronologia degli appunti del tuo Mac. Lo farà solo con gli appunti principali e gli Appunti universali, non con gli appunti secondari di cui abbiamo parlato nell’ultima sezione.
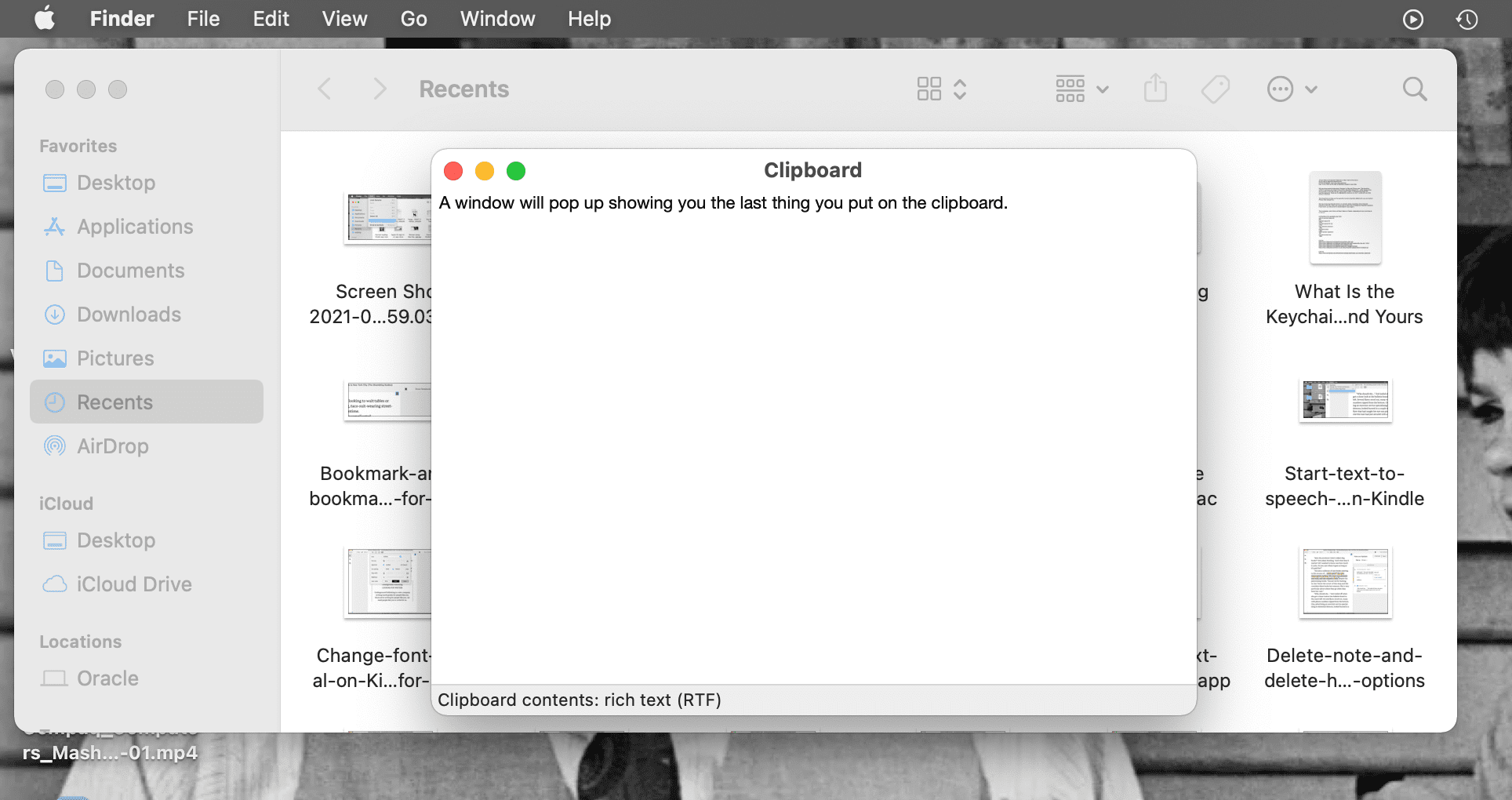
Ma gli appunti secondari possono essere utilizzati per aiutare con il fatto che gli appunti principali del Mac hanno una cronologia delle copie così breve. Puoi utilizzare gli appunti secondari insieme agli appunti principali per tagliare e spostare testo o immagini in modo che gli appunti principali contengano un elemento copiato che devi incollare di nuovo.
Forse, però, gli appunti secondari nascosti non ti offrono abbastanza supporto. O forse non ti rendevi conto che avresti avuto bisogno di nuovo del testo e lo hai già sovrascritto in entrambi gli appunti. In questi casi, avrai bisogno di un gestore di appunti per cronologie degli appunti più lunghe e migliori sul tuo Mac.
I migliori gestori di appunti per Mac
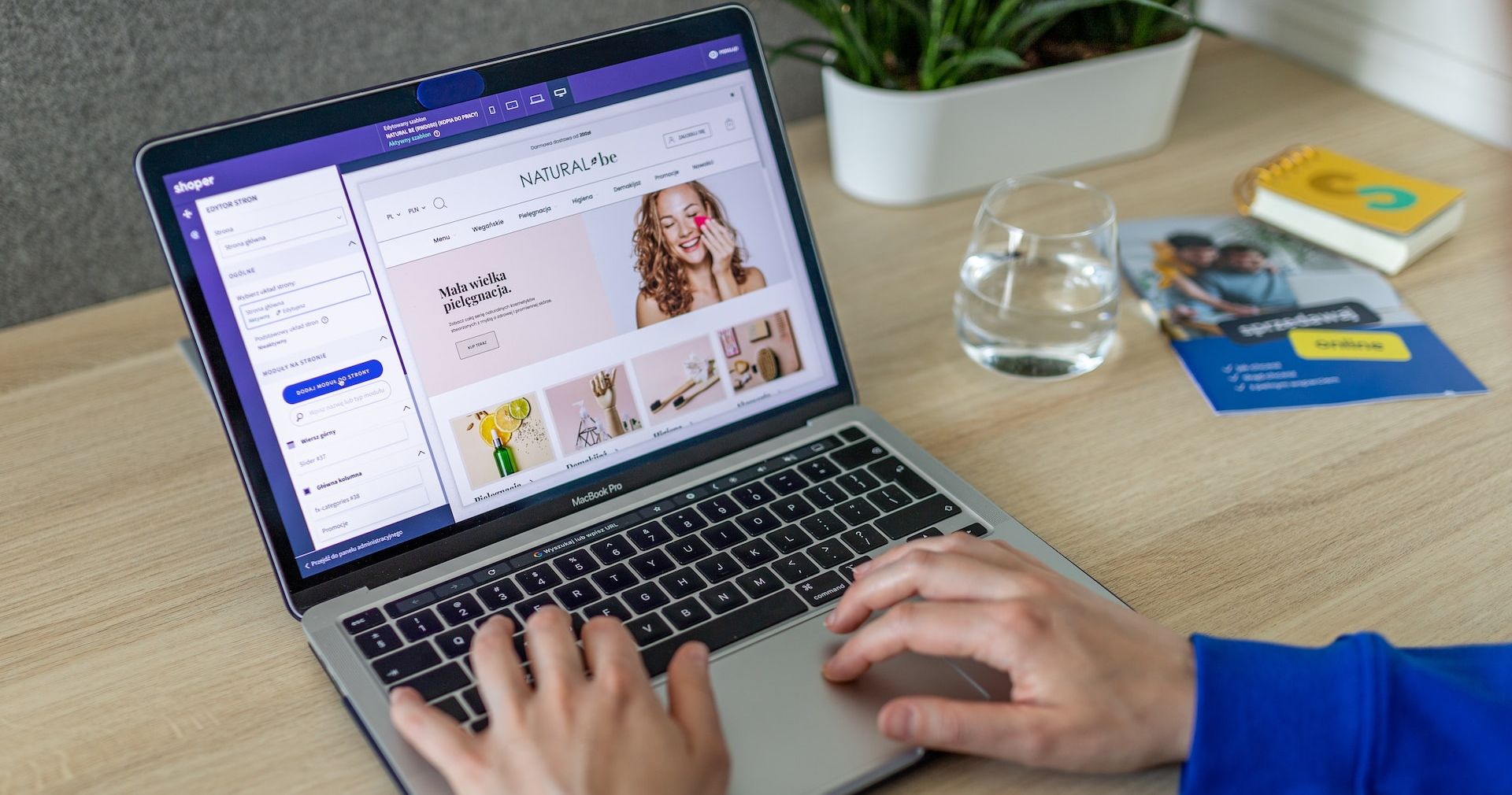
Un gestore di appunti è uno strumento che ti consente di copiare, tagliare e incollare elementi tutte le volte che desideri. Non sarà più necessario riscrivere ogni volta che copi o tagli qualcosa di nuovo: il tuo gestore degli appunti ricorderà tutto ciò che hai tagliato e copiato in una lunga cronologia degli appunti sul tuo Mac.
Puoi quindi evitare di passare da un’applicazione all’altra per copiare e incollare contenuti. Puoi semplicemente copiare e tagliare tutto ciò che ti serve in una volta, quindi incollare ciascun elemento nell’ordine desiderato.
I gestori degli appunti possono conservare elenchi di contenuti che incolli spesso, come password o formati di elenchi. Nel complesso, sono davvero ottimi per migliorare il tuo flusso di lavoro e conservare informazioni importanti mentre lavori.
Abbiamo diversi gestori di appunti che amiamo usare su un Mac e ti invitiamo seriamente a provarli. Potrebbero cambiare le regole del gioco e molti di loro sono gratuiti!
La cronologia degli appunti del Mac è di facile accesso, ma ha poca memoria
Come hai visto, utilizzare gli Appunti principali, secondari o universali sul tuo Mac non è difficile. Inoltre, puoi aprire e vedere la piccola cronologia conservata dalla barra dei menu, se necessario. Ma vengono riscritti ogni volta che li usi, quindi accedere alla cronologia effettiva degli appunti del Mac di solito non è molto utile.
Questo è il motivo per cui ti consigliamo di utilizzare gestori di appunti di terze parti sul tuo Mac, poiché ti consentono di massimizzare la cronologia degli appunti e migliorare il tuo flusso di lavoro. Indipendentemente da ciò, sapere che gli appunti in macOS sono limitati è essenziale in modo da poter utilizzare al meglio gli appunti secondari quando necessario.
