Per mantenere la trasparenza, Mozilla ha reso disponibili per la visualizzazione tutti i dati che Firefox raccoglie su di te e sulla tua macchina. Utilizzando una pagina nascosta nel tuo browser, ecco come vedere cosa viene inviato ai server dell’azienda.
Gli ingegneri di Mozilla hanno recentemente iniziato a distribuire versioni stabili di Firefox con una pagina nascosta che dettaglia le metriche di telemetria utilizzato per il debug delle installazioni di prova di Firefox. Questa mossa si lega alla sua spinta per un aumento dei controlli sulla privacy e della trasparenza nel modo in cui l’azienda gestisce i tuoi dati.
Non preoccuparti; tutti i dati raccolti da Mozilla e Firefox sono anonimizzati e aggregati per garantire la privacy di ogni utente.
Come visualizzare i dati di telemetria di Firefox
Per visualizzare la pagina nascosta in Firefox che mostra tutti i dettagli di telemetria caricati sui server Mozilla, digita about: telemetry nella barra degli indirizzi e premi il tasto Invio.

Quando la pagina viene caricata, vedrai un riepilogo di come vengono utilizzate le informazioni. I tipi di telemetria che è possibile visualizzare sono elencati sul lato sinistro della finestra. Fare clic su una delle opzioni per ottenere uno sguardo granulare ai dati di telemetria.
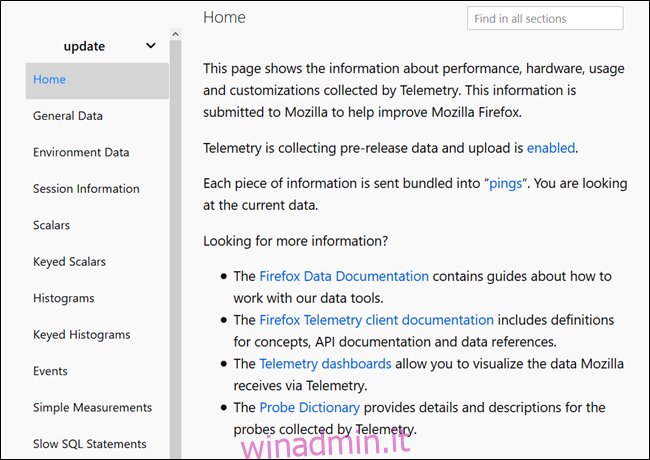
Tutte le informazioni approfondiscono la build del browser, la versione, i componenti aggiuntivi installati, le sessioni, i processi in esecuzione e il sistema operativo e l’hardware del tuo sistema.
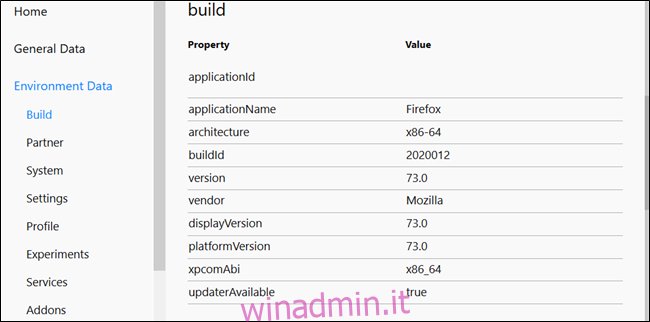
Ci sono molti dati qui e, se sai cosa stai cercando, puoi utilizzare la barra di ricerca per individuare rapidamente una metrica specifica.
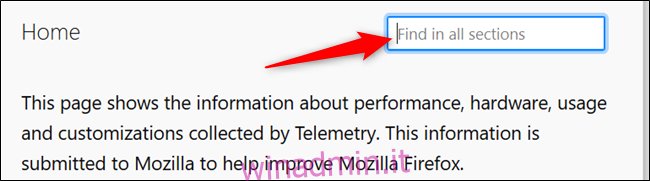
Se trovi i dati belli o vuoi vedere come vengono utilizzate le informazioni, puoi dare un’occhiata a Mozilla portale di telemetria o settimanalmente Rapporto sui dati pubblici di Firefox. Qui è dove puoi visualizzare grafici e tabelle relativi a come viene utilizzato Firefox e leggere la documentazione relativa a quali dati sono disponibili e come utilizzarli.
Come disabilitare la raccolta di telemetria di Firefox
In generale, consentire a un’applicazione di caricare dati sulle prestazioni e sull’utilizzo generale nel mondo reale non è intrinsecamente negativo. In effetti, è generalmente una buona cosa. I dati raccolti forniscono agli ingegneri e agli sviluppatori le conoscenze necessarie per migliorare le prestazioni delle app su dispositivi simili ai tuoi, oltre a decidere quali modifiche apportare nelle versioni future.
Prima di procedere e disabilitare completamente la telemetria, non esitare a consultare il nostro articolo sulle statistiche di utilizzo, i rapporti di errore e la telemetria.
Se non ti piace l’idea che Mozilla raccolga, memorizzi e visualizzi le tue informazioni, puoi sempre disattivare la raccolta dei dati utilizzando le impostazioni sulla privacy di Firefox.
Apri Firefox e digita about: Preferences # privacy nella barra degli indirizzi. Premere il tasto Invio per caricare la sottosezione Privacy delle Impostazioni.
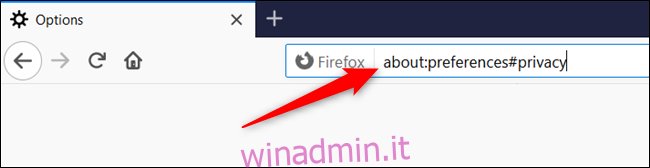
Da qui, scorri verso il basso fino a visualizzare l’intestazione Raccolta dati e utilizzo di Firefox. Deseleziona la casella accanto a “Consenti a Firefox di inviare dati tecnici e di interazione a Mozilla”.
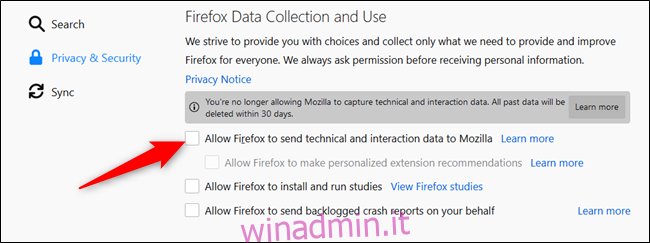
Oltre a disabilitare la futura raccolta di telemetria, Firefox eliminerà gli ultimi 30 giorni di dati.
Se vuoi fare uno sforzo in più e andare un po ‘oltre, puoi disabilitare le opzioni di telemetria dalla pagina Preferenze avanzate, simile all’abilitazione dei flag in Chrome.
Attenzione: Firefox memorizza tutte le impostazioni in questa pagina, quindi devi stare attento quando armeggi qui. La modifica di queste impostazioni può essere dannosa per la stabilità e la sicurezza del browser. Dovresti continuare solo se sei sicuro di quello che stai facendo.
Digita about: config nella barra degli indirizzi e poi premi il tasto Invio. La pagina viene caricata con un avviso sull’impatto della modifica di queste preferenze e sull’effetto che può avere su Firefox. Fare clic sul pulsante “Accetta il rischio e continua”.
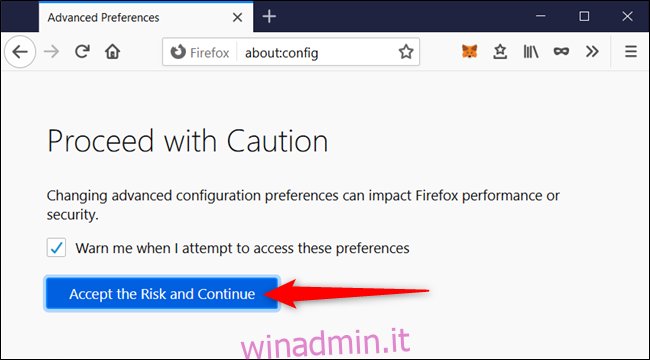
Nella barra di ricerca, digita ciascuna delle seguenti preferenze e quindi impostale sul valore fornito a destra:
devtools.onboarding.telemetry.logged = false toolkit.telemetry.updatePing.enabled = false browser.newtabpage.activity-stream.feeds.telemetry = false browser.newtabpage.activity-stream.telemetry = false browser.ping-centre.telemetry = false toolkit.telemetry.bhrPing.enabled = false toolkit.telemetry.enabled = false toolkit.telemetry.firstShutdownPing.enabled = false toolkit.telemetry.hybridContent.enabled = false toolkit.telemetry.newProfilePing.enabled = false toolkit.telemetry.reportingpolicy.firstRun = false toolkit.telemetry.shutdownPingSender.enabled = false toolkit.telemetry.unified = false toolkit.telemetry.updatePing.enabled = false toolkit.telemetry.reportingpolicy.firstRun = false toolkit.telemetry.unified = false toolkit.telemetry.archive.enabled = false devtools.onboarding.telemetry.logged = false toolkit.telemetry.bhrPing.enabled = false datareporting.healthreport.uploadEnabled = false datareporting.policy.dataSubmissionEnabled = false datareporting.sessions.current.clean = true datareporting.healthreport.uploadEnabled = false datareporting.policy.dataSubmissionEnabled = false datareporting.sessions.current.clean = true
Per modificare un valore booleano (vero o falso), fare doppio clic sull’impostazione o fare clic sulla freccia bidirezionale a destra dell’impostazione.
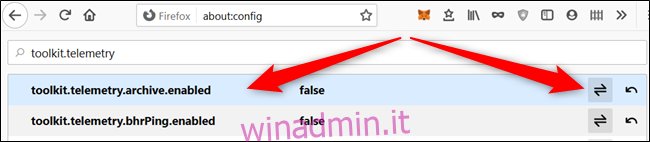
Infine, digita toolkit.telemetry.server nella barra di ricerca. Fare doppio clic sulla prima impostazione, eliminare l’URL e quindi selezionare il segno di spunta per salvare le modifiche.

Al termine, puoi chiudere la scheda. Tutte le modifiche vengono salvate immediatamente e non richiedono ulteriori azioni.
Sebbene sia un po ‘di sforzo in più, dopo aver modificato i valori delle preferenze sopra, non dovresti più inviare inavvertitamente i tuoi dati di telemetria ai server di Mozilla.

