Sommario:
Punti chiave
- Procreate non può creare grafica vettoriale, poiché è un programma basato su raster che utilizza pixel, non equazioni matematiche.
- Per convertire i disegni Procreate in vettori, devi utilizzare Adobe Illustrator e seguire una procedura passo passo.
- Utilizzando la funzione Traccia immagine di Illustrator e lo strumento Matita, puoi vettorizzare i tuoi disegni Procreate e colorarli per creare un’opera d’arte vettoriale completa.
Procreate offre strumenti fantastici per gli artisti digitali, ma per vettorializzare la tua opera d’arte Procreate, devi utilizzare una fonte esterna come Adobe Illustrator. Qui ti mostreremo come vettorializzare e colorare il tuo lavoro Procreate utilizzando Illustrator.
Puoi creare vettori in Procreate?
La risposta breve è no, non puoi creare vettori in modo nativo in Procreate. È un programma basato su raster che utilizza pixel anziché equazioni matematiche come la grafica vettoriale. Potresti già conoscere le differenze tra immagini raster e vettoriali, quindi capirai perché Procreate non può creare vettori.
Sebbene Procreate stesso non offra pennelli vettoriali, Adobe Fresco è un software per tablet che lo fa. Consulta il nostro confronto tra pennelli raster, pixel e live in Adobe Fresco per vedere le diverse opzioni dei pennelli. Puoi utilizzare diversi tipi di pennelli per scopi diversi con Fresco senza bisogno di software aggiuntivo.
Ma se intendi utilizzare Procreate e desideri grafica vettoriale, ecco come convertire i tuoi disegni Procreate in un vettore Illustrator.
Come convertire i disegni di Procreate in vettori utilizzando Illustrator
Se non l’hai già fatto, assicurati di scaricarlo Procreare ($ 12,99) sul tuo iPad. Dovrai anche ottenere un file Adobe Illustrator abbonamento, il cui prezzo varia a seconda del pacchetto. Puoi utilizzare l’app desktop o l’app tablet ed è disponibile una prova gratuita di 7 giorni per i nuovi utenti.
Passaggio 1: crea il tuo disegno su Procreate
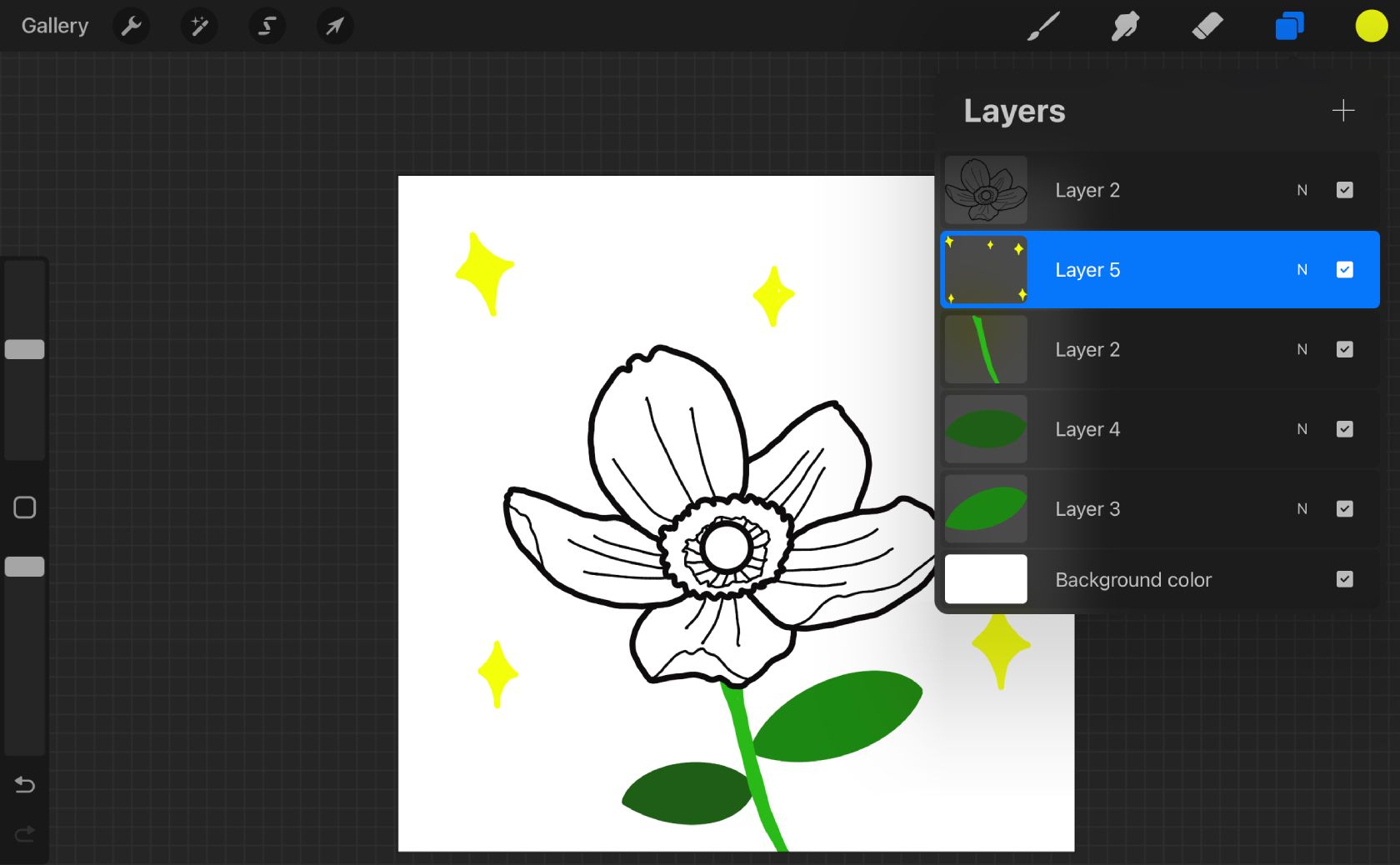
Usando la tua Apple Pencil, scegli un pennello liscio dalla libreria di pennelli di Procreate. Il pennello non dovrebbe avere opacità o texture poiché quei pixel saranno difficili da vettorizzare in seguito. Il pennello Monoline è un’ottima opzione per lavori di linea puliti e semplici.
Disegnare in nero sarà più semplice durante il trasferimento in Adobe Illustrator per la vettorizzazione. Se vuoi aggiungere colore al tuo disegno Procreate, aggiungi ciascun colore come livello separato in Procreate toccando Livelli > +. Mantieni la linea nera su un livello separato da tutti i livelli di colore.
Passaggio 2: esporta la tua tela Procreate
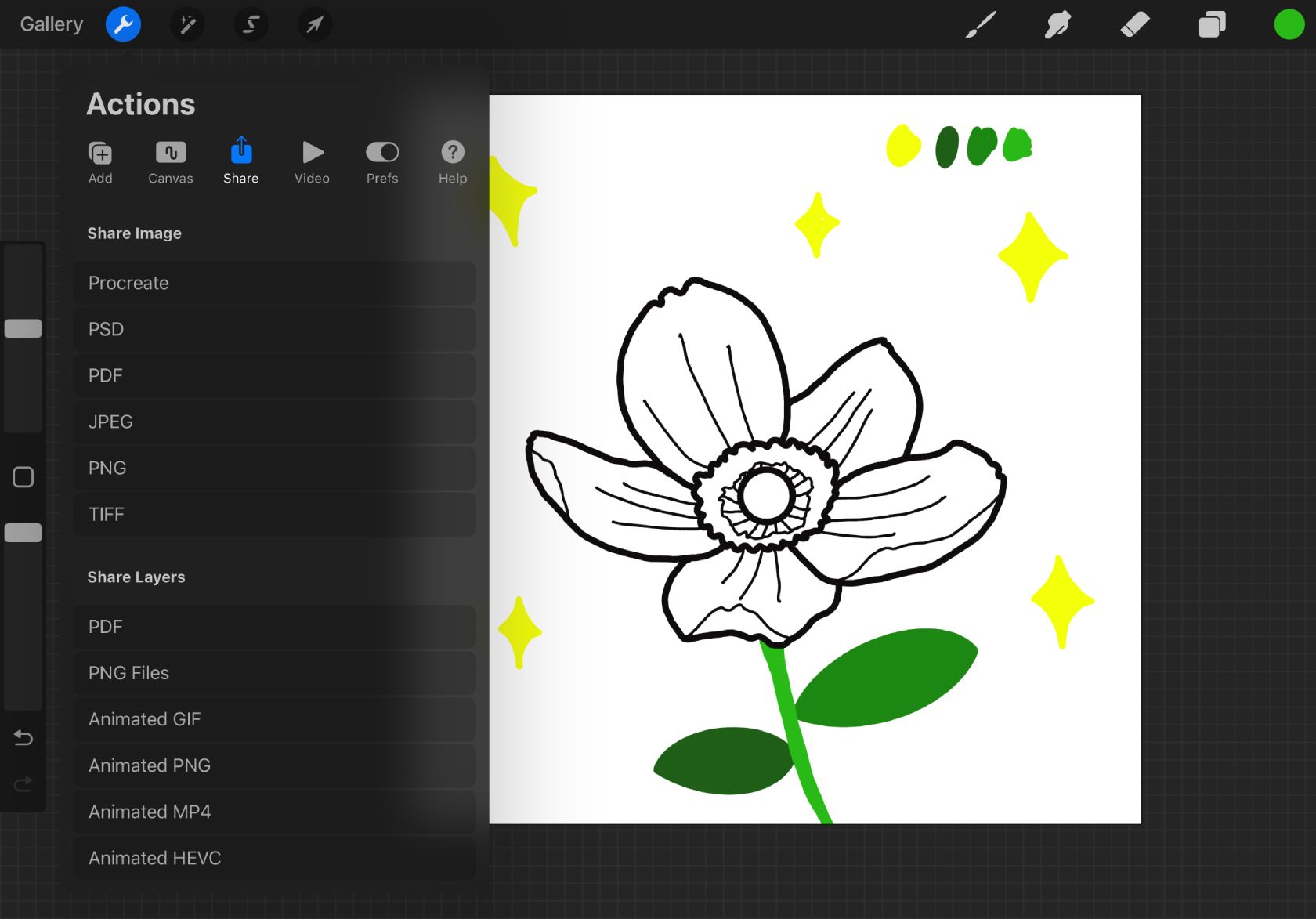
Dovrai esportare il tuo disegno da Procreate ad Adobe Illustrator. Il modo migliore per farlo è toccare Azioni (chiave inglese) > Condividi > Condividi livelli > File PNG.
Esistono molti usi per i file PNG. Sono ancora file raster, ma PNG consente la trasparenza, quindi i livelli Procreate conterranno solo la grafica senza sfondo per una facile vettorizzazione in Illustrator in seguito.
Se utilizzi un computer Apple, invia il file da Procreate sull’iPad al tuo computer Apple tramite AirDrop. Per altri sistemi operativi, è meglio inviare file tramite e-mail o Bluetooth per accedervi dal tuo computer.
Passaggio 3: trascina il file in Illustrator
Se hai aggiunto colori al tuo disegno Procreate, ogni livello di colore verrà salvato come file separato.
Apri un nuovo file in Adobe Illustrator. Puoi utilizzare una dimensione predefinita o impostare la tua tavola da disegno come lo era la tela di Procreate. Scegli il tuo spazio colore, tenendo presente i diversi casi d’uso per i colori CMYK e RGB, e seleziona Crea.
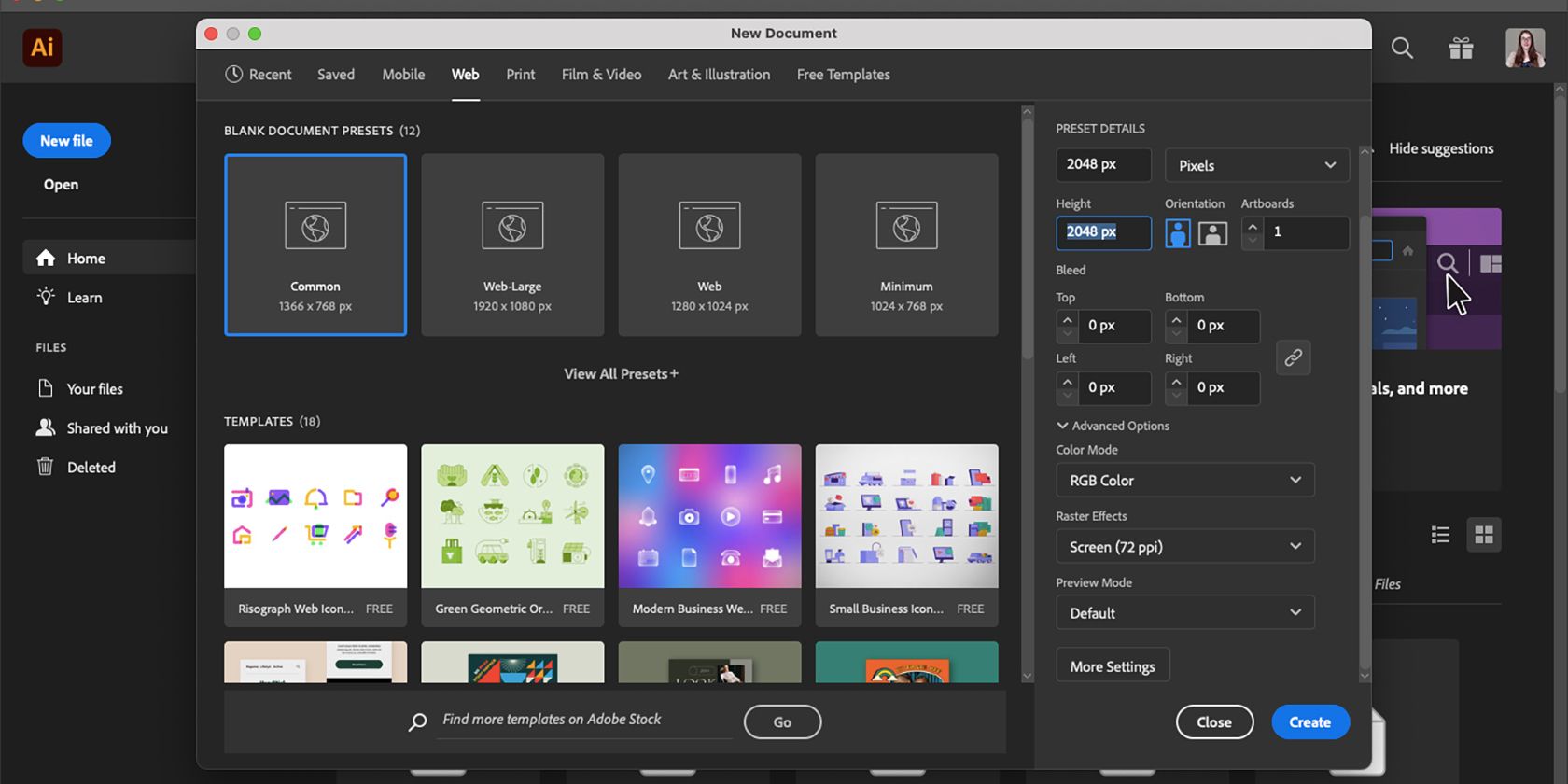
Individua il tuo file o i tuoi file sul tuo sistema e trascinali sul tuo nuovo documento Illustrator. Ciò garantisce che tutti i file si aprano sulla stessa tavola da disegno e non separatamente in Illustrator.
Non ridimensionare i file poiché sono ancora immagini raster e il ridimensionamento comporterà una perdita di qualità, che può influire sul funzionamento del ricalco. Se le immagini diventano eccessivamente pixelate, il tracciamento seguirà la pixelizzazione anziché il lavoro della linea originale.
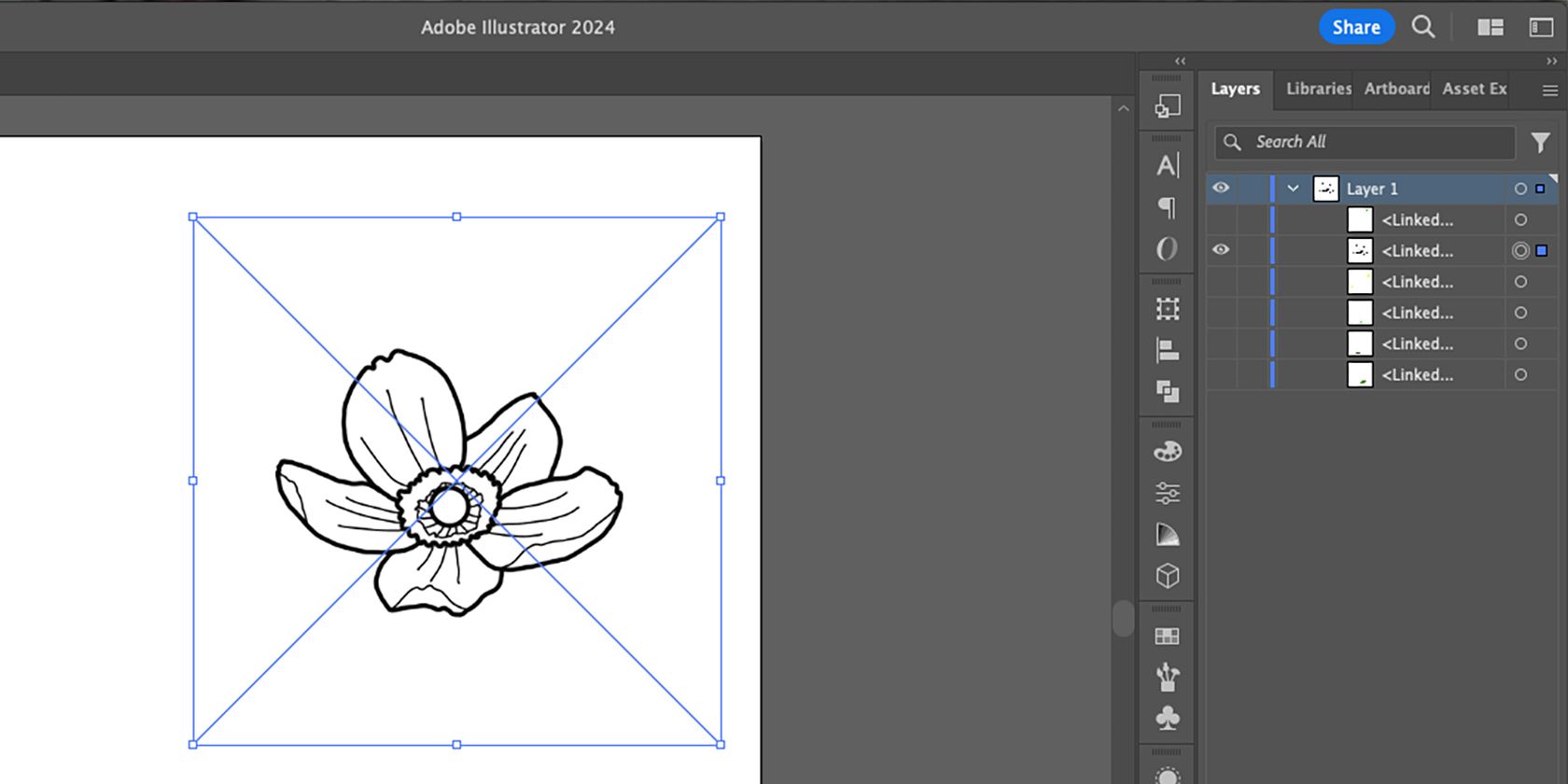
Potrebbe sembrare che tutti i tuoi livelli siano stati uniti, ma selezionando la freccia accanto a Livello 1 nel pannello Livelli rivelerai i tuoi livelli Procreate. Al momento sono nascosti uno sopra e uno sotto l’altro, perfettamente allineati.
Passaggio 4: utilizzare la funzione di tracciamento immagine
Innanzitutto, scegli quale livello vettorizzare per primo e seleziona l’icona Occhio su tutti gli altri livelli per nasconderli. Con lo strumento Selezione (V), seleziona l’immagine corrente. Quindi puoi utilizzare la funzione Traccia immagine per vettorizzare questo livello.
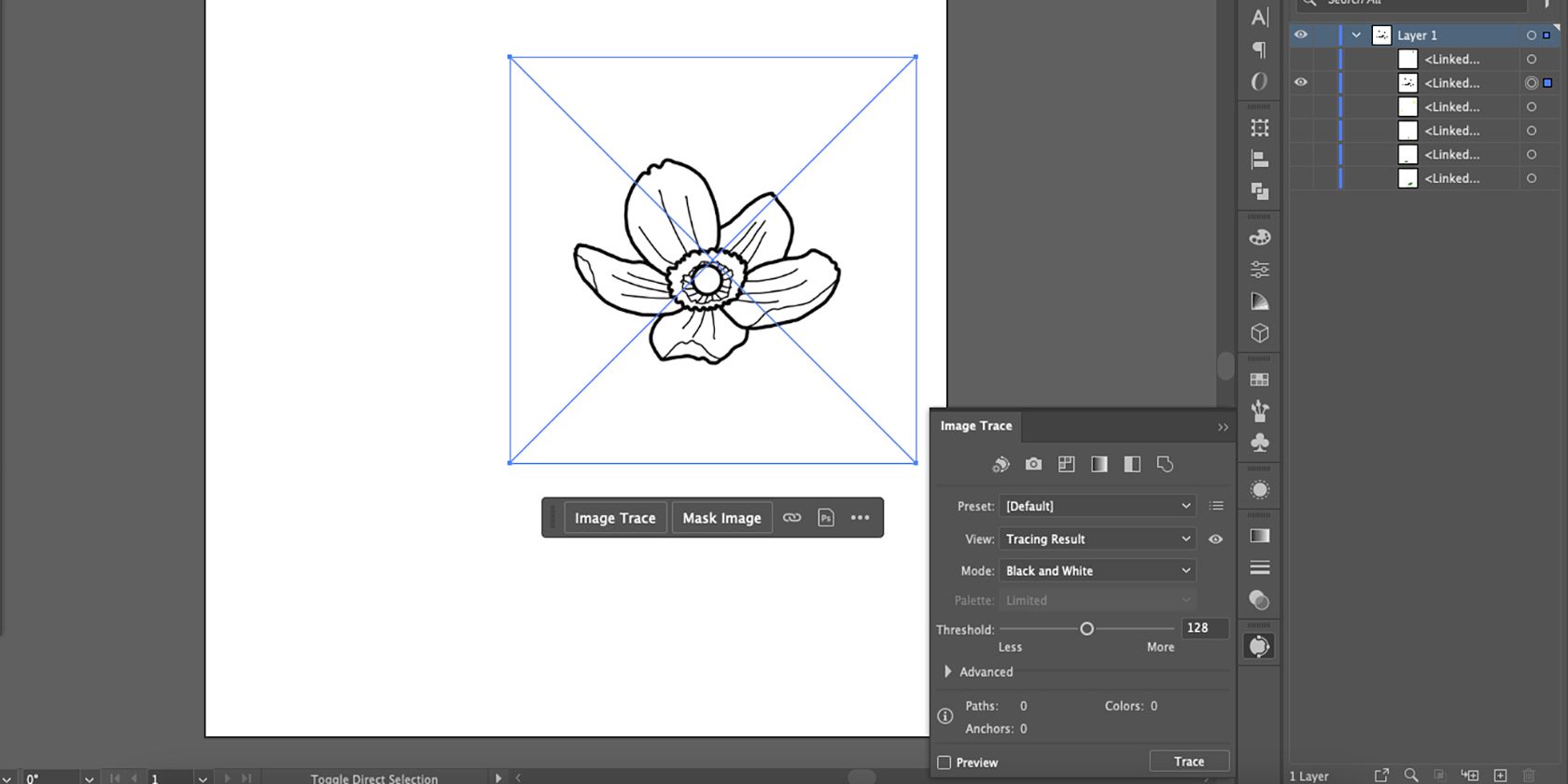
Seleziona Traccia immagine dal pop-up quando l’immagine è selezionata. Quindi, per maggiori dettagli, apri Traccia immagine dal pannello Proprietà selezionando Finestra > Traccia immagine.
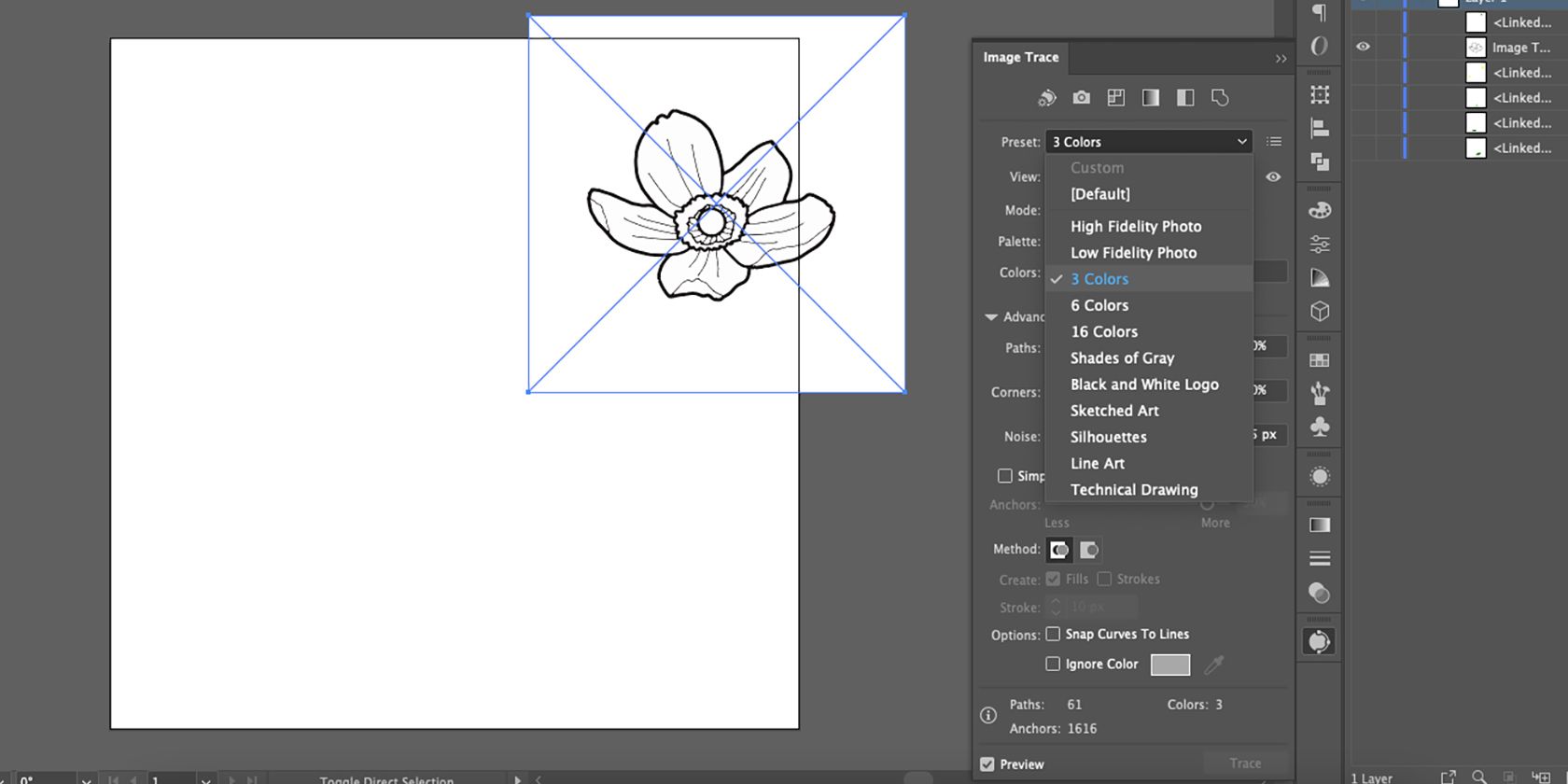
Seleziona Preimpostato e scegli 3 colori. Poiché ciascuno dei tuoi livelli è di un colore, questa preimpostazione offre le migliori possibilità di tracciare un colore limitato. Sposta il cursore Colore verso il basso su 2 per una migliore precisione.
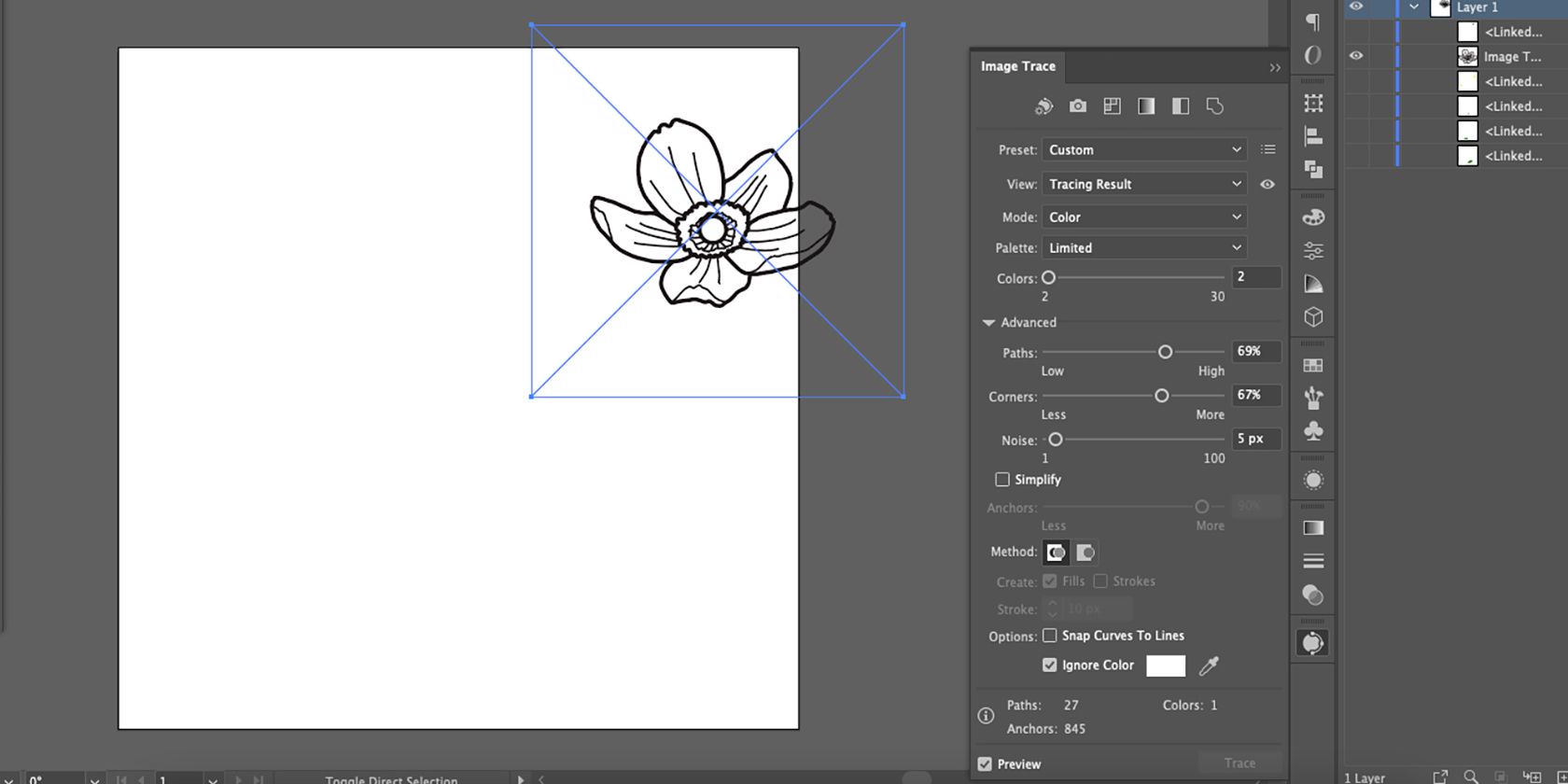
Seleziona la casella Ignora colore per ignorare il colore di sfondo bianco, rendendolo trasparente nel risultato vettoriale. Apri le impostazioni Avanzate in Traccia immagine e sperimenta i cursori Tracciati, Angoli e Disturbo per opere d’arte più raffinate.
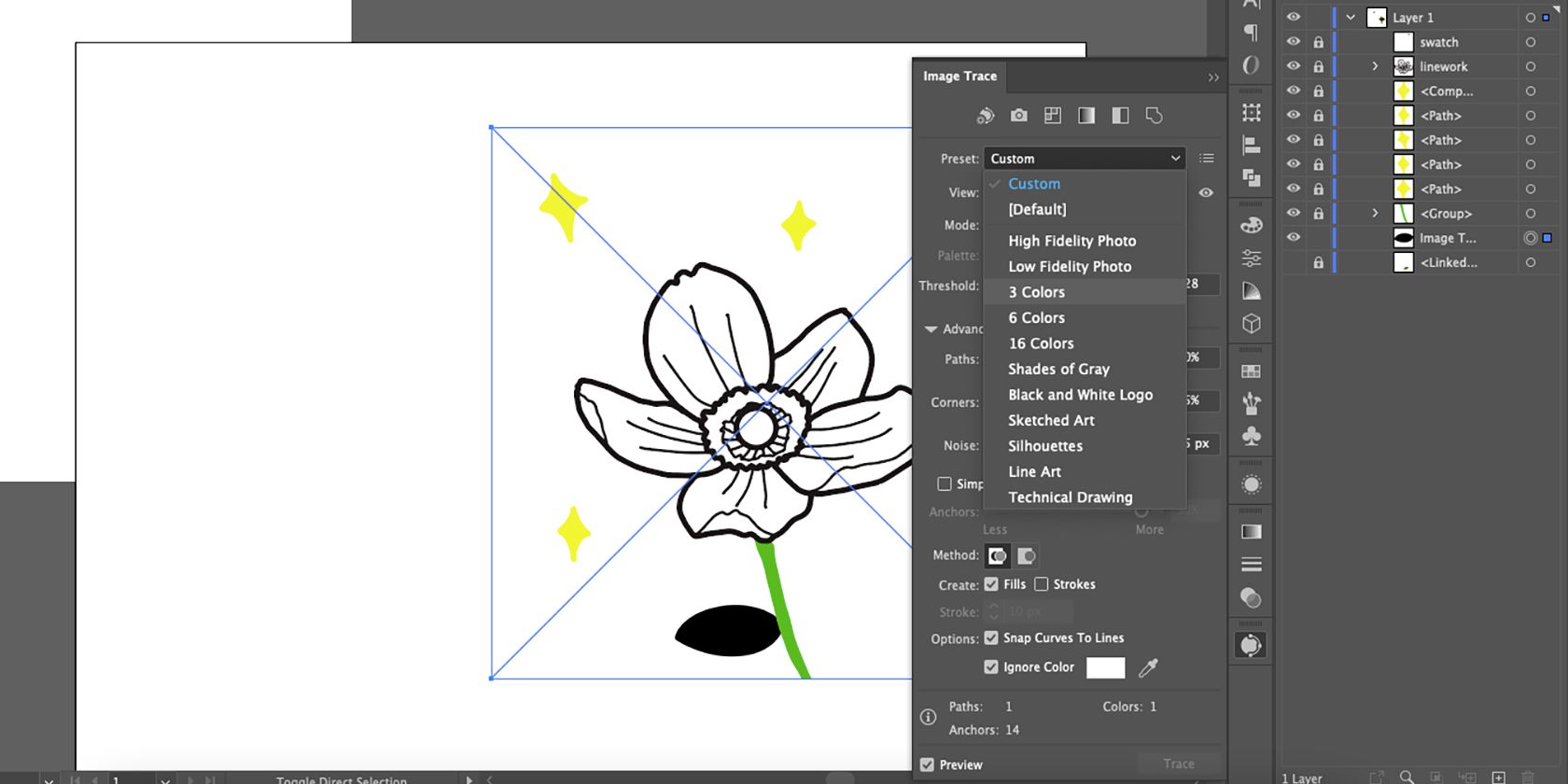
Applica Image Trace a tutti i tuoi livelli allo stesso modo. I livelli di colore verranno tracciati in nero per impostazione predefinita finché non si sceglie la preimpostazione 3 colori.
Passaggio 5: espandi l’immagine tracciata
Anche se Ricalco immagine fornisce uno sfondo trasparente alla grafica al tratto nera, conserva comunque il bordo di selezione dell’immagine originale. L’espansione dell’immagine ricalcata rimuoverà l’area di selezione più ampia dalla grafica al tratto.
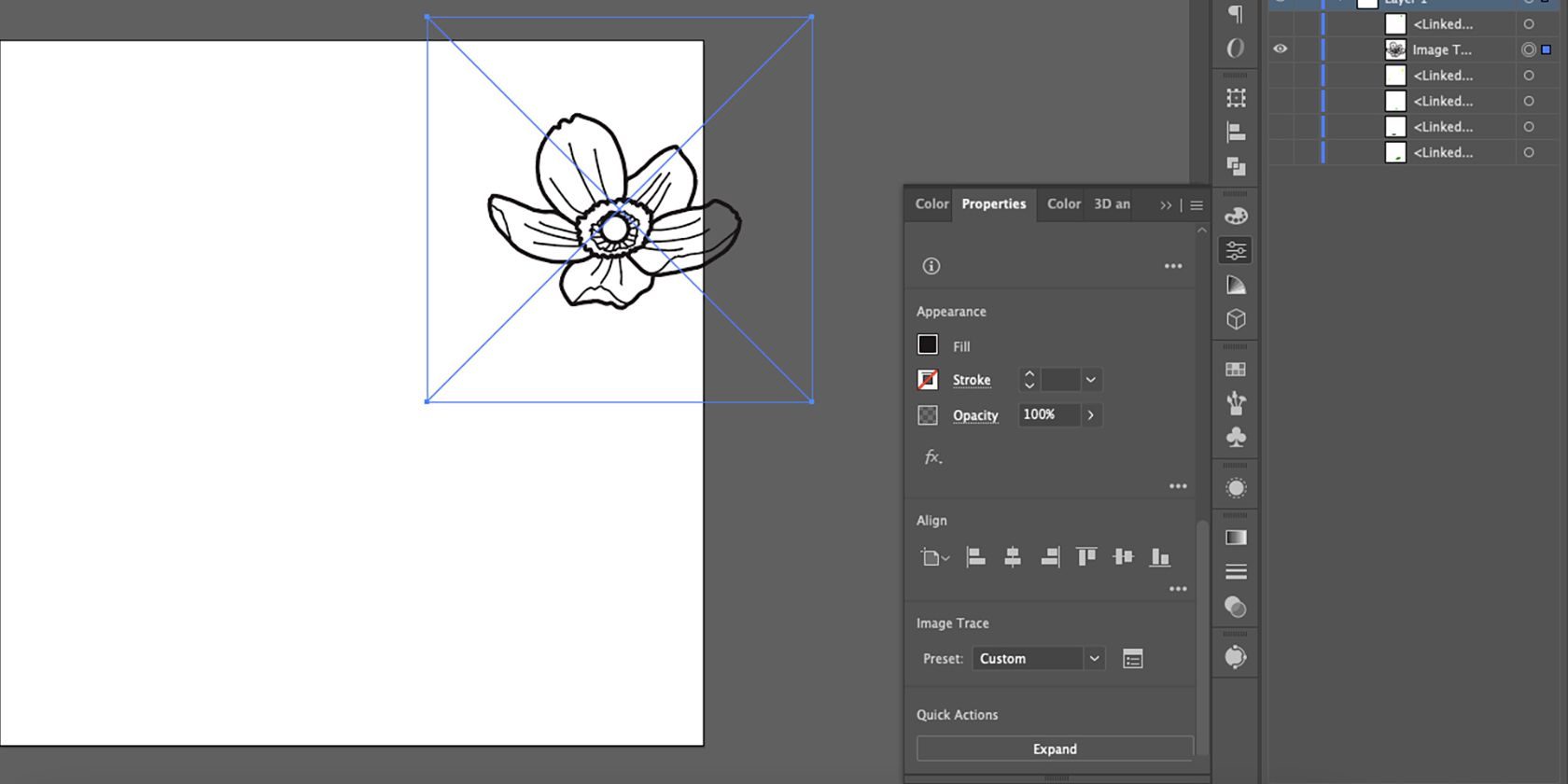
Seleziona la grafica ricalcata e vai su Proprietà > Azioni rapide > Espandi. Questo ti lascia con un’arte vettoriale con uno sfondo trasparente.
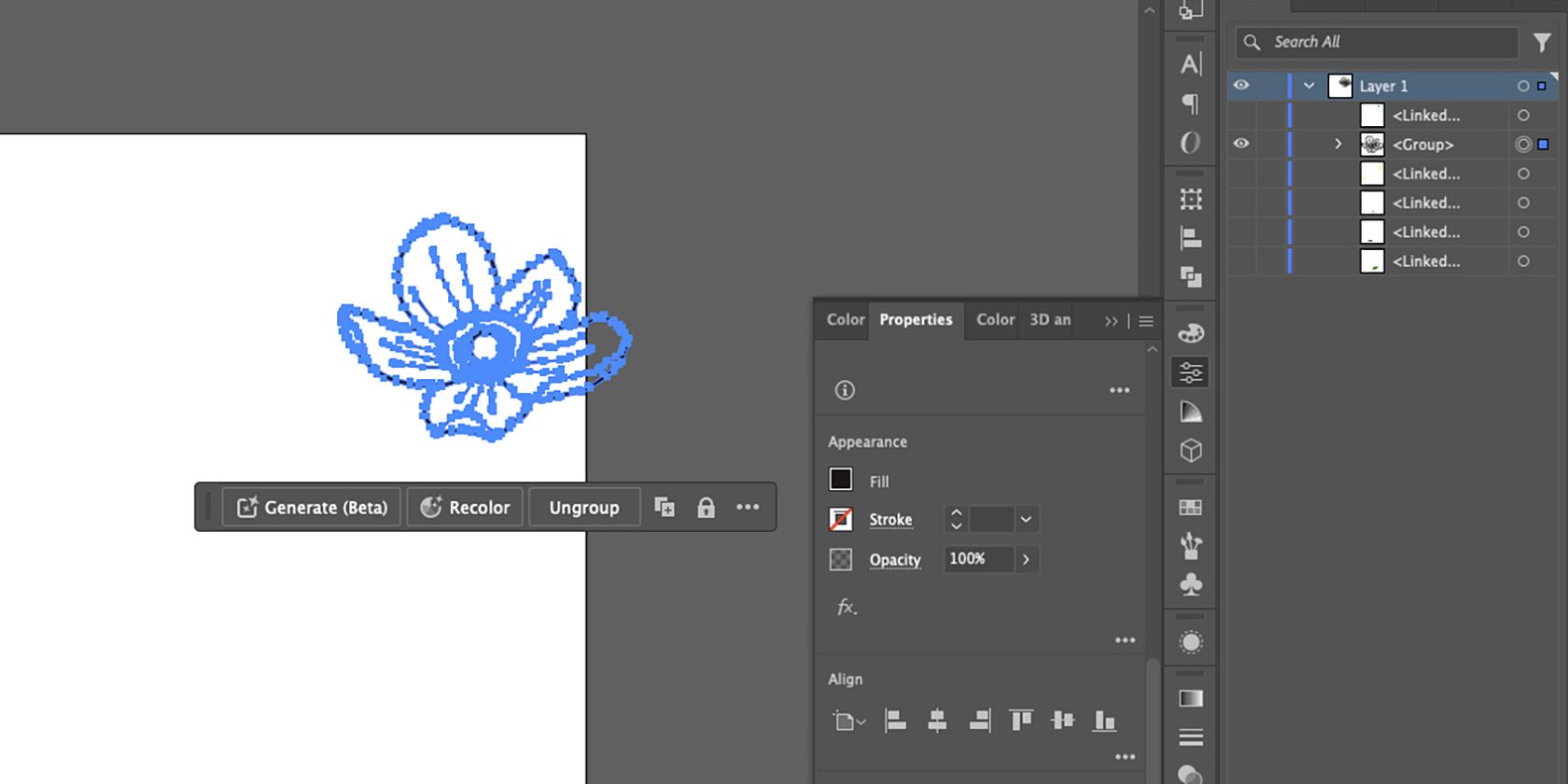
I percorsi blu delineeranno tutto il lavoro tracciato e il bordo della selezione verrà ritagliato rispetto ai bordi esterni.
Passaggio 6: riordina con lo strumento Matita
A seconda dei dettagli del disegno originale, Traccia immagine può modificare la forma o lo spessore delle linee o forse desideri aggiungere o rimuovere parte della grafica dopo il tracciamento. Puoi correggere o modificare il tuo lavoro al tratto utilizzando lo strumento Matita.
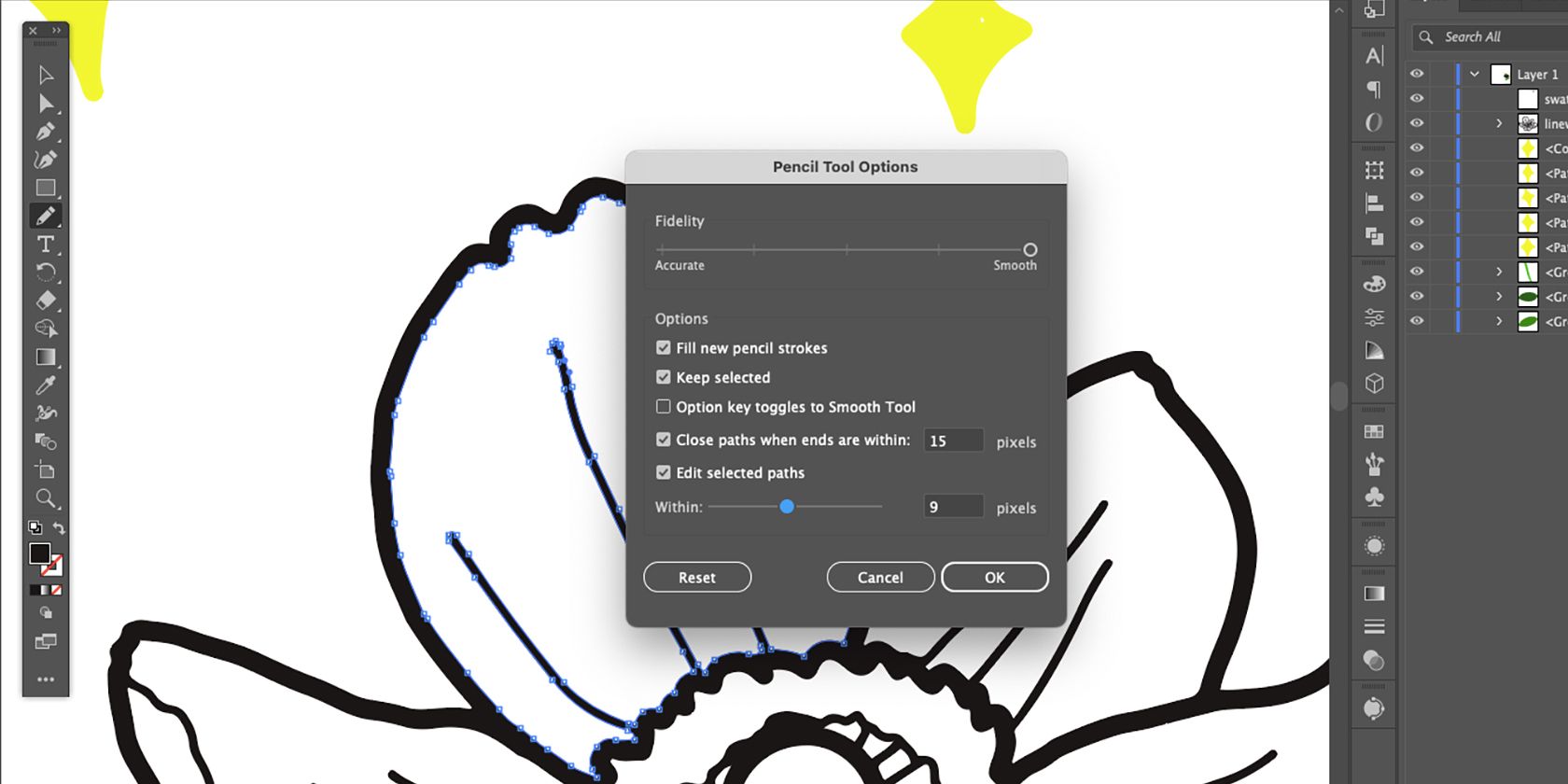
Utilizzando lo strumento Selezione diretta (A), seleziona parte del tuo lavoro al tratto. Passa allo strumento Matita (N), quindi fai doppio clic sull’icona dello strumento Matita sulla barra degli strumenti. Seleziona la casella Riempi nuovi tratti di matita, quindi seleziona OK. Questa impostazione ti consente di aggiungere elementi al tuo disegno.
Utilizzando lo strumento Matita, disegna da un punto di ancoraggio e unisci nuovamente la matita a un altro punto di ancoraggio.

Per rimuovere parti del tuo lavoro al tratto, apri nuovamente le impostazioni dello strumento Matita e deseleziona la casella Riempi nuovi tratti di matita. Quindi disegna da un punto di ancoraggio al tuo lavoro in linea, collegandoti a un altro punto di ancoraggio. La forma disegnata verrà rimossa dal percorso.
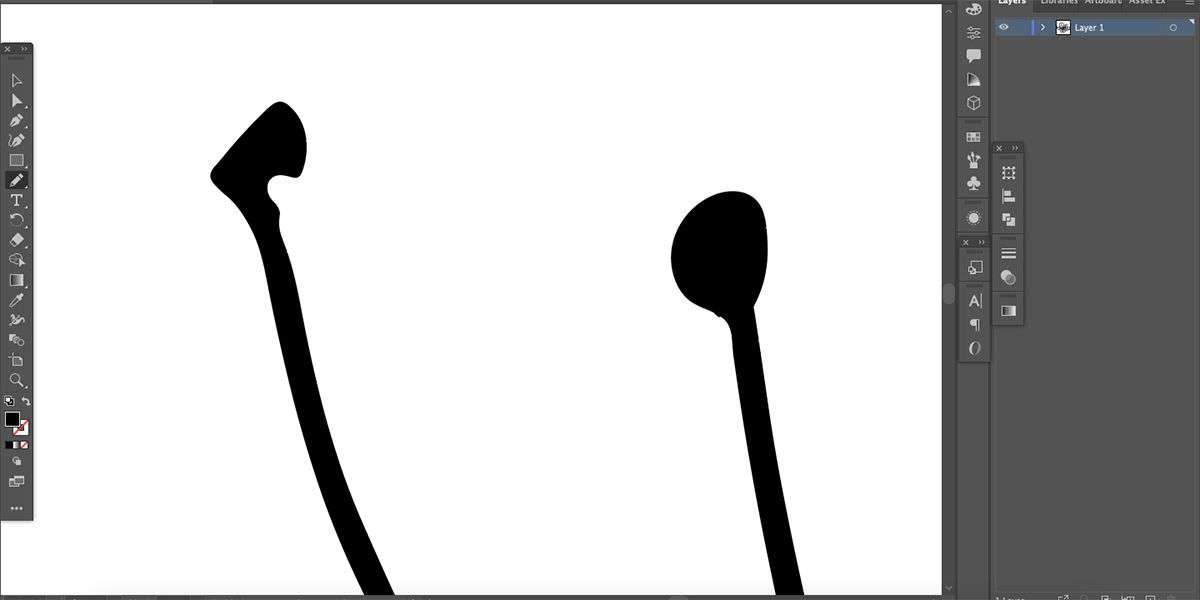
Utilizza questa tecnica per riordinare le linee, aggiungere o rimuovere spessore o aggiungere o rimuovere elementi nel tuo disegno.
Puoi anche utilizzare lo strumento Selezione diretta (A) per selezionare singoli punti di ancoraggio per trascinarli, eliminarli o aggiungere curve per modificare la forma del tuo lavoro al tratto.
Come colorare il tuo vettore in Illustrator
Dovresti aver impostato il profilo colore per il tuo documento, ma se desideri passare da CMYK a RGB o da RGB a CMYK, puoi farlo. Vai a Modifica > Modifica colori > Converti in RGB o Converti in CMYK.
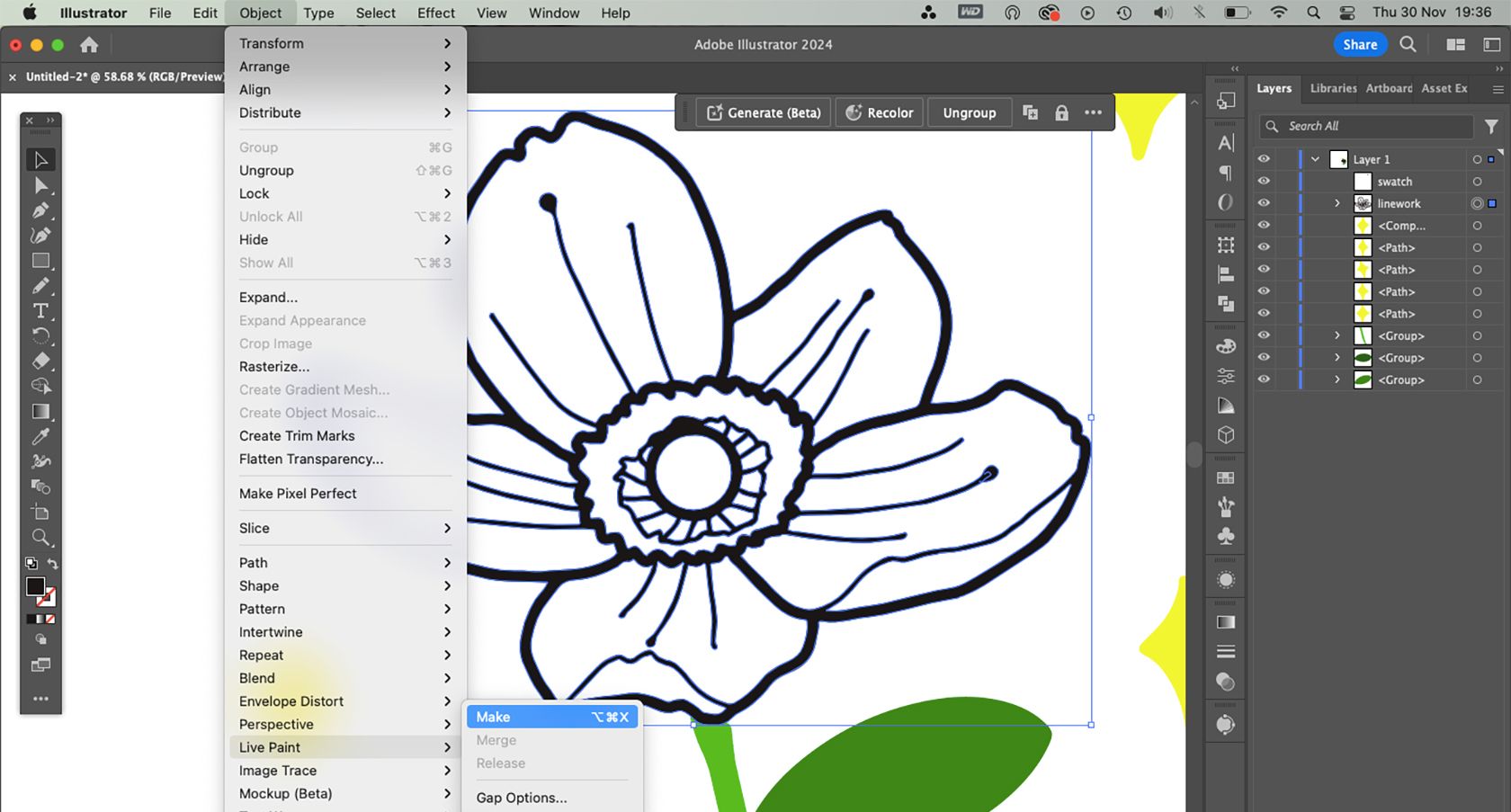
Per aggiungere colore, il vettore deve essere trasformato in un oggetto Pittura dinamica. Seleziona (V) la linea di lavoro, quindi vai su Oggetto> Pittura dinamica> Crea. Premi K o scegli l’icona del secchiello di pittura dinamica sulla barra degli strumenti.
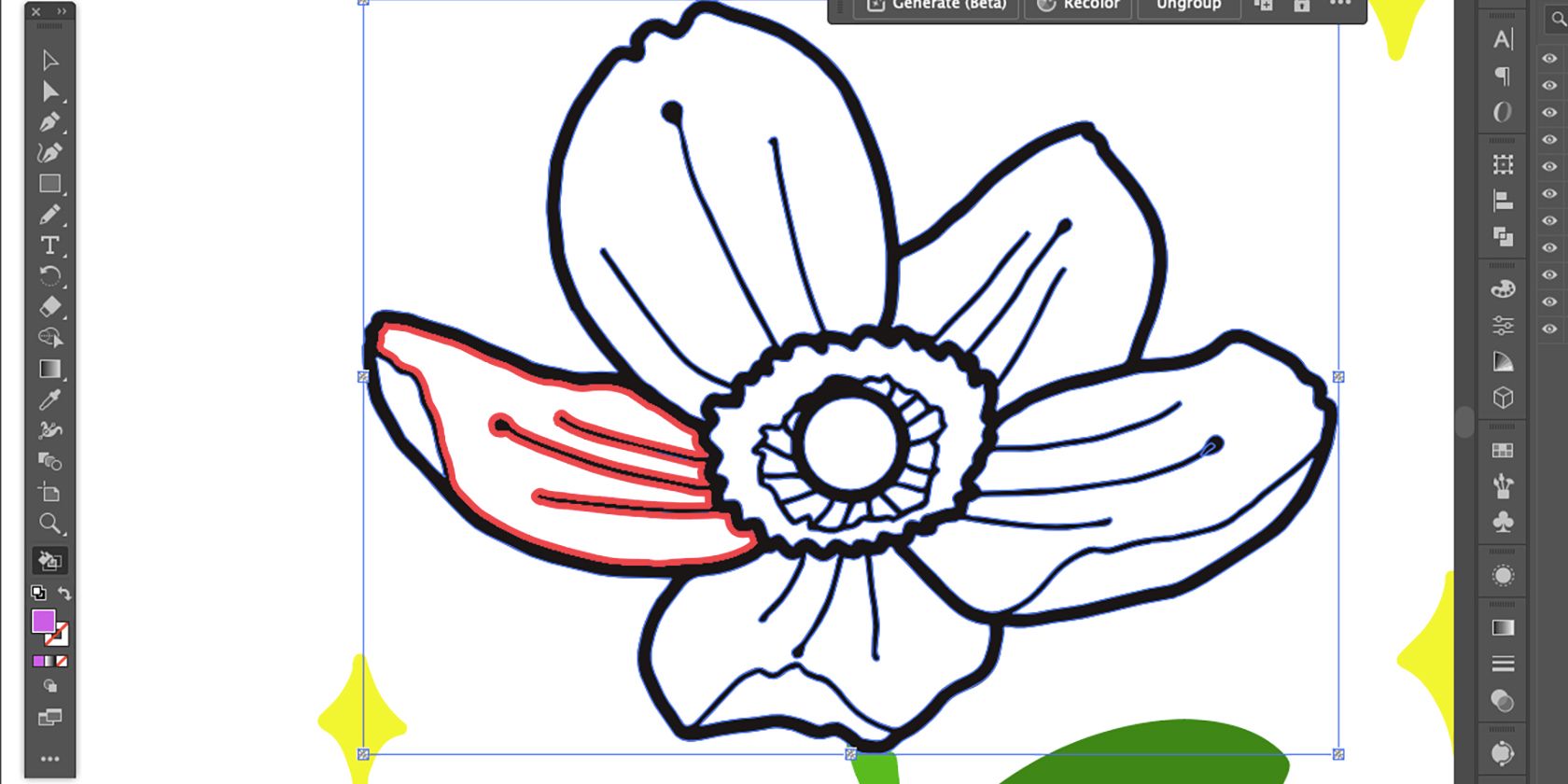
Imposta il colore desiderato nel campione Colore di sfondo, quindi passa il cursore sullo spazio a cui desideri aggiungere colore finché la linea interna non diventa rossa.
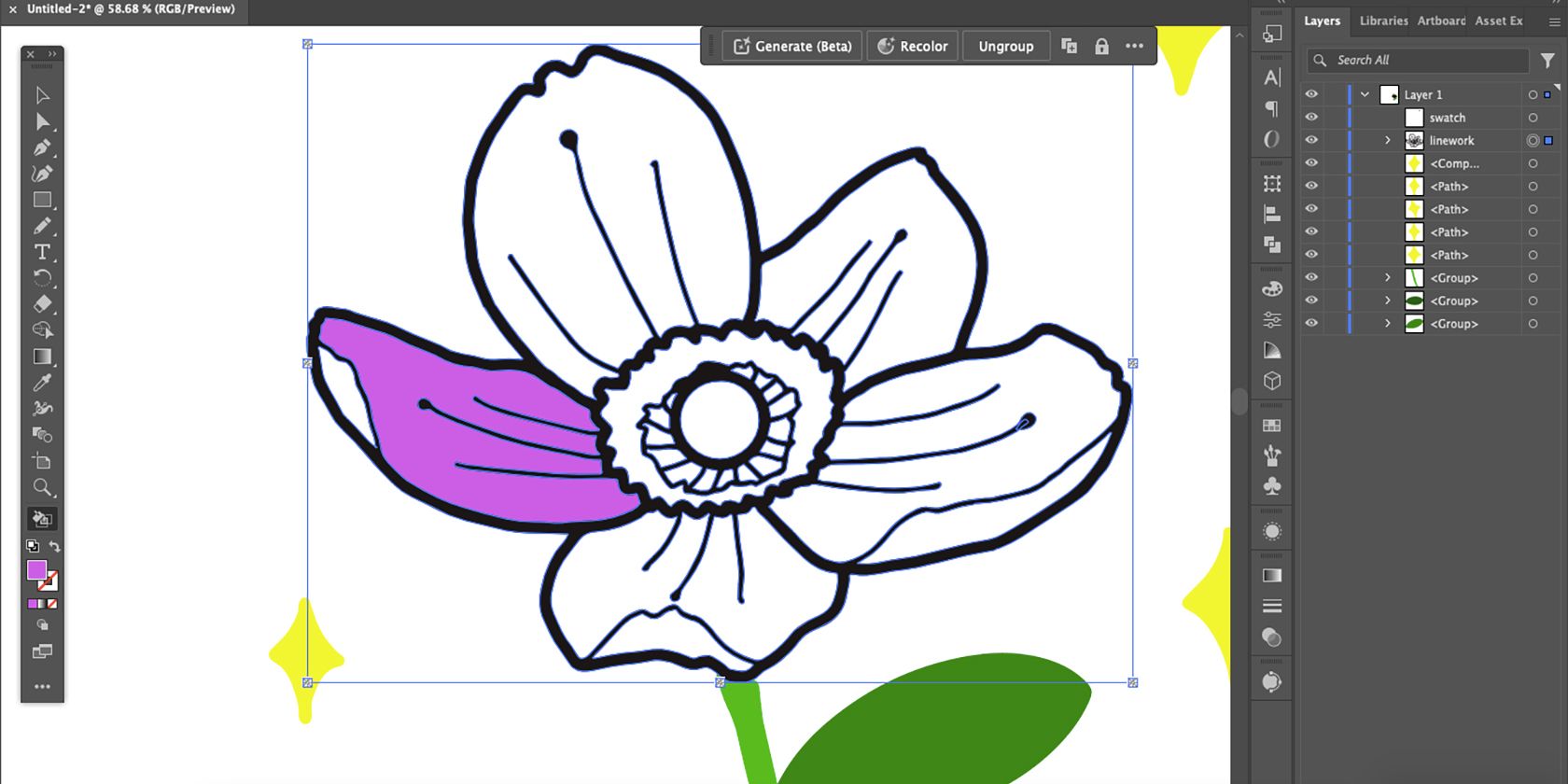
Selezionalo con lo strumento Secchiello pittura dinamica per aggiungere colore.
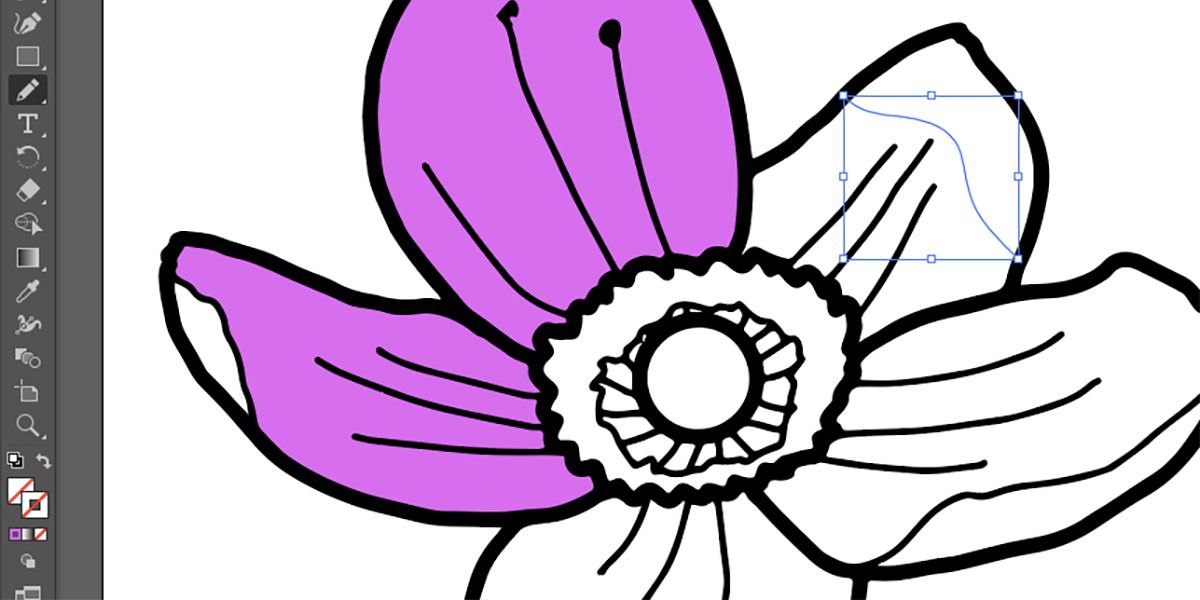
Se lo spazio non è un circuito chiuso, non sarai in grado di aggiungere colore utilizzando Secchio di pittura dinamica. Esiste però un modo per aggirare questo problema: utilizzare gli strumenti Matita, Pennello o Penna per tracciare una linea per colmare il divario. Seleziona la linea, quindi imposta il tratto e il riempimento su trasparente.

Utilizzando lo strumento Selezione, fai clic e trascina il cursore sul disegno per selezionarlo tutto, inclusa la linea trasparente, e trasformarlo nuovamente in un oggetto di pittura dinamica. Puoi farlo tutte le volte che ne hai bisogno.
Per ricolorare il tuo vettore, puoi anche utilizzare lo strumento di ricolorazione vettoriale di Adobe Illustrator basato su Adobe Firefly.

Una volta modificato il lavoro della linea e aggiunto il colore come desideri, il disegno vettoriale è completo.
Sebbene i file PNG abbiano sfondi trasparenti, non sono adatti per salvare i vettori. Salvalo come SVG per garantire uno sfondo trasparente o salvalo come file AI per modificarlo nuovamente in futuro. Ecco come salvare diversi tipi di file in Illustrator se hai bisogno di aiuto.
Per risultati simili, puoi anche vettorizzare un’immagine in CorelDRAW se non hai accesso ad Adobe Illustrator.
