Tutti i computer dispongono di hardware grafico che gestisce tutto, dal disegno del desktop e la decodifica di video al rendering di giochi per PC impegnativi. La maggior parte dei PC moderni dispone di unità di elaborazione grafica (GPU) realizzate da Intel, NVIDIA o AMD.
Sebbene anche la CPU e la RAM del tuo computer siano importanti, la GPU è solitamente il componente più critico quando si tratta di giocare ai giochi per PC. Se non disponi di una GPU sufficientemente potente, non puoi giocare a giochi per PC più recenti o potresti doverli giocare con impostazioni grafiche inferiori. Alcuni computer hanno una grafica “onboard” o “integrata” a basso consumo, mentre altri hanno potenti schede grafiche “dedicate” o “discrete” (a volte chiamate schede video). Ecco come vedere quale hardware grafico è nel tuo PC Windows.
Su Windows 10, puoi controllare le informazioni sulla GPU e i dettagli sull’utilizzo direttamente dal Task Manager. Fare clic con il pulsante destro del mouse sulla barra delle applicazioni e selezionare “Task Manager” o premere Windows + Esc per aprirlo.

Fai clic sulla scheda “Prestazioni” nella parte superiore della finestra. Se non vedi le schede, fai clic su “Ulteriori informazioni”. Seleziona “GPU 0” nella barra laterale. Il produttore e il nome del modello della GPU vengono visualizzati nell’angolo in alto a destra della finestra.
In questa finestra vedrai anche altre informazioni, come la quantità di memoria dedicata sulla tua GPU. Il Task Manager di Windows 10 mostra l’utilizzo della GPU qui e puoi anche visualizzare l’utilizzo della GPU per applicazione.
Se il tuo sistema ha più GPU, vedrai anche “GPU 1” e così via qui. Ciascuno rappresenta una GPU fisica diversa.
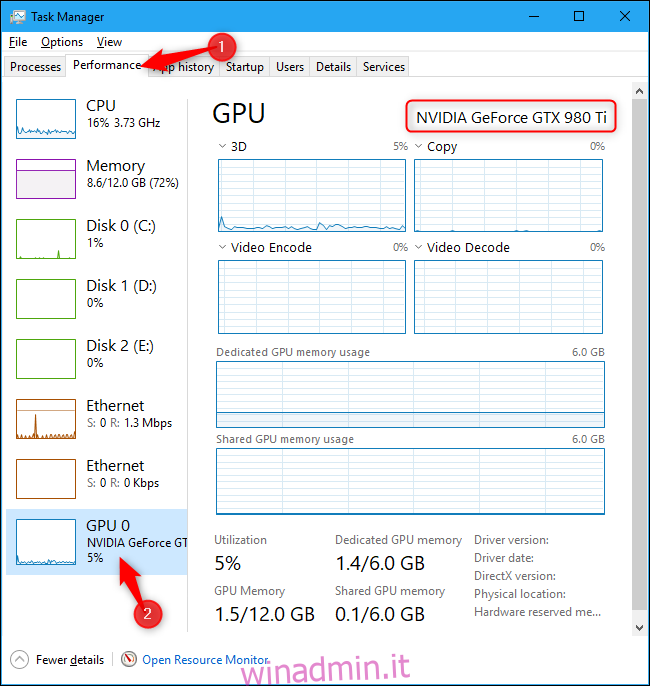
Nelle versioni precedenti di Windows, come Windows 7, puoi trovare queste informazioni nello strumento di diagnostica DirectX. Per aprirlo, premi Windows + R, digita “dxdiag” nella finestra di dialogo Esegui che appare e premi Invio.
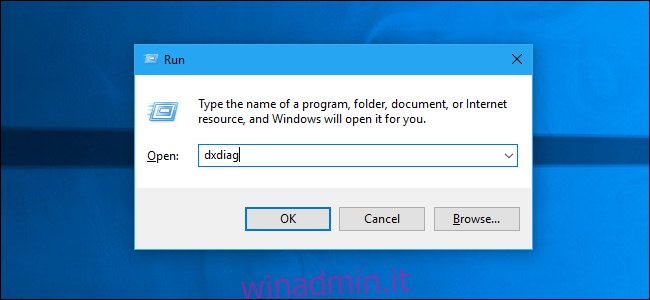
Fare clic sulla scheda “Display” e guardare il campo “Nome” nella sezione “Dispositivo”. Altre statistiche, come la quantità di memoria video (VRAM) incorporata nella GPU, sono elencate qui.
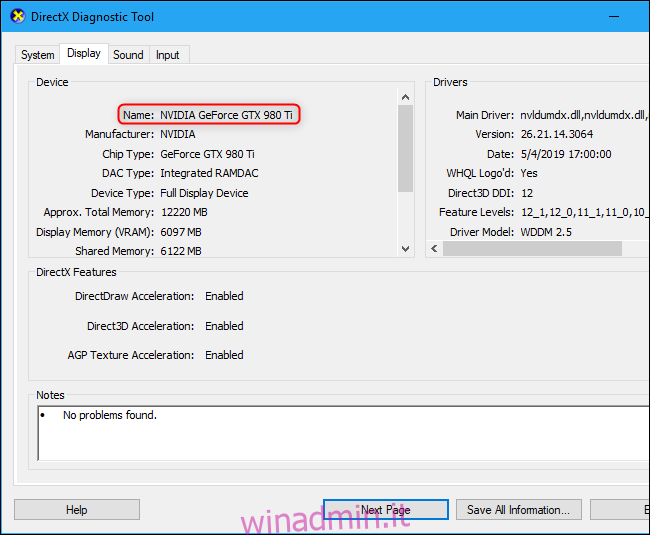
Se hai più GPU nel tuo sistema, ad esempio, come in un laptop con una GPU Intel a basso consumo da utilizzare con la batteria e una GPU NVIDIA ad alta potenza da utilizzare mentre sei collegato e giochi, puoi controllare quale GPU è un gioco utilizza dall’app Impostazioni di Windows 10. Questi controlli sono integrati anche nel pannello di controllo NVIDIA.

