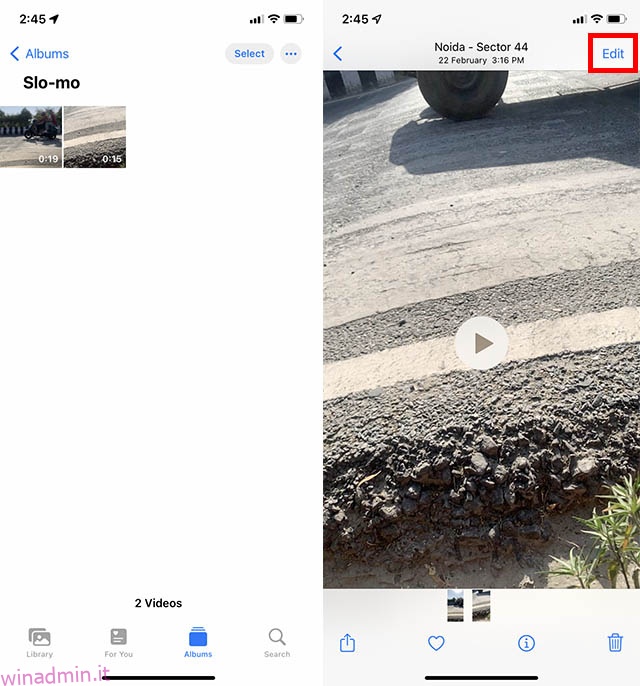Probabilmente giri molti video dal tuo iPhone e persino dall’iPad, e penso che ti ritroverai in questo quando dico che ci sono momenti in cui devi velocizzare un video per adattarlo come una bobina o una storia di Instagram, o forse vuoi solo ridurre le dimensioni per inviarlo. Qualunque sia il motivo, la buona notizia è che puoi facilmente velocizzare un video su iPhone e iPad. Ecco come farlo.
Sommario:
3 modi per velocizzare un video su iPhone e iPad (2022)
Sebbene l’app Foto stock sia più che in grado di soddisfare le esigenze di base di fotoritocco e editing video, ci sono alcune limitazioni. Quindi, se vuoi accelerare un video normale al doppio della velocità o anche fino a 12 volte la velocità, ti abbiamo coperto in questo articolo. Come sempre, puoi utilizzare il sommario sottostante per navigare nella sezione più adatta alle tue esigenze.
Velocizza un video al rallentatore utilizzando l’app Foto su iPhone e iPad
Se vuoi convertire un video slo-mo a velocità normale, sarai felice di sapere che non hai davvero bisogno di app di terze parti per farlo. L’app Stock Photos ha tutti gli strumenti di cui hai bisogno. Scopri come puoi velocizzare un video al rallentatore su iPhone.
- Apri Foto sul tuo iPhone e vai al video al rallentatore che vuoi velocizzare. Qui, tocca “Modifica” nell’angolo in alto a destra.
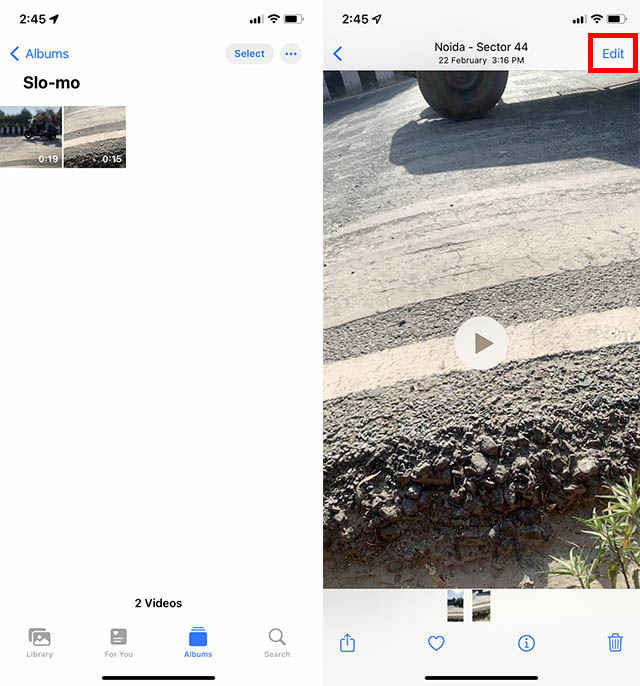
- Appena sotto la timeline, vedrai l’indicatore di velocità. Le linee ravvicinate indicano le aree a velocità normale e le linee più distanziate (come indicato nello screenshot) indicano la parte del video che è in slo-mo.
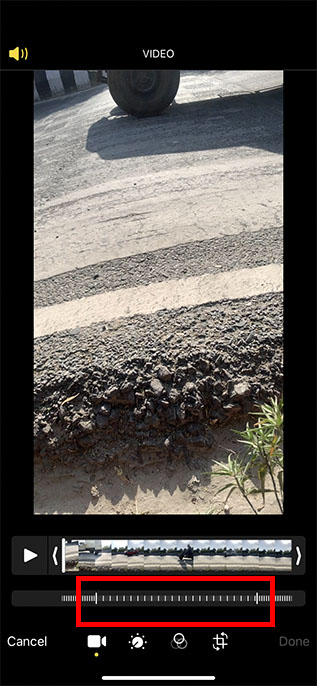
- Tutto quello che devi fare è trascinare la barra verticale su entrambe le estremità della sezione slo-mo del video in modo che tutte le linee verticali si avvicinino.
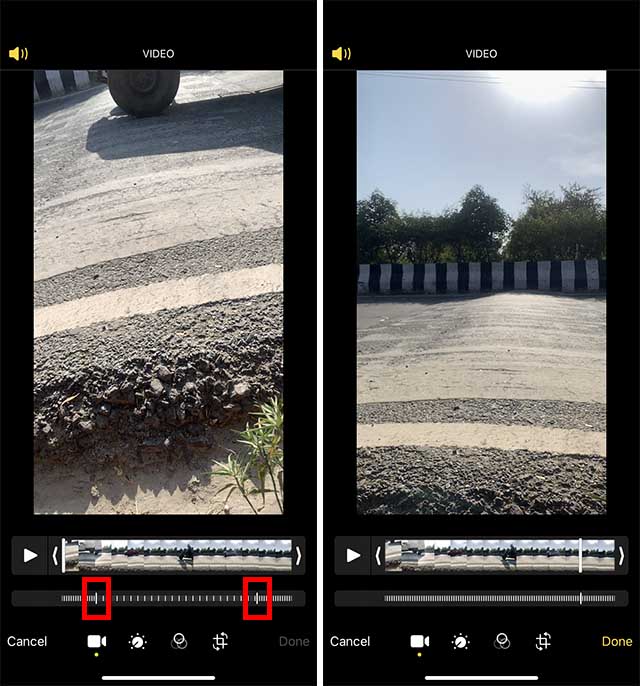
- Ora tocca “Fatto” e il gioco è fatto; il tuo video verrà salvato a velocità normale.
Questo è tutto! Hai regolato correttamente la velocità video sul tuo dispositivo iOS. Successivamente, se ti capita di cambiare idea e desideri convertire nuovamente questo video clip in un video al rallentatore, apri il video e tocca l’opzione Modifica in alto a destra. Successivamente, premi Ripristina nell’angolo in basso a destra dello schermo e scegli Ripristina originale.
Velocizza un video usando iMovie su iPhone e iPad
Sfortunatamente, mentre l’app Foto ti consente di velocizzare i video al rallentatore, non puoi usarla per velocizzare i video normali (24FPS/25FPS/30FPS/60FPS). È qui che entra in gioco l’app iMovie (installa) di Apple; questa app ti consentirà di velocizzare i video normali fino al doppio della loro velocità.
1. Apri iMovie sul tuo iPhone o iPad e quindi tocca il pulsante “+” per avviare un nuovo progetto.
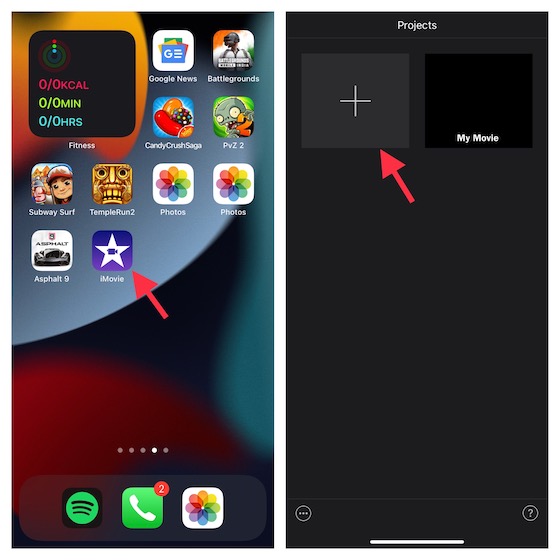
2. Ora scegli l’opzione Film nella schermata “Nuovo progetto”. Successivamente, tocca l’opzione Media nell’angolo in alto a sinistra dello schermo.
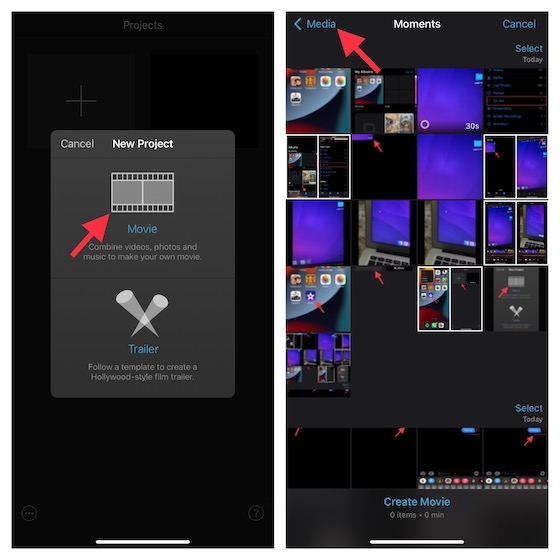
3. Quindi, tocca Video, quindi seleziona la cartella in cui si trova il tuo video. Se desideri ottimizzare la velocità di un video al rallentatore, scegli la cartella Slow-motion.

4. Scegli il video che desideri modificare e quindi tocca l’opzione “Crea filmato” che appare in basso.
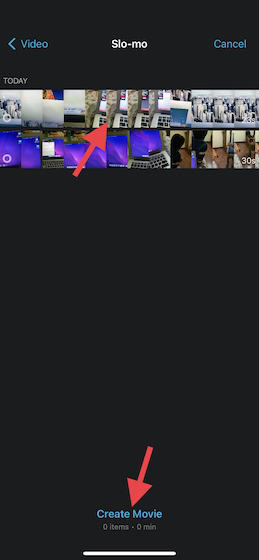
5. Con il progetto aperto in iMovie, tocca il clip video nella timeline per accedere agli strumenti di modifica. Quindi, tocca l’editor di velocità (sembra l’icona di un orologio) in basso. A ciascuna estremità della clip verrà ora visualizzata una barra gialla con le maniglie dell’intervallo.
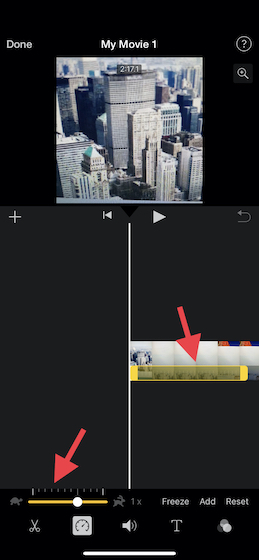
Suggerimento professionale:
- Se desideri creare intervalli all’interno di una clip, trascina una delle maniglie di intervallo gialle. Quindi, tocca Aggiungi in Impostazioni per creare un altro intervallo.
6. I controlli della velocità mostrano una serie di linee con l’icona di una tartaruga all’estremità sinistra che rappresenta il rallentatore, mentre l’icona del coniglio all’estremità destra indica la velocità. Dovresti vedere la velocità (cioè 1x) del video proprio accanto all’icona del coniglio.
- Successivamente, trascina il cursore verso destra per aumentare la velocità del tuo video. Per diminuire la velocità del video clip, trascina il cursore verso sinistra.
- Mentre trascini il cursore, la velocità relativa apparirà sotto la clip. Mentre 2x significa il doppio della velocità della velocità standard (1x), 1/2x è la metà della velocità normale.
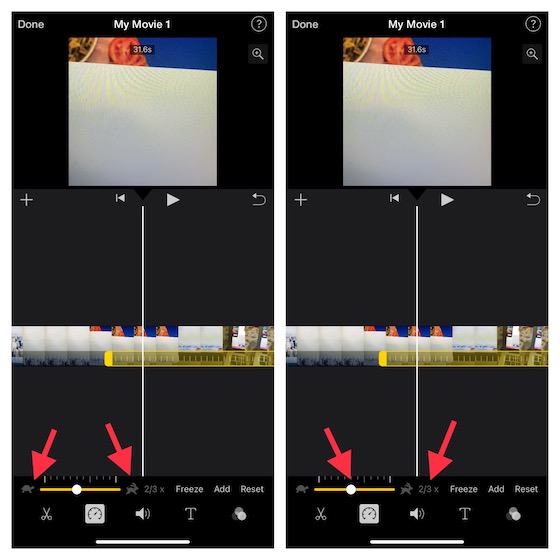
Suggerimento professionale:
- Per creare intervalli aggiuntivi, tocca semplicemente il video clip al di fuori dell’intervallo selezionato. In alternativa, puoi anche toccare “Aggiungi” nell’ispettore per creare un bordo di intervallo nella posizione della testina di riproduzione.
- Puoi trascinare le maniglie gialle dell’intervallo per ottimizzare l’intervallo e quindi modificare la velocità dell’intervallo con l’aiuto del dispositivo di scorrimento.
- Tieni presente che ogni intervallo che crei è rappresentato da una linea bianca verticale che appare nella parte inferiore della clip.
- Se sbagli o vuoi ricominciare da capo, premi il pulsante Ripristina nell’ispettore. Dopo aver modificato il video, tocca un punto qualsiasi al di fuori dell’ispettore per ignorarlo.
7. Alla fine, assicurati di toccare Fine per confermare le modifiche.
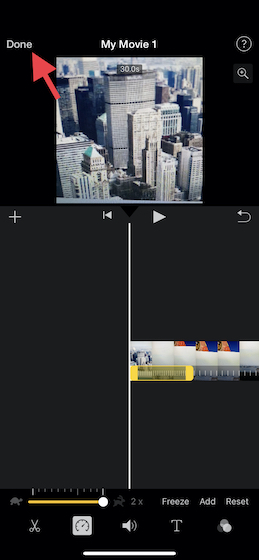
Suggerimento professionale:
- iMovie è progettato per preservare il tono dei clip audio che vengono rallentati o accelerati.
- Per modificare questo comportamento, premi il pulsante Impostazioni progetto e quindi tocca per attivare “Velocità cambia tono”.
- Garantisce che la voce registrata sia più alta all’aumentare della velocità e viceversa.
Le migliori app di terze parti per regolare la velocità video su iPhone e iPad
Sebbene l’App Store sia caricato con un sacco di editor di velocità video, non tutti offrono un modo efficiente per regolare la velocità. Dopo aver provato diverse app, ho elencato le tre opzioni degne di nota. Oltre a consentirti di accelerare o rallentare i tuoi video clip, ti consentono anche di migliorare i clip utilizzando vari filtri ed effetti.
1. Editor video al rallentatore
“Slow Fast Motion Video Editor” è facile da usare e funziona in modo affidabile consentendoti di accelerare o rallentare i video clip sul tuo iPhone o iPad. Puoi usarlo per aumentare una velocità video fino a 2x e diminuirla fino a 1/4. A seconda delle tue esigenze, puoi scegliere di applicare variazioni di velocità a più sezioni dei tuoi video clip. Inoltre, l’app ottimizza automaticamente il tono dell’audio e ti consente di salvare un video a piena risoluzione.
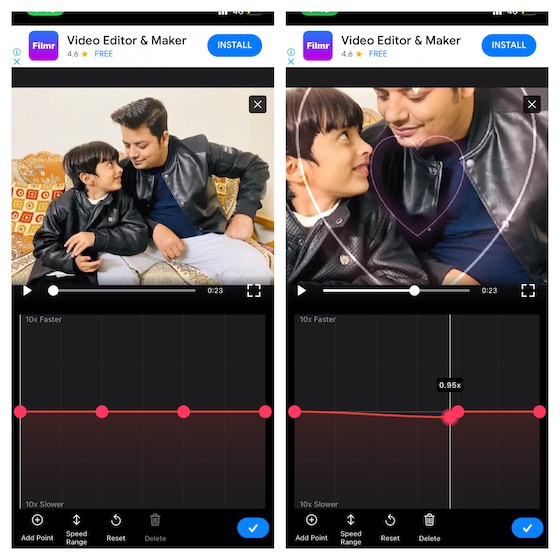
Installa: (gratuita, la versione premium è disponibile per $ 4,99 al mese)
2. Editor di velocità video lento e veloce
Un altro editor di velocità video semplice ma altamente efficiente che dovresti provare è “VideoSpeed”. Puoi usarlo per dividere i tuoi video clip in più clip brevi e quindi impostare la velocità preferita per ogni clip. Ti consente di velocizzare il tuo video fino a 8 volte più veloce e -8 volte più lento. Grazie alla disponibilità di diverse forme di sovrapposizione, effetti filtro e musica di sottofondo, VideoSpeed ti consente anche di abbellire i tuoi clip.
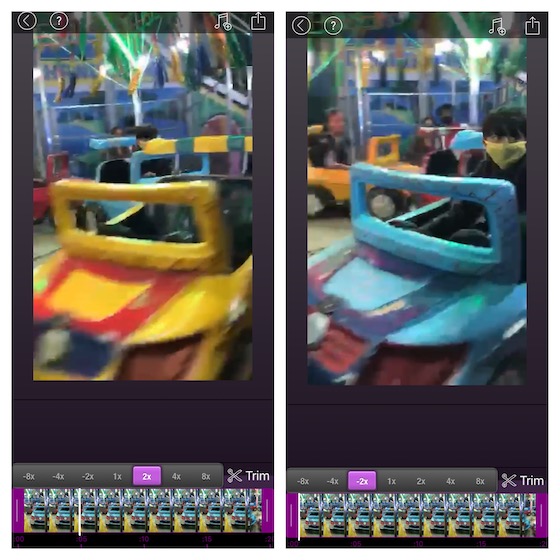
Installa: (gratuita, la versione premium è disponibile per $ 4,99 al mese)
3. Editor video SloMo
SloMo Video Editor è un editor di velocità video ricco di funzionalità per iPhone e iPad che ti consente di regolare la velocità del video con il controllo desiderato. Probabilmente il punto forte di questo editor video è la possibilità di modificare la velocità del video fino a 240 fps o 12 volte più veloce/più lento. Inoltre, ti offre anche la flessibilità di ottimizzare la velocità di un video clip da fotogrammi specifici. Combinalo con una libreria piuttosto solida di brani musicali e una varietà di filtri e sembra essere ben attrezzato per essere una risorsa utile per la creazione di brevi clip video per YouTube Shorts, TikTok e Reels.
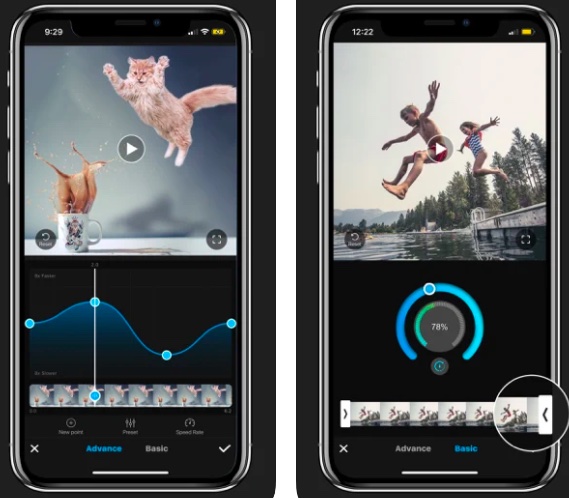
Installazione: (3 giorni di prova gratuita, $ 9,99 al mese)
Velocizza o rallenta facilmente i video su iPhone
Quindi, ecco come puoi modificare la velocità dei tuoi video clip sul tuo dispositivo iOS/iPadOS. Come ho detto sopra, l’app per foto stock e iMovie sono più che in grado di soddisfare la domanda di base. Tuttavia, se desideri regolare la velocità con un controllo migliore, le app di terze parti potrebbero essere più adatte alle tue esigenze. Ad ogni modo, facci sapere il tuo metodo preferito e condividi anche il tuo feedback nella sezione commenti qui sotto.