Uno sfondo è un ottimo modo per abbellire il tuo Apple Watch. Ma cosa c’è di meglio di un’immagine fissa? Che ne dici della tua GIF preferita che prende vita ogni volta che alzi il polso?
Se sei un utente regolare di Apple Watch, potresti essere a conoscenza del quadrante di Foto, che ti consente di scorrere fino a 24 foto. E se usi una Live Photo, in realtà si anima ogni volta che usi l’Apple Watch.
Combina questo con il fatto che puoi convertire qualsiasi GIF in una Live Photo e ora hai una straordinaria selezione di media da utilizzare come sfondo del tuo Apple Watch. E sì, puoi farlo anche per lo sfondo del tuo iPhone.
Il processo è abbastanza semplice. Usa un’app come GIPHY per cercare una GIF, convertirla in una Live Photo e quindi utilizzare l’app Watch per aggiungere quella foto al quadrante dell’orologio. Ecco come funziona.
Innanzitutto, scarica e apri il file GIPHY app. Quindi, tocca la barra “Cerca” per cercare una GIF. Puoi anche esplorare le GIF in base a categorie, hashtag e ricerche di tendenza.
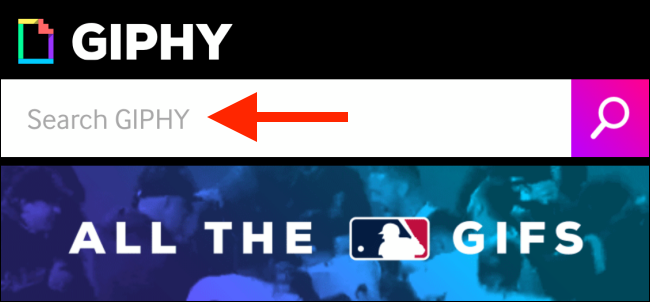
Quando trovi una GIF che ti piace, toccala per visualizzarla.
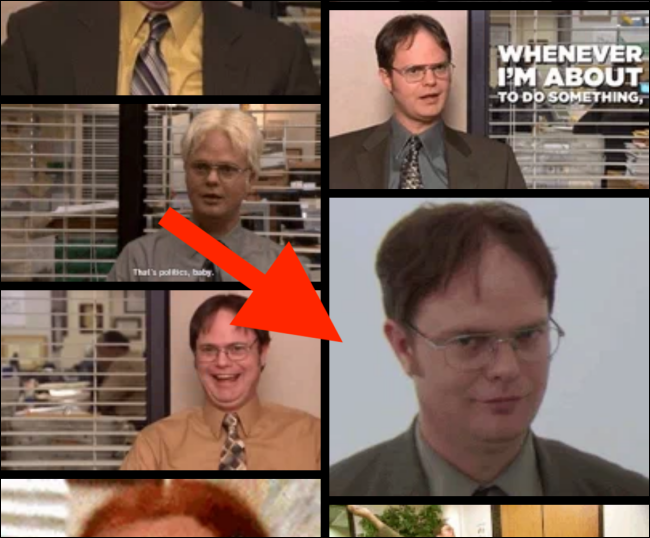
Qui, tocca il pulsante “Menu”.
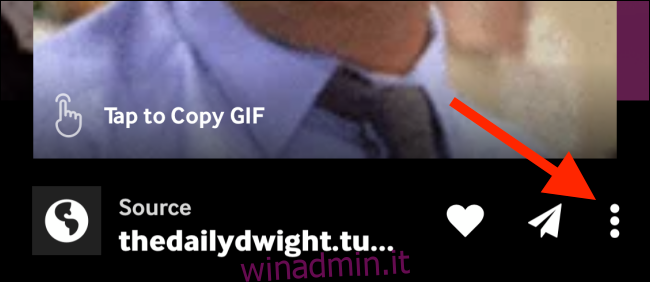
Ora tocca l’opzione “Converti in Live Photo”.
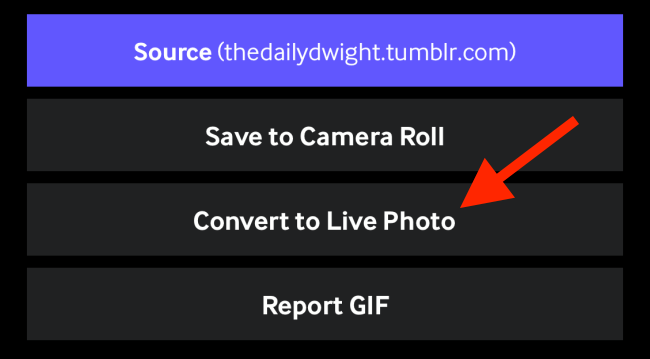
L’app ti chiederà se vuoi salvare la GIF in un formato a schermo intero o se vuoi che si adatti allo schermo (del tuo iPhone). Se la GIF è in formato widescreen, scegli l’opzione “Adatta allo schermo”. Sarebbe meglio se trovi una GIF in formato quadrato. Puoi anche ritagliare la Live Photo in uno dei passaggi seguenti.
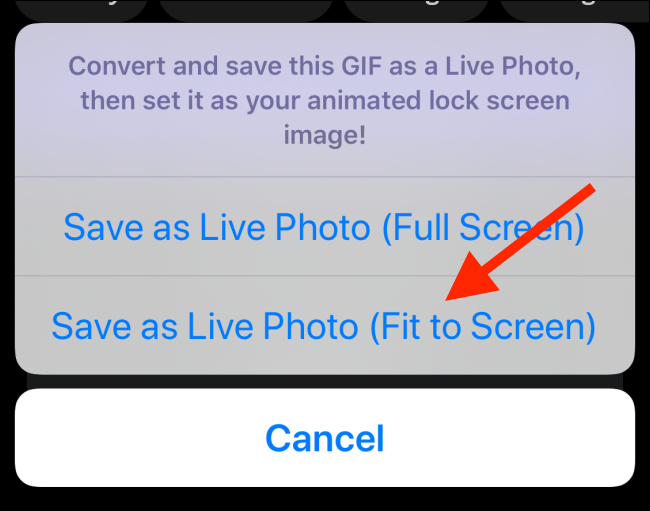
Ora la Live Photo verrà salvata nel Rullino fotografico. Avremo bisogno di prepararlo per l’Apple Watch.
Apri la Live Photo e tocca il pulsante “Modifica”.
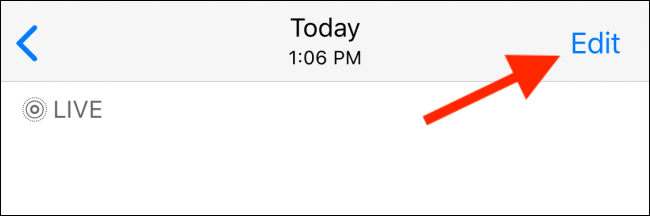
Innanzitutto, potresti voler passare all’opzione “Ritaglia” per ridimensionare la GIF in modo che sia un quadrato perfetto.
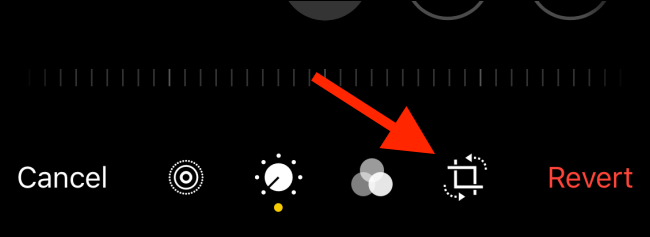
Quando sei nella visualizzazione ritaglio, tocca il pulsante “Proporzioni” dalla barra degli strumenti in alto (in iOS 13 e versioni successive).
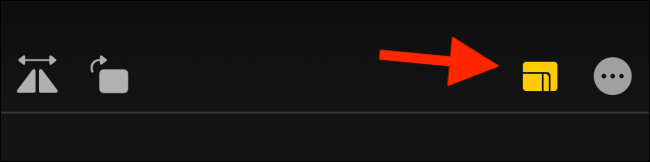
Quindi scegli l’opzione “Quadrato” dal basso.
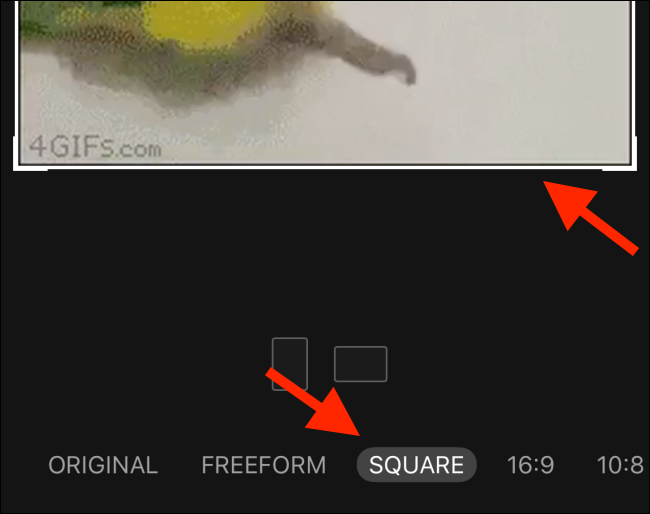
Quindi, tocca il pulsante “Live” dalla barra degli strumenti in basso.
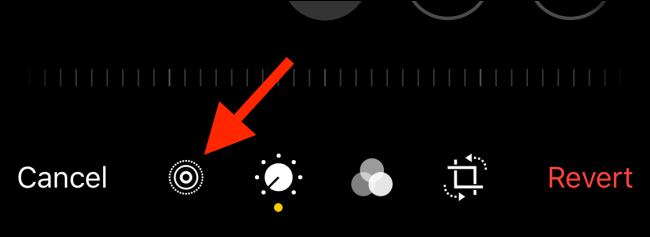
Tocca l’ultimo fotogramma e quindi seleziona “Crea foto chiave”. Ciò garantisce che, una volta terminata l’animazione, lo sfondo diventi l’ultimo fotogramma invece di saltare a un fotogramma nel mezzo della GIF.
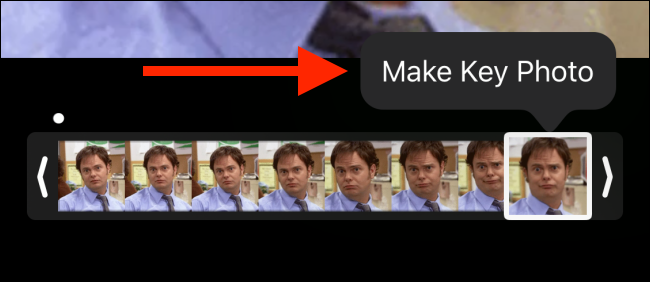
Ora, dovresti ridurre la Live Photo a circa un secondo di metraggio. Se usi una GIF senza modificare la lunghezza, potrebbe non funzionare. Solo le Live Photos con meno di 42 fotogrammi funzionano come sfondi animati su Apple Watch.
Afferra le due maniglie e riduci la lunghezza della Live Photo di circa la metà. Successivamente, tocca il pulsante “Fine” per salvare la Live Photo. Ora siamo pronti per passare alla fase successiva.
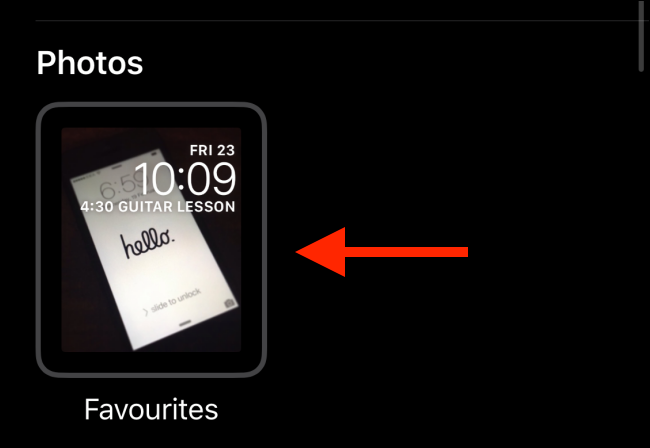
Apri l’app Watch e vai alla sezione “Face Gallery”.
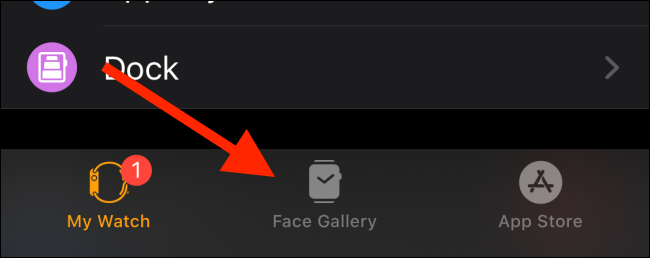
Qui, scorri verso il basso fino a visualizzare il quadrante “Foto”. Toccalo.
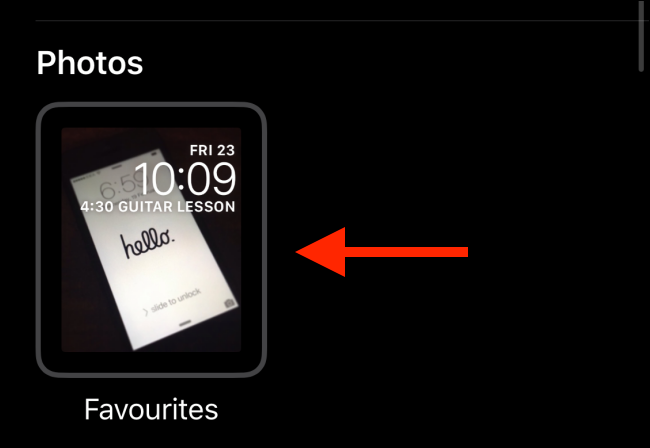
Da questa schermata, vai alla sezione “Contenuto” e tocca “Foto”. Ciò ti consentirà di scegliere una o più foto specifiche per il quadrante.
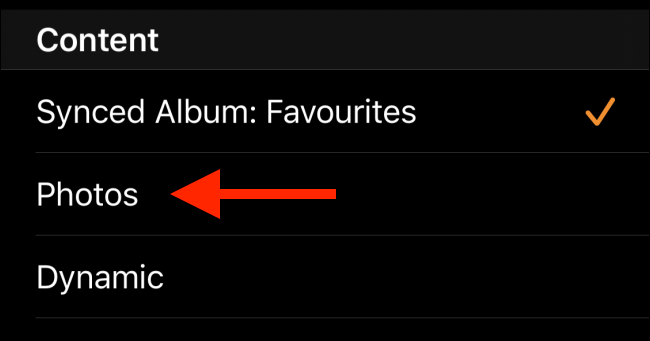
Dal selettore di foto, seleziona la Live Photo che abbiamo appena modificato e quindi tocca il pulsante “Fine”.
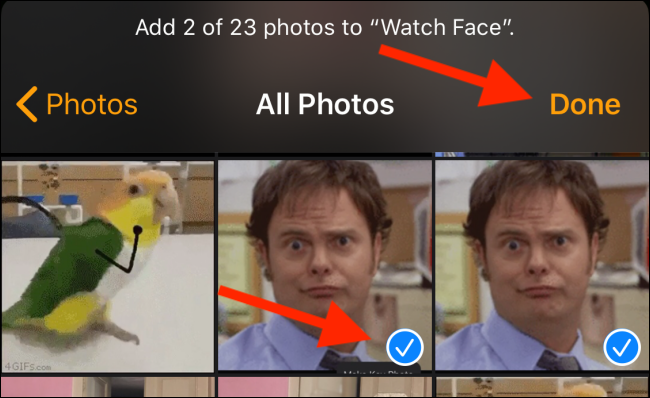
Ora dalla pagina del quadrante dell’orologio, tocca il pulsante “Aggiungi”.
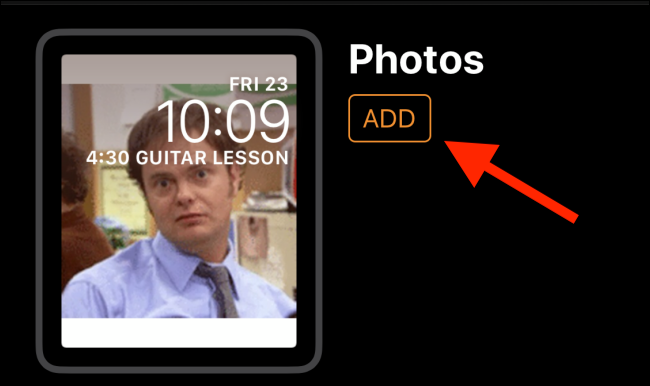
Il nuovo quadrante dell’orologio di Foto verrà aggiunto alla fine dell’elenco dei quadranti dell’orologio sul tuo Apple Watch. Basta sollevare il polso e ora dovresti vedere l’animazione GIF mentre il tuo Apple Watch prende vita.
Se vedi solo un’immagine statica o uno schermo nero, significa che la tua GIF è ancora troppo lunga. Torna alla schermata di modifica e ritaglia la GIF. Dopo averlo fatto, dovrebbe funzionare bene.
