Steam ha finalmente la funzionalità di gestione dello spazio di archiviazione di cui avevamo bisogno da molto tempo. Ci vuole un po’ di ricerca per trovarlo, ma sono finiti i tempi in cui si utilizzava un’applicazione esterna o si cercavano forum, video e siti Web imprecisi solo per poter spostare un gioco senza corromperlo.
Ecco come utilizzare Steam Storage Manager e gestire comodamente i tuoi giochi.
Sommario:
Cos’è Steam Storage Manager?
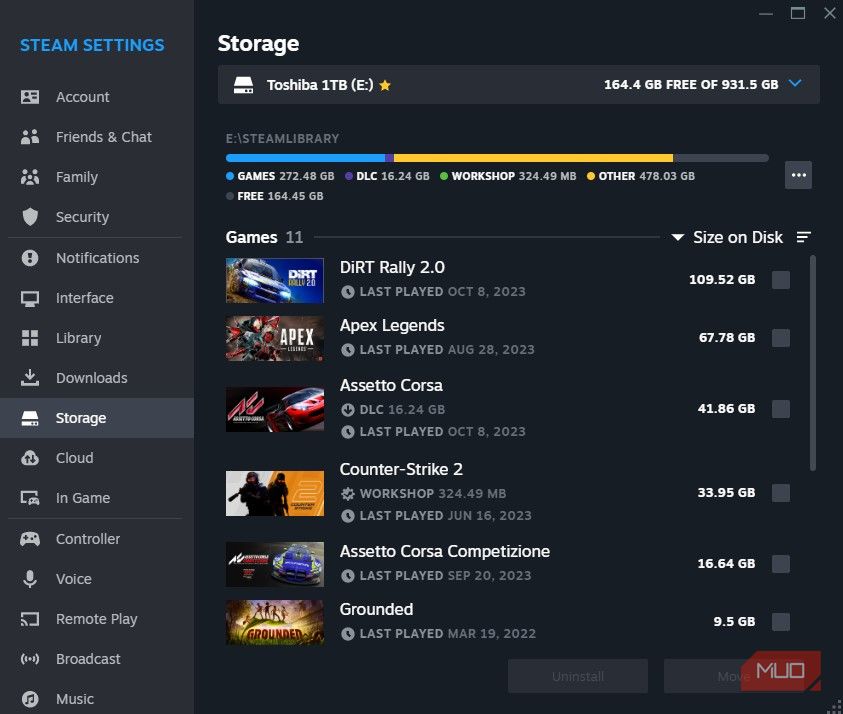
Il nuovo Steam Storage Manager è iniziato come beta, rilasciato per pochi utenti a metà del 2021. È stato finalmente rilasciato a tutti nel settembre dello stesso anno. È lo strumento di cui Steam ha bisogno da più tempo.
Puoi finalmente visualizzare facilmente quanto spazio occupa ogni gioco e ordinarli. È anche molto semplice spostare o disinstallare giochi in blocco grazie alla possibilità di selezionare più giochi contemporaneamente. Non è necessario occuparsi delle cartelle \SteamLibrary in cui i giochi a volte hanno nomi di cartelle diversi dal gioco stesso.
Non sarà più necessario utilizzare Steam Mover e sperare che il trasferimento dei file vada bene o cercare tra una miriade di tutorial su YouTube solo per spostare un gioco senza danneggiare i file e doverlo scaricare nuovamente.
Si tratta di un enorme miglioramento e, dopo decenni di esistenza di Steam, tutti sanno che era ormai giunto il momento. Essere in grado di visualizzare, spostare e aggiungere cartelle e file in un modo più semplice e intuitivo è il minimo indispensabile, ma apprezziamo finalmente averlo.
Come aprire Steam Storage Manager
Sebbene il nuovo Steam Storage Manager sia eccezionale, è ancora difficile da raggiungere. La maggior parte delle persone non sa ancora nemmeno che esista. Una volta che sai dove trovarlo, sarà difficile dimenticarlo, però. Ecco due modi per aprire Steam Storage Manager.
1. Apri Steam Storage Manager tramite le Impostazioni di Steam
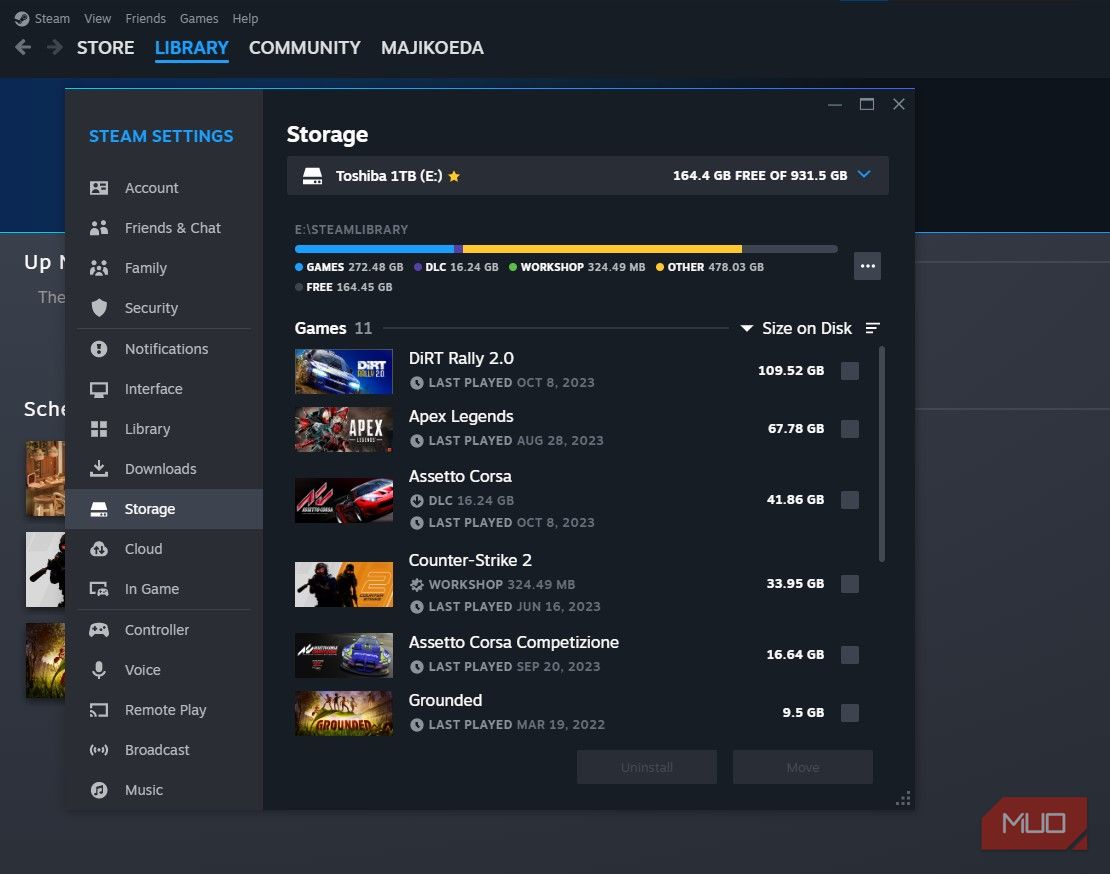
Anche il menu delle impostazioni di Steam è piuttosto difficile da trovare (un modo molto strano di fare le cose, Valve). Tuttavia, potresti averlo aperto prima se hai provato a impostare i limiti di velocità di download. Basta guardare nell’angolo in alto a sinistra e fare clic su Steam > Impostazioni > Archiviazione.
2. Apri Steam Storage Manager tramite la pagina dei download
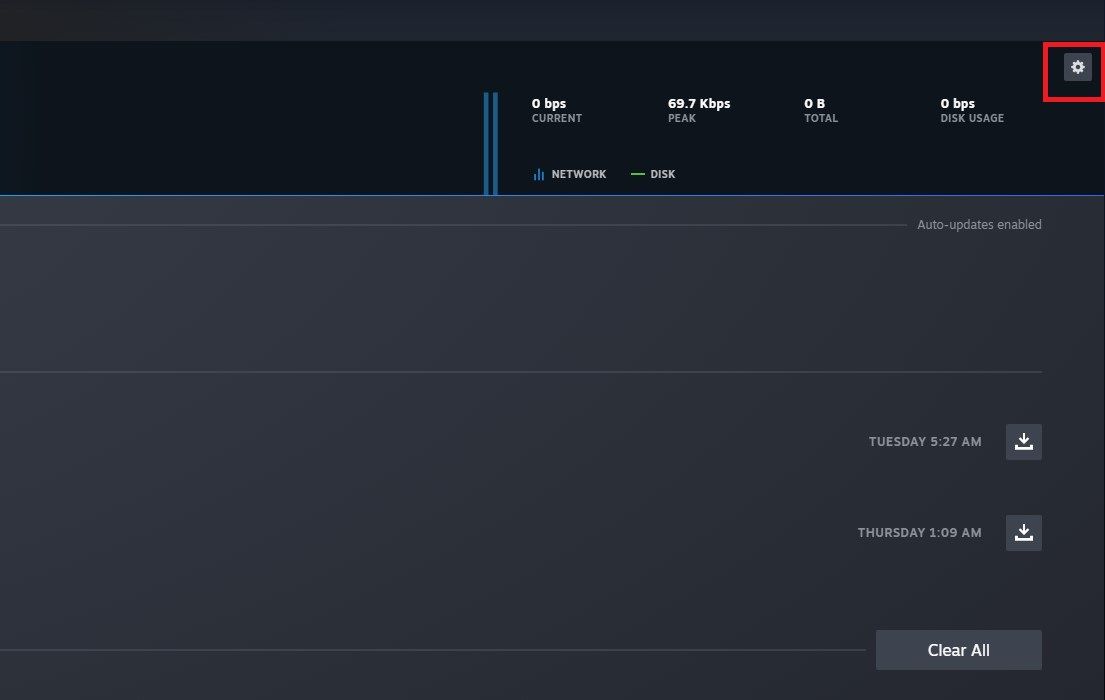
Se sei già nella pagina Download di Steam, c’è anche un ingranaggio in alto a destra, appena sotto il pulsante di chiusura della finestra. Fai clic e ti porterà direttamente alla sezione Download nella pagina Impostazioni.
Proprio come nell’immagine nella sezione precedente, troverai la sezione Archiviazione appena sotto la sezione Download.
Mentre sei nella pagina Download, potresti voler controllare come aumentare la velocità di download di Steam in modo da non dover aspettare così a lungo per iniziare a giocare.
Come aggiungere una nuova cartella o unità della libreria Steam
Aggiungere una nuova cartella della Libreria di Steam è abbastanza semplice. Puoi aggiungere una nuova cartella della Libreria di Steam all’interno della stessa unità o su una nuova unità. Basta fare clic sul nome dell’unità nella parte superiore della sezione Archiviazione e fare clic su Aggiungi unità.
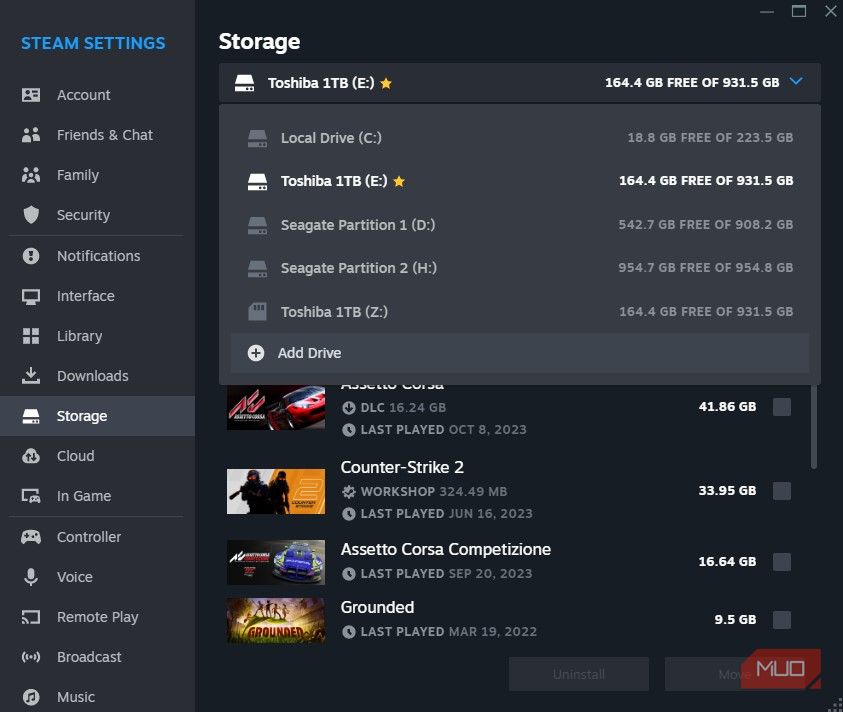
Puoi selezionare un’unità per aggiungere automaticamente una cartella \SteamLibrary al suo interno oppure puoi anche fare clic su Lasciami scegliere un’altra posizione.
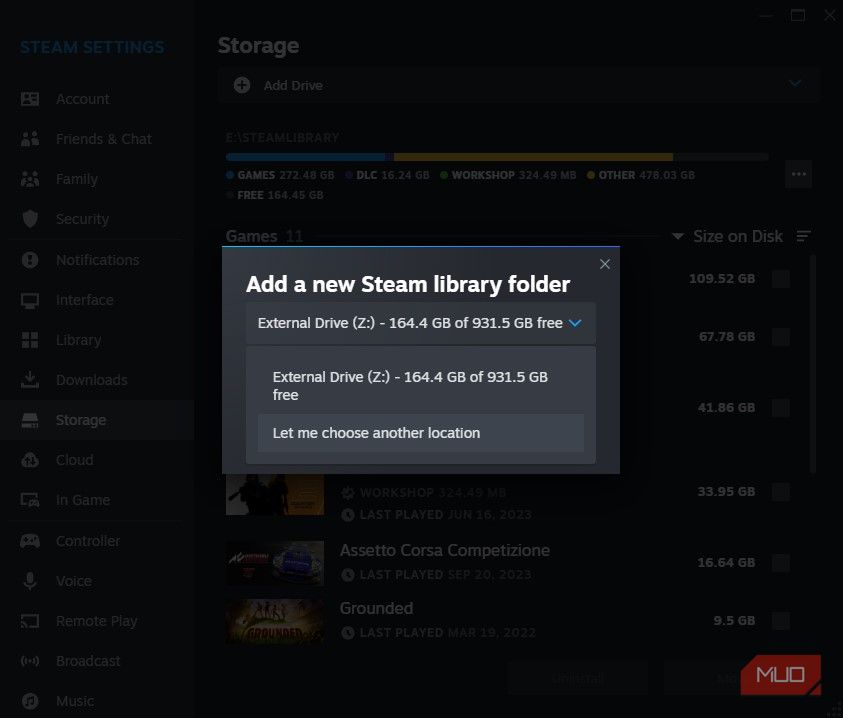
Questo aprirà Esplora file e potrai scegliere a quale unità o cartella desideri aggiungere una nuova cartella della Libreria di Steam. Non è nemmeno necessario che sia un’unità interna, puoi utilizzare un’unità esterna per archiviare i tuoi giochi Steam e giocare direttamente dall’unità esterna!
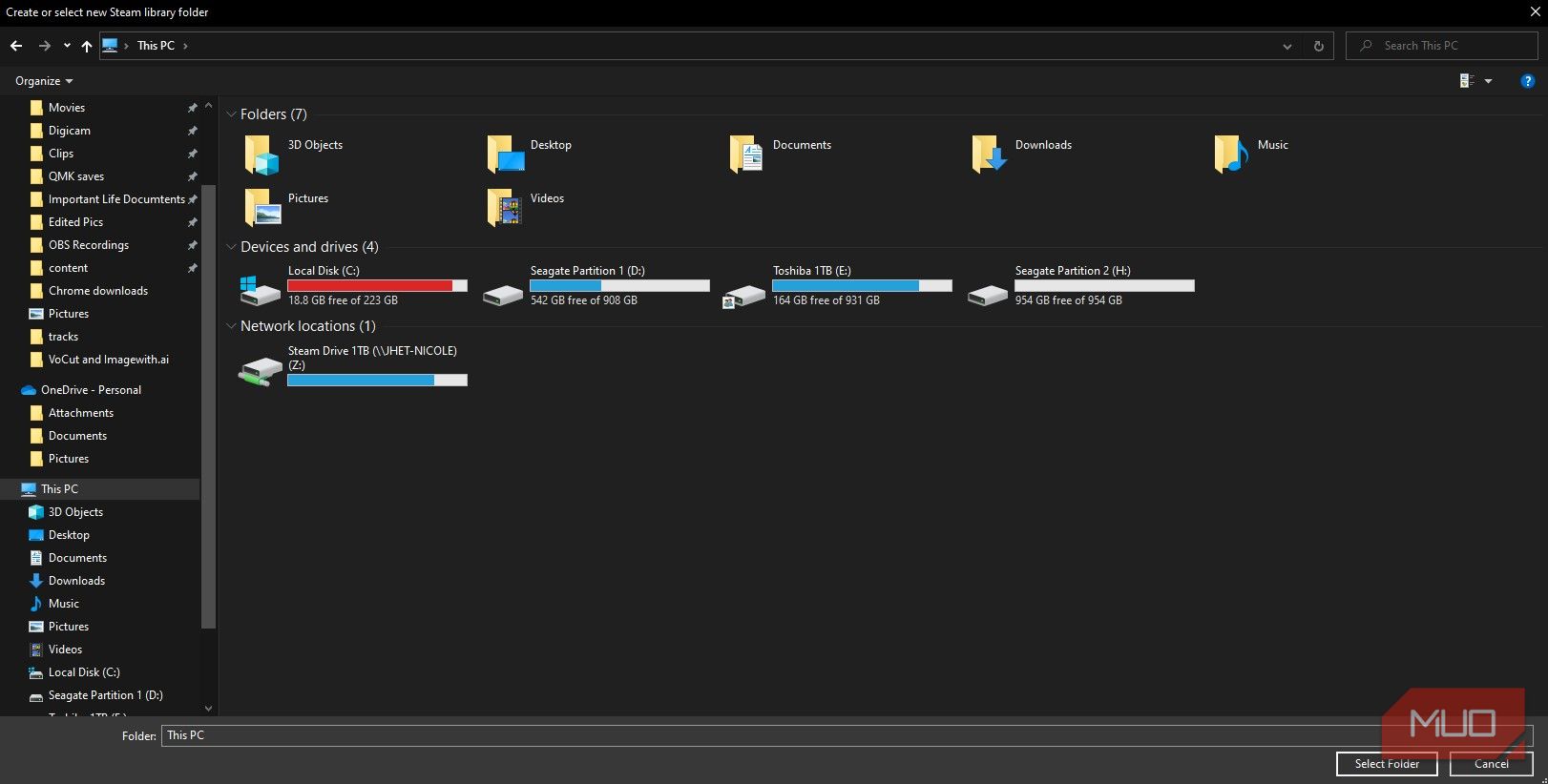
Se hai solo un’unità e hai bisogno di spazio per più giochi ma non vuoi eliminare quelli scaricati, scopri come liberare spazio su disco su Windows 10. Siamo abbastanza sicuri che potrai liberare spazio dai posti in cui ti trovi non sapevo che potevi liberarti.
Come impostare una cartella o un’unità predefinita della libreria Steam
L’impostazione di una cartella predefinita è molto comoda poiché non dovrai scegliere dove va il tuo gioco ogni volta che ne scarichi uno. È probabile che tu abbia già impostato una cartella predefinita per i tuoi giochi Steam, ma se devi impostarla su un’altra perché è piena, ecco come puoi farlo:
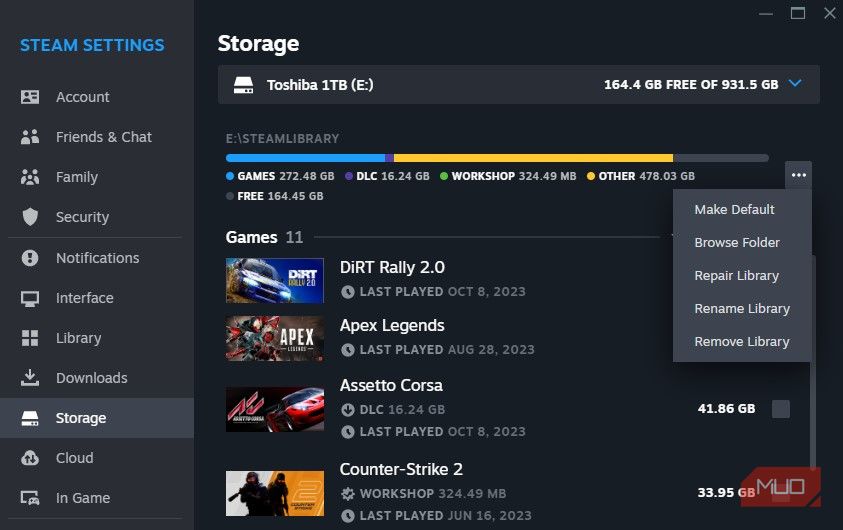
Una volta aggiunta la nuova unità come destinazione della Libreria di Steam, seleziona quell’unità. Sul lato destro della lunga barra di avanzamento, fai clic sui tre punti e fai clic su Rendi predefinito. Accanto al nome dell’unità dovrebbe apparire una stella che indicherà che si tratta dell’unità predefinita.
Come spostare i giochi Steam in un’altra cartella
Ora che hai aggiunto una nuova unità o una cartella della Libreria di Steam, potresti voler trasferire alcuni giochi se hai intenzione di eseguire una migrazione. Questo è davvero facile da fare con il nuovo gestore di archiviazione e bastano pochi clic.
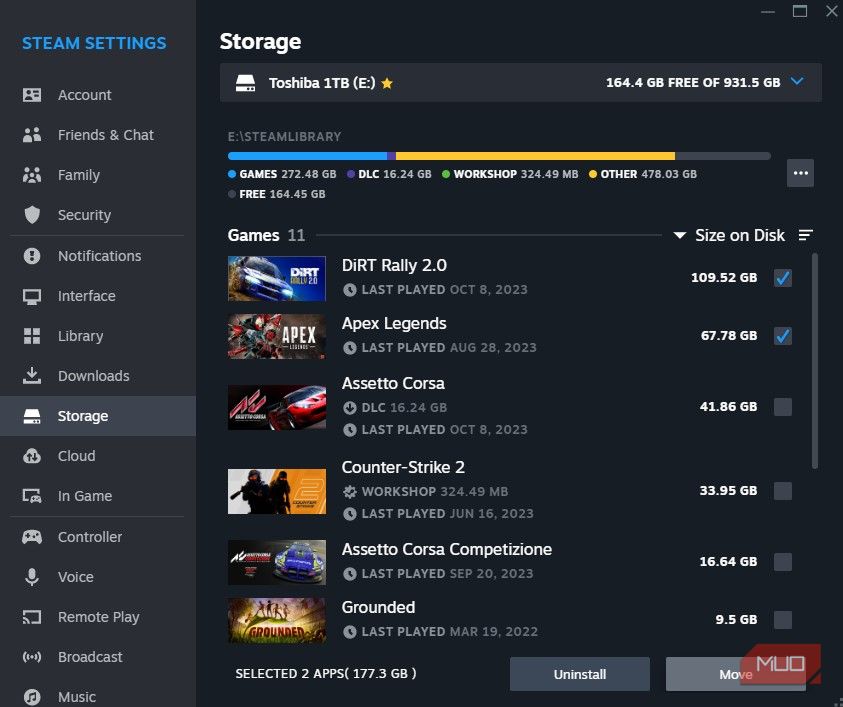
Innanzitutto, seleziona i giochi che desideri trasferire facendo clic sulla casella vuota sul lato destro di ciascun gioco. Dopo aver selezionato almeno un gioco, il pulsante Sposta e Disinstalla si illuminerà. Fare clic su Sposta e verrà visualizzato un popup.
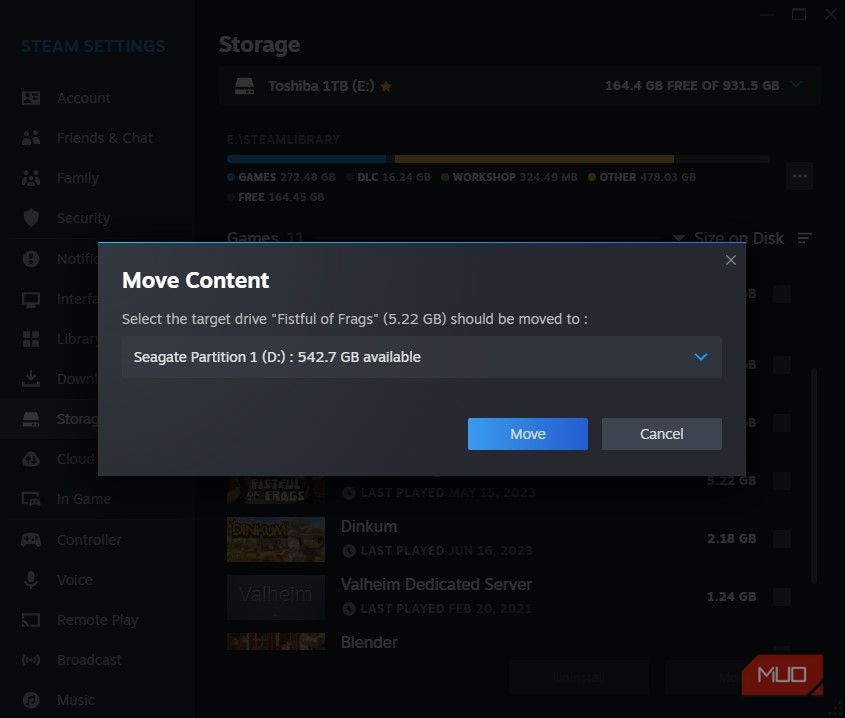
Una volta visualizzato il pop-up Sposta contenuto, puoi scegliere dove spostare il tuo gioco Steam. Tieni presente che le uniche unità che verranno visualizzate sono quelle che contengono una cartella della Libreria di Steam esistente all’interno. In caso contrario, torna ad aggiungere una nuova cartella o unità della Libreria di Steam in modo che venga visualizzato il punto in cui desideri posizionarla.
Gestisci i tuoi giochi Steam nel modo giusto
Gestire i tuoi giochi e le tue cartelle Steam era una vera seccatura. Siamo sorpresi che Valve abbia introdotto questa funzionalità solo nel 2022, ben 19 anni dalla sua uscita.
Nonostante questa funzionalità fosse attesa da tempo e Steam avesse bisogno di un rinnovamento dell’interfaccia utente ormai da anni, siamo lieti che sia finalmente arrivata. Non dobbiamo più avere a che fare con tanti grattacapi e applicazioni di terze parti solo per gestire e spostare i giochi Steam.
