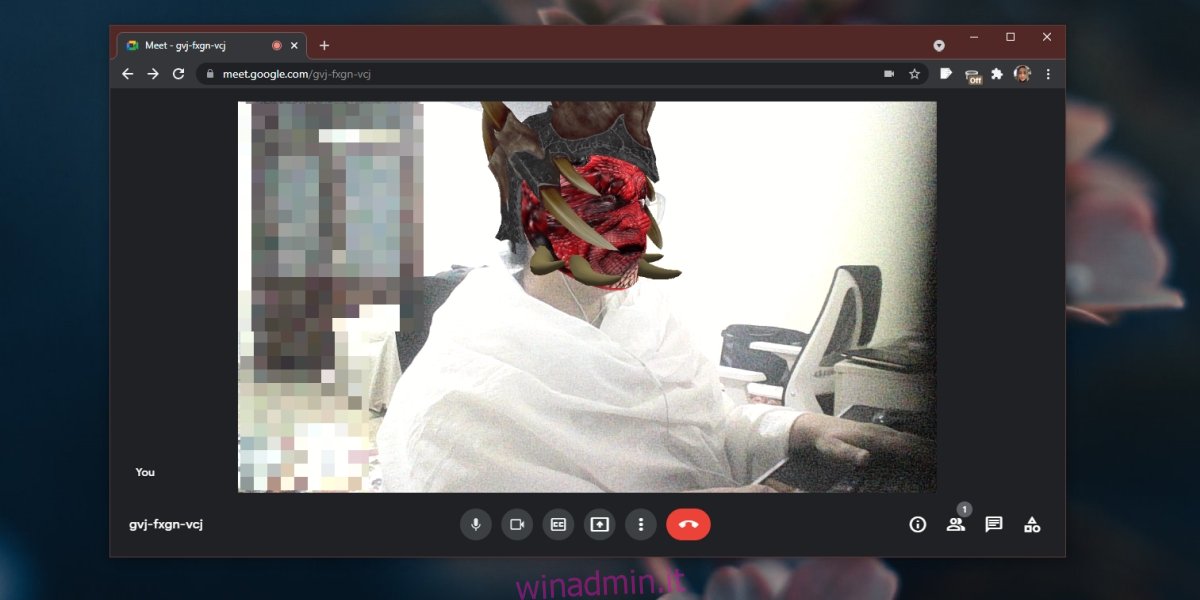Google Meet ha una funzione di sfocatura dello sfondo che sfoca lo sfondo o lo maschera con un’immagine. Questa è la portata degli effetti che ha. Dal momento che Google Meet è pensato per un uso professionale, è ovvio che non avrà nient’altro oltre a questo.
Detto questo, puoi utilizzare un’app per webcam virtuale con Google Meet e Snap Camera è un’opzione eccellente.
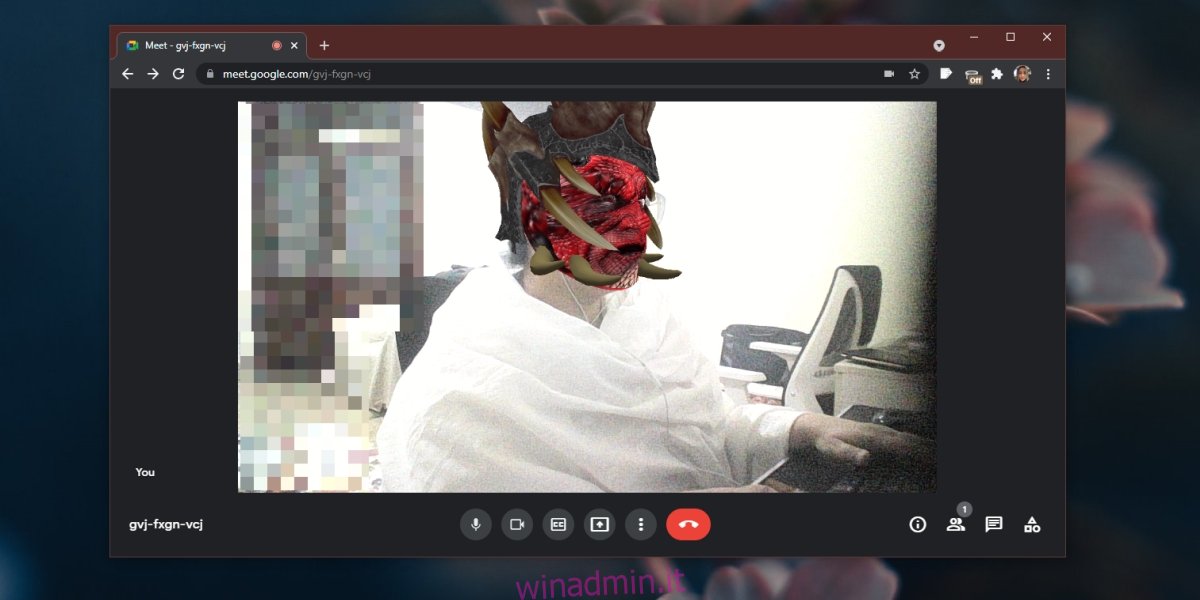
Sommario:
Usa Snap Camera con Google Meet
Snap Camera è gratuito e funge da fotocamera virtuale che può applicare effetti e trasmetterli in streaming su Google Meet.
Installa la fotocamera a scatto
Snap Camera è un’app desktop e deve essere installata e configurata prima di poterla utilizzare in Google Meet.
Scarica e installa Snap Camera da sito ufficiale della fotocamera Snap.
Apri l’app e fai clic sull’icona a forma di ingranaggio in alto a destra.
Seleziona la tua webcam dal menu a discesa.
Torna all’app e seleziona l’effetto che desideri utilizzare.
Imposta l’app nel modo in cui desideri utilizzarla in Google Meet.
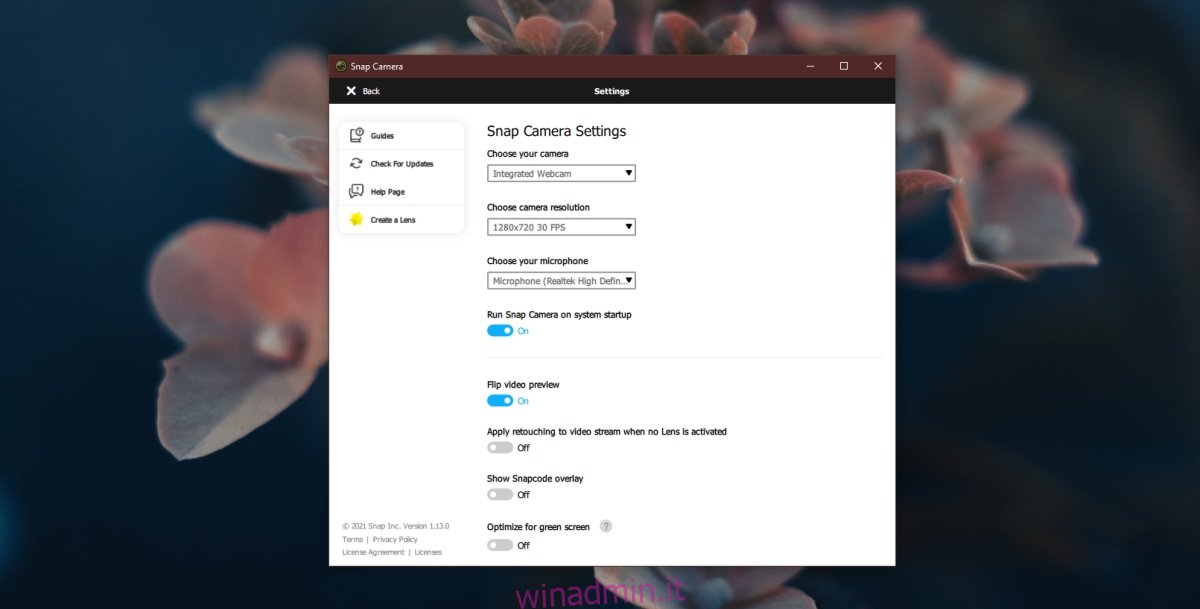
Controlla i permessi della fotocamera
Su Windows 10, è una buona idea controllare e assicurarsi che le app dispongano dell’autorizzazione per utilizzare la webcam.
Apri l’app Impostazioni con la scorciatoia da tastiera Win+I.
Vai a Privacy.
Seleziona la scheda Fotocamera.
Assicurati che l’interruttore Consenti alle app di accedere alla fotocamera sia attivato.
Scatta fotocamera in Google Meet
Ora sei pronto per utilizzare Snap Camera in Google Meet.
Partecipa o avvia una riunione in Google Meet.
Fare clic sul pulsante Altre opzioni (tre punti).
Seleziona Impostazioni dal menu.
Vai alla scheda Video.
Seleziona Scatta fotocamera dal menu a discesa.
Torna alla riunione e Snap Camera si caricherà nella riunione.
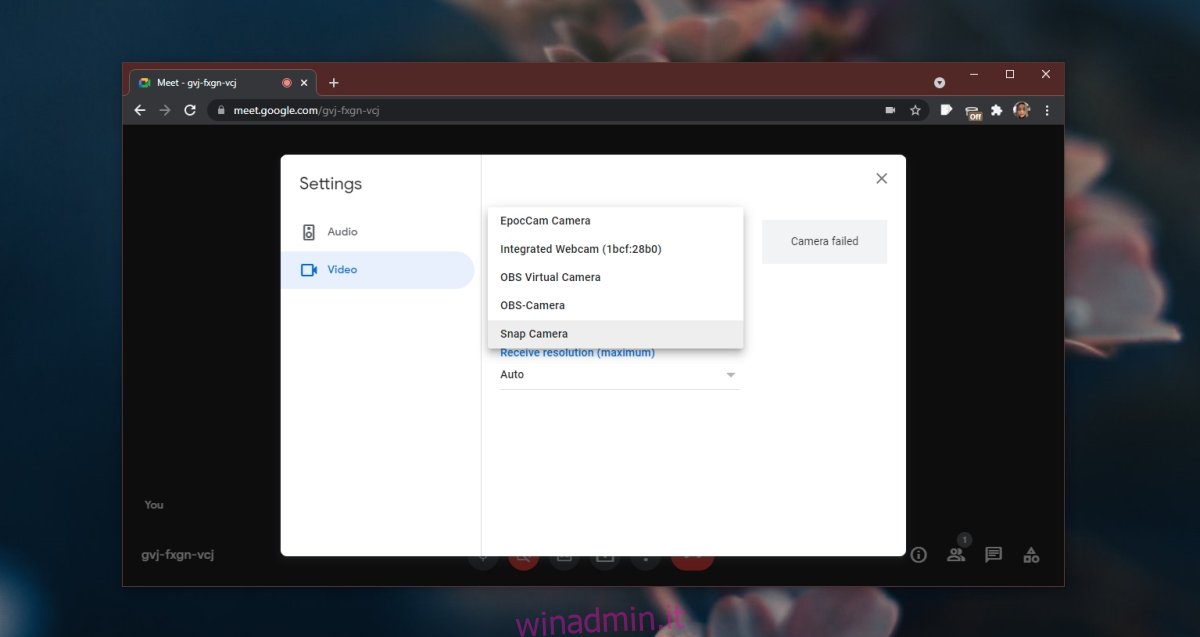
Risoluzione dei problemi
Se la vista della fotocamera in Snap Camera è nera, esci da tutte le app che possono utilizzare la fotocamera. Inoltre, è Maggio aiuta a chiudere app come Netflix, Hulu o Disney Plus. Per qualche ragione, tendono a interferire con Snap Camera.
Se vedi ancora una vista della fotocamera nera in Snap Camera, disattiva e riattiva l’interruttore Consenti alle app di accedere alla fotocamera nell’app Impostazioni di Windows 10.
Dovresti anche assicurarti che Chrome abbia accesso alla webcam, così come Google Meet.
Conclusione
Snap Camera funzionerà con la maggior parte dei sistemi ma non con tutti o quelli più vecchi. Ha alcuni requisiti di sistema elencati nella pagina di download. Funziona sia su Windows 10 (64 bit) che su macOS (10.3 e versioni successive), richiede Core i3 o versioni successive e Intel HD Graphics 4000 o Nvidia GeForce 710 o AMD Radeon HD 6450 o versioni successive. Lo schermo deve supportare anche una risoluzione 1280×768 o superiore (la maggior parte dei sistemi più recenti lo fa).