Sommario:
Punti chiave
- Imposta sfondi diversi per ciascun monitor in Windows 10 e 11 per estetica, produttività e creatività.
- Utilizza le impostazioni di personalizzazione per scegliere e personalizzare facilmente gli sfondi per ciascun monitor individualmente.
- Abilita la funzione di presentazione per scorrere automaticamente una raccolta di sfondi personalizzati su ciascun monitor.
Con una configurazione a doppio monitor, potresti voler impostare sfondi diversi per ciascun display per estetica, produttività, creatività, presentazione artistica e altro ancora. Fortunatamente, Windows 10 e 11 ti consentono di personalizzare individualmente gli sfondi di ogni schermo ed è semplicissimo farlo.
Come utilizzare sfondi separati su monitor diversi in Windows 11
Windows 11 offre una manciata di sfondi preinstallati da impostare come sfondo del desktop. Se preferisci uno sfondo personalizzato, puoi utilizzare un’immagine salvata o scaricare sfondi ad alta risoluzione da Internet e impostare sfondi diversi per ciascun monitor.
Per personalizzare quali sfondi visualizzare su quale monitor:
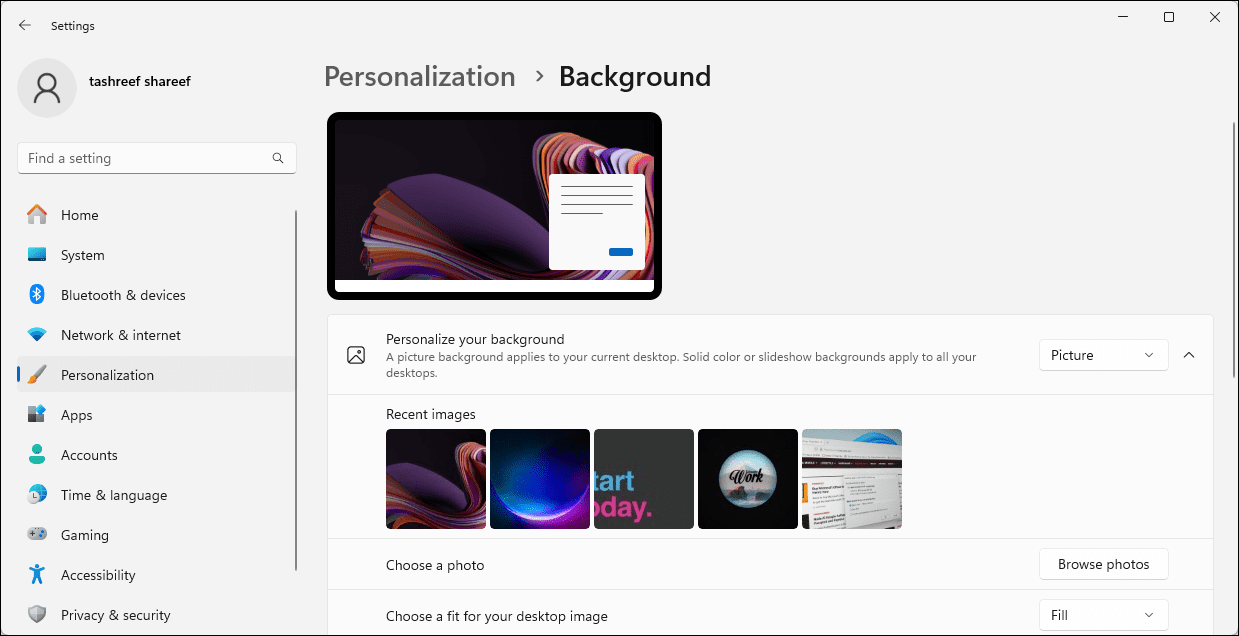
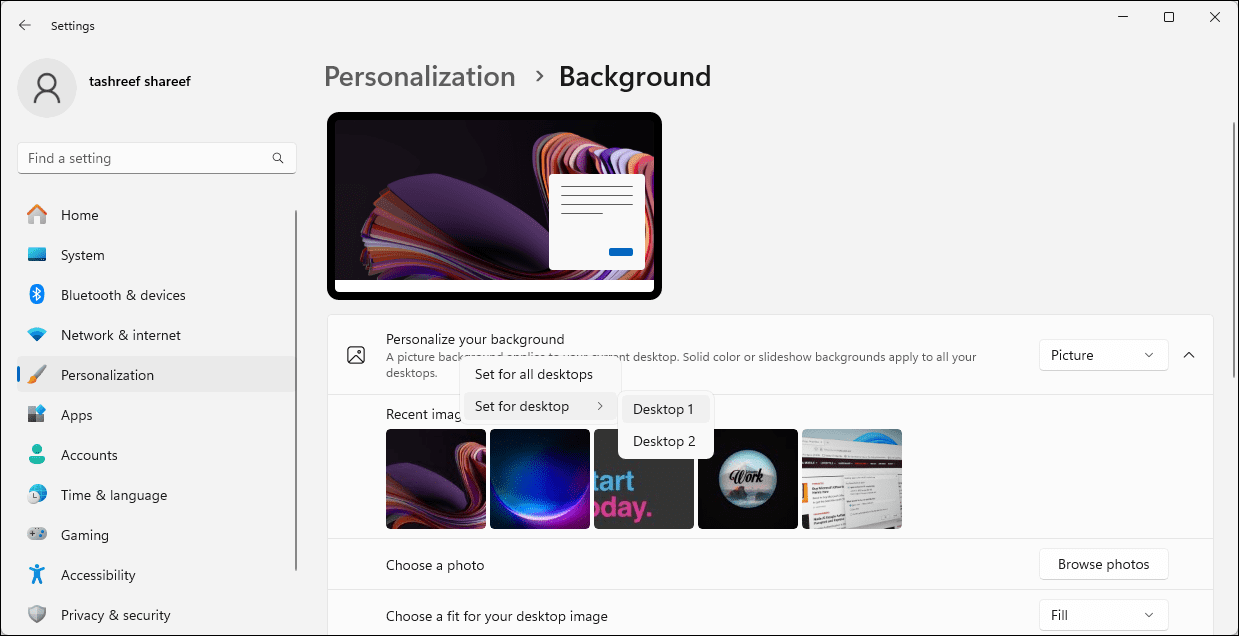
In alternativa, puoi configurare e impostare una presentazione di sfondi in Windows 11 per impostare automaticamente sfondi diversi su monitor diversi. Per fare ciò, seleziona il menu a discesa Personalizza il tuo sfondo e scegli Presentazione. Quindi, fai clic su Sfoglia e seleziona la cartella dell’album di immagini in cui vengono salvate le immagini di sfondo del desktop.
Una volta terminato, Windows scorrerà regolarmente le immagini dalla cartella come una presentazione, in Cambia immagine a ogni intervallo scelto.
Come impostare uno sfondo del desktop diverso per ciascun monitor in Windows 10
Come Windows 11, puoi impostare sfondi desktop diversi per monitor diversi in Windows 10:
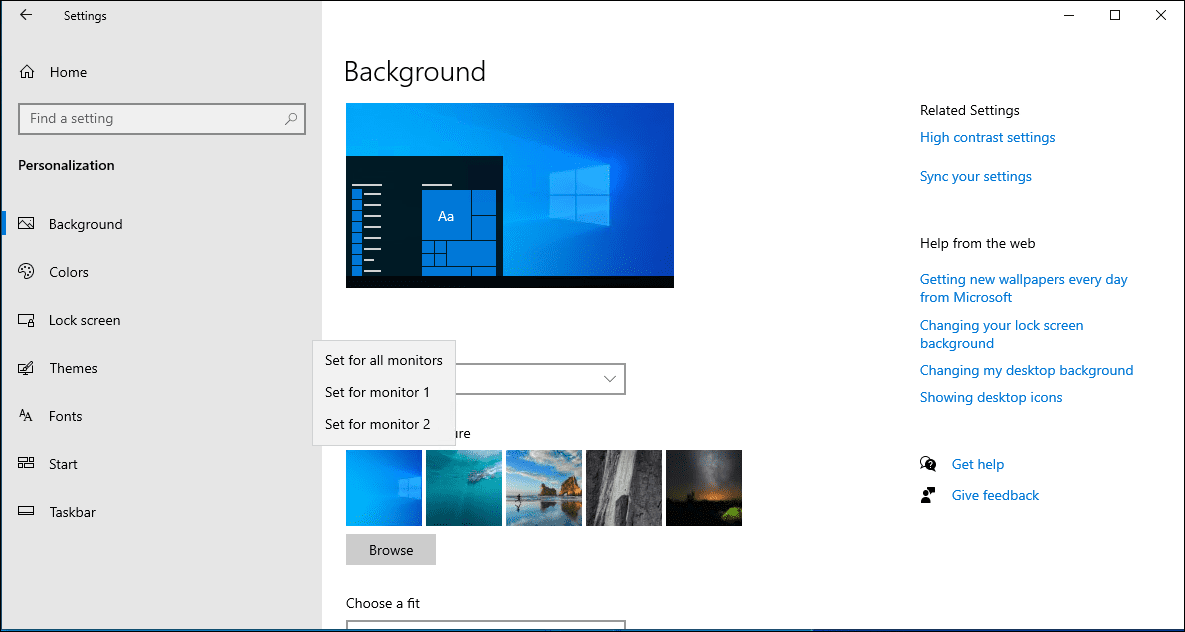
Ora, ogni monitor nella tua configurazione dovrebbe avere uno sfondo diverso. Se preferisci, scegli l’opzione Sfondo presentazione per consentire a Windows di impostare un nuovo sfondo del desktop dall’album di immagini specificato a intervalli regolari.
Come impostare sfondi desktop diversi su monitor diversi utilizzando il Pannello di controllo
Puoi utilizzare il menu Personalizzazione e Aspetto del classico Pannello di controllo per impostare uno sfondo del desktop per i tuoi monitor. Questo è utile anche per impostare lo sfondo su un computer Windows non attivato.
shell:::{ED834ED6-4B5A-4bfe-8F11-A626DCB6A921} -Microsoft.Personalization\pageWallpaper
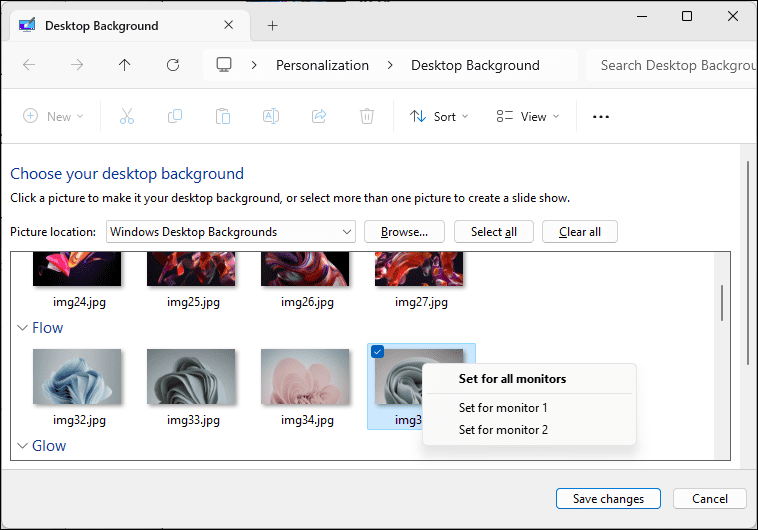
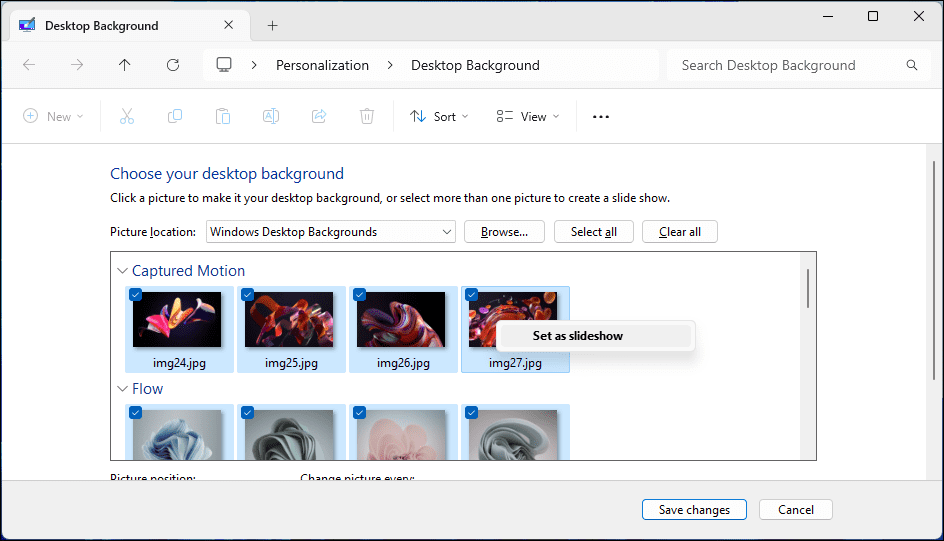
Ecco come utilizzi sfondi diversi per ciascun monitor in Windows 10 e 11. Per evitare che lo sfondo diventi obsoleto, considera l’attivazione della funzione di presentazione per consentire a Windows di impostare automaticamente nuovi sfondi per il desktop dal tuo album di immagini curato ogni ora, giorno o pochi minuti .
