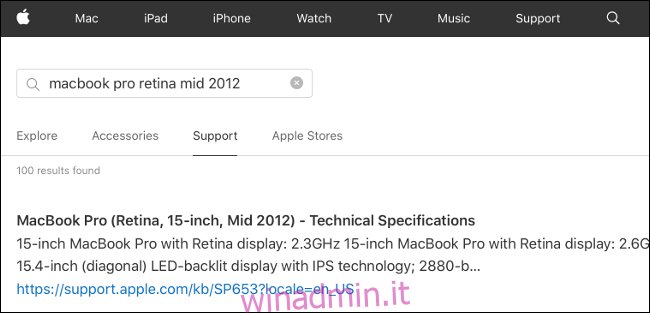Vuoi essere più produttivo sul tuo Mac? Aggiungi un altro monitor e trascorrerai meno tempo a passare da spazi, schede e finestre. Con Catalina, puoi persino utilizzare un iPad come secondo monitor con la nuova funzione “Sidecar”.
Sommario:
Scegli un monitor
Per prima cosa, devi scegliere il monitor giusto per il lavoro. Il tuo budget avrà un ruolo importante qui, quindi prima decidi cosa vuoi spendere e quali caratteristiche sono più importanti per te.
Ecco alcune cose da considerare prima di scegliere un monitor:
Risoluzione: questo è il numero di pixel visualizzati contemporaneamente sullo schermo, misurato su due assi (ad esempio 1920 x 1080). In generale, maggiore è la risoluzione, migliore è la qualità dell’immagine. Risoluzioni più elevate, come 4K e 5K, richiedono hardware più potente.
Dimensioni: la maggior parte dei display si trova intorno al segno di 27 pollici. I display più piccoli da 24 pollici rimangono popolari tra i giocatori e le persone che hanno uno spazio minimo sulla scrivania. Sono disponibili anche monitor più grandi da 32 pollici e ultrawide. La tua decisione dipende in ultima analisi dal tuo budget e dallo spazio disponibile.
Densità dei pixel: misurata in pixel per pollice (PPI), la densità dei pixel descrive quanto siano compatti i pixel sul display. Maggiore è la densità dei pixel, migliore è la qualità dell’immagine, poiché è meno probabile che vengano visualizzati singoli pixel.
Tipo di display e pannello: Questo è il fattore principale quando si tratta di qualità e prestazioni. Puoi scegliere un pannello LCD basato su tecnologia IPS, TN o VA o optare per pannelli OLED all’avanguardia se il budget lo consente.
Frequenza di aggiornamento: si riferisce al numero di volte che il display si aggiorna al secondo. La frequenza di aggiornamento è misurata in hertz (Hz). I monitor di base supportano 60 Hz, che va bene per il lavoro d’ufficio, la navigazione sul Web o qualsiasi cosa senza immagini in rapido movimento. La maggior parte dei monitor ad alta frequenza di aggiornamento (144 Hz) sono considerati monitor “da gioco” e sarebbero eccessivi per coloro che non lo sono.
Precisione del colore: quali profili di colore supporta il monitor? Se utilizzi il monitor per lavori creativi, come l’editing di foto e video o il design, ne hai bisogno uno con un alto grado di precisione del colore. Dovresti anche considerare l’acquisto di uno strumento di calibrazione del monitor.
Altre caratteristiche: vuoi un monitor curvo per un’esperienza visiva più coinvolgente? Che ne dici di uno che puoi utilizzare in modalità verticale per la codifica o lo sviluppo mobile che si inclina di 90 gradi? Prevedi di montare il monitor su un supporto VESA?
Se hai l’hardware e il budget per un monitor 4K, il HP Z27 viene altamente raccomandato da siti come Tronchese. Puoi ottenere il file versione ridotta con risoluzione 1440p dello stesso display per poche centinaia di dollari in meno.
Dice Apple Display Ultrafine 5K di LG è adatto per l’uso con la sua ultima gamma di laptop. Questo display utilizza Thunderbolt 3 per pilotare il monitor e contemporaneamente fornisce 85 watt di carica per il tuo laptop tramite USB-C. Display curvo Acer XR342CK da 34 pollici ottiene il massimo dei voti per un ultrawide se hai lo spazio necessario sulla scrivania.
Il tuo Mac può gestirlo?
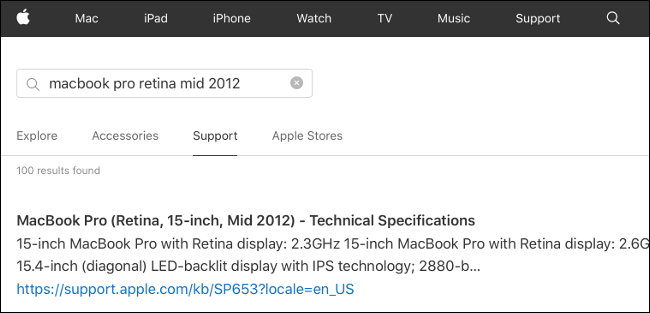
È importante assicurarti che il tuo Mac sia abbastanza potente da gestire qualsiasi display esterno alla risoluzione e alla frequenza di aggiornamento di cui hai bisogno. Un modo semplice per farlo è controllare le specifiche tecniche del tuo modello particolare. Per trovare il tuo modello, fai clic sul logo Apple nell’angolo in alto a destra dello schermo e scegli “Informazioni su questo Mac”.
Cerca il tuo modello esatto su Sito web di Apple (ad esempio, “MacBook Pro Retina metà 2012”), quindi fare clic su “Supporto” per visualizzare la scheda delle specifiche tecniche. In “Supporto per grafica e video” (o simile), dovresti vedere qualcosa del tipo “Supporta contemporaneamente la risoluzione nativa completa sul display integrato e fino a 2560 x 1600 pixel su un massimo di due display esterni”.
I modelli recenti di MacBook Pro possono supportare quattro display esterni a 4K o due a 5K. Alcune persone si sono collegate più del numero di schermi consigliato con successo, sebbene questo di solito si traduca in un impatto significativo sulle prestazioni.
Procurati gli adattatori e i dongle giusti

A seconda del Mac che utilizzi, potresti già avere tutto il necessario per collegare uno o due monitor aggiuntivi. Se hai un MacBook abbastanza recente, potresti dover acquistare un hub per ottenere l’accesso a un’uscita HDMI o DisplayPort.
Esistono tre tipi di connessioni di visualizzazione che è più probabile riscontrare:
HDMI: la stessa tecnologia che collega i lettori Blu-ray e le console alla TV può trasportare video e audio. HDMI 1.4 è in grado di raggiungere una risoluzione 4K a 30 fotogrammi al secondo (fps), mentre HDMI 2.0 può supportare 4K a 60 fps.
DisplayPort: questo tipo di connessione computer standard per i display può trasportare video e audio. Spesso preferito dai giocatori per la sua connessione a larghezza di banda maggiore, DisplayPort consente frequenze di aggiornamento più elevate e, quindi, più fotogrammi al secondo.
Thunderbolt: questa connessione attiva ad alta velocità sviluppata da Intel e Apple consente funzionalità come l’erogazione di alimentazione USB per caricare i laptop. Consente inoltre il collegamento a margherita per collegare più dispositivi Thunderbolt in sequenza.
Devi abbinare il tuo hub USB-C al tipo di connettore. CalDigit produce un mini dock con dual-HDMI e una varietà di altri porti. Puoi anche risparmiare un po ‘di soldi e prendere un adattatore dritto, come Thunderbolt 3 doppio adattatore DisplayPort da OWC. Se stai seguendo il percorso HDMI o DisplayPort, ricorda di non sprecare soldi per cavi troppo cari.
I monitor Thunderbolt 3 sono un’altra ottima scelta. Usano un semplice cavo Thunderbolt 3 “attivo”, che di solito carica contemporaneamente il tuo laptop. Mele cavi ufficiali sono $ 40 e “ufficialmente” supportati, ma puoi trovare cavi che costano la metà online, come questi da Zikko. Assicurati solo di avere un cavo certificato da 40 Gbps che supporti la ricarica fino a 100 watt.
Potresti anche imbatterti in monitor DVI e VGA, sebbene ora siano vecchi e obsoleti. Il DVI single-link gestisce solo una risoluzione leggermente migliore della 1080p e non trasporta l’audio. VGA è una connessione analogica obsoleta. Se desideri collegare un monitor DVI o VGA, avrai bisogno anche di un adattatore specifico.
Organizza i tuoi display
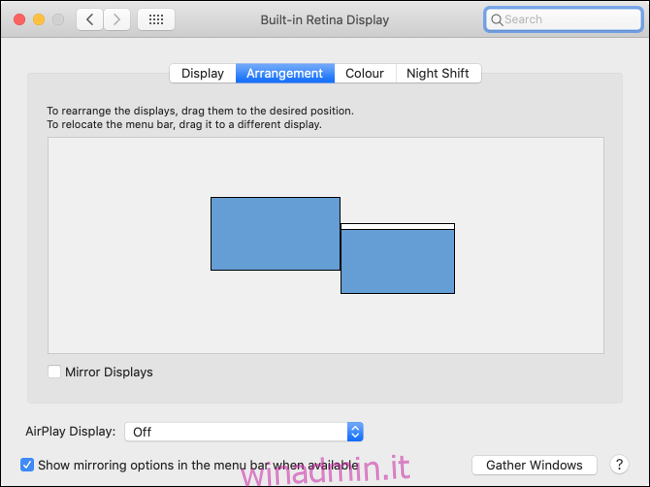
Ora che hai sistemato i tuoi monitor sulla scrivania, li hai collegati e accesi, è il momento di considerare il lato software delle cose. È così che crei un’esperienza coerente tra i display. Si desidera che il cursore del mouse scorra naturalmente da un display all’altro e nella sequenza in cui sono disposti.
Con gli schermi esterni collegati, avvia Preferenze di Sistema> Monitor. Sul display principale (ovvero, lo schermo del tuo MacBook o iMac), fai clic sulla scheda “Disposizione”. Tutti i display rilevati sono visibili sul diagramma. Fare clic e tenere premuto su un display per visualizzare un contorno rosso sul monitor corrispondente. Deseleziona “Display speculari” se vedi la stessa immagine su entrambi.
Ora, fai clic e trascina i tuoi monitor per disporli nello stesso ordine in cui si trovano sulla tua scrivania. È possibile trascinare un monitor su qualsiasi lato dello schermo, inclusi sopra e sotto. Prestare attenzione all’offset tra i monitor, poiché influisce sul punto in cui il cursore si sposta da un display all’altro. Gioca con la disposizione finché non sei felice.
Risoluzione, profilo colore e rotazione
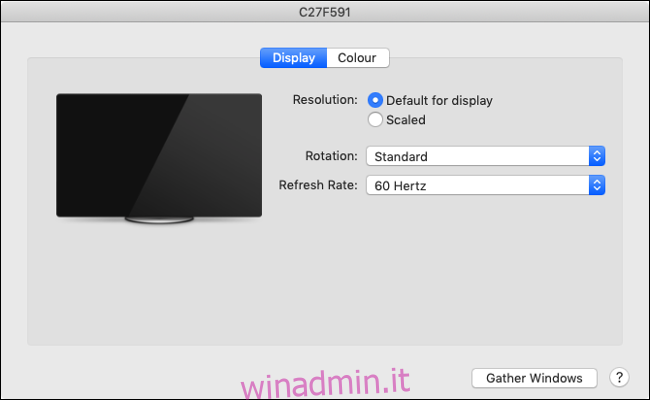
Con Preferenze di Sistema> Schermo aperto, vedrai le impostazioni di ogni schermo. Qui è dove si modificano le impostazioni come la risoluzione e la frequenza di aggiornamento. Lascia la risoluzione su “Predefinita per questo display” per utilizzare la risoluzione nativa del monitor (consigliata) o fai clic su “Ridimensionata” per vedere un elenco completo delle risoluzioni disponibili.
Se utilizzi il monitor in modalità verticale per lo sviluppo mobile o la modifica del testo, puoi impostare l’angolo corrente nel menu a discesa “Rotazione”. A seconda del modo in cui si articola il monitor, puoi scegliere tra 90 o 270 gradi. Se per qualche motivo monti il monitor capovolto, puoi scegliere 180 gradi.
Fare clic sulla scheda “Colore” per visualizzare l’elenco dei profili colore supportati dal display. Seleziona la casella “Mostra profili solo per questa visualizzazione” per visualizzare un elenco di profili ufficialmente supportati. A meno che il monitor non supporti esplicitamente un profilo colore di terze parti (come Adobe RGB), potresti riscontrare colori imprecisi quando usi altre impostazioni.
Monitor multipli e Dock
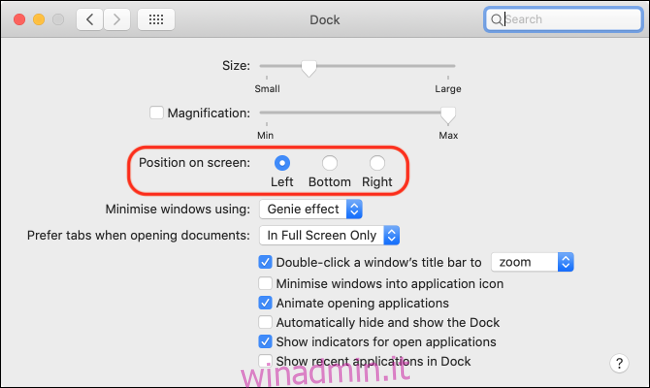
La posizione del dock può porre alcuni problemi quando si utilizzano più monitor. Il dock dovrebbe apparire solo sul display “principale”, ma il modo in cui organizzi i display può influire su questo. Per modificare il display principale, vai su Preferenze di Sistema> Display, quindi fai clic sulla scheda “Disposizione”.
Uno dei display avrà una barra bianca nella parte superiore dello schermo. Fare clic e trascinare questa barra bianca per impostare un altro display come monitor principale. Se il dock è allineato nella parte inferiore dello schermo, ora dovresti vederlo sul monitor principale.
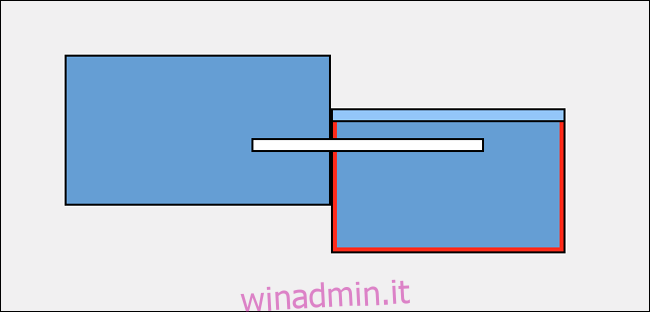
Se imposti il dock sul lato dello schermo in cui il monitor esterno si collega al MacBook o iMac, il dock viene visualizzato sul display esterno indipendentemente da ciò che fai. Non puoi “forzare” il dock per aderire al display di iMac o MacBook. Devi vivere con il dock nella parte inferiore dello schermo, modificare la disposizione del display o guardare il display esterno per utilizzare il dock.
Puoi modificare l’allineamento del dock in Preferenze di Sistema> Dock.
Prestazioni e display multipli
Anche se non superi il numero massimo di schermi supportati in base alle specifiche tecniche del tuo computer, vale la pena considerare come gli schermi esterni influenzano le prestazioni. Il tuo Mac ha solo così tanta potenza di elaborazione, in particolare quando si tratta di grafica.
Più display usi, maggiore sarà il rendimento del tuo Mac. È molto più facile sul tuo Mac se utilizzi un display esterno 1080p (1920 x 1080 = 2.073.600 pixel), piuttosto che un display 4K esterno (3840 x 2160 = 8.294.400 pixel). Potresti notare una riduzione delle prestazioni, come rallentamento generale, balbuzie o aumento della produzione di calore.
Inoltre, se metti ancora più a dura prova il tuo hardware con attività ad alta intensità di GPU, come l’editing video, il calo delle prestazioni sarà ancora più pronunciato. Se utilizzi il tuo Mac per questi tipi di attività, una GPU esterna (eGPU) potrebbe fornire la potenza extra necessaria per pilotare display esterni e portare a termine il lavoro.
Monitor esterni e MacBook

Una delle cose migliori che puoi fare per la tua produttività è aggiungere un display esterno al tuo MacBook (se è in grado di gestirlo). Fortunatamente, puoi scegliere di utilizzare solo un display esterno, ma per farlo hai bisogno di una tastiera di riserva e un mouse o Magic Trackpad.
Collega semplicemente il display esterno al tuo MacBook, accedi come al solito e chiudi il coperchio del laptop. Il display interno va in stop e la tastiera e il trackpad del tuo MacBook non sono più accessibili, ma il tuo display esterno non si sposta.
Ciò consente di sfruttare i display esterni più grandi, mitigando al contempo il calo delle prestazioni associato alla guida di più monitor. È un ottimo modo per ottenere un’esperienza “desktop” standard dal tuo MacBook normalmente portatile. L’unico inconveniente è che il tuo MacBook potrebbe produrre più calore in posizione chiusa perché inibisce il raffreddamento passivo attraverso la tastiera.
Usa il tuo iPad come display con Sidecar
Se hai un iPad che supporta iPadOS 13, puoi anche usare il tablet come display esterno. Puoi persino utilizzare la tua Apple Pencil in macOS con app compatibili. È una delle tante nuove funzionalità di macOS 10.15 Catalina che puoi scaricare gratuitamente da App Store.