Zoom ha uno strumento di registrazione dello schermo integrato che, se consentito dall’ospite della riunione, consente a chiunque di registrare una riunione Zoom. La riunione Zoom può essere registrata localmente dagli utenti gratuiti e registrata nel cloud dagli utenti premium. Una registrazione cattura tutto comunque however Maggio essere eccessivo nei momenti in cui un semplice screenshot funzionerà altrettanto bene.

Sommario:
Schermata della riunione Zoom
Fare uno screenshot in una riunione Zoom è facile poiché la maggior parte dei sistemi operativi desktop è dotata di uno strumento integrato per acquisire uno screenshot. Lo strumento funziona universalmente, ovvero può acquisire tutte le app a meno che non abbiano schermate specificamente limitate (Netflix).
Zoom ha anche uno strumento per acquisire schermate e spetta agli utenti scegliere se desiderano utilizzare lo strumento screenshot stock sul proprio sistema operativo o se vogliono utilizzare lo strumento screenshot Zoom.
Schermata della riunione Zoom – Strumento di riserva
Se desideri utilizzare lo strumento screenshot di serie sul tuo sistema operativo desktop per acquisire uno screenshot durante una riunione Zoom, devi solo conoscere la combinazione di tasti corretta da utilizzare.
Windows 10
Mac OS
macOS consente agli utenti di acquisire schermate dell’intero schermo, di una finestra o di un’area dello schermo. Gli screenshot vengono salvati nella cartella Immagini.
Per acquisire uno screenshot a schermo intero, tocca la scorciatoia da tastiera Comando+Maiusc+3.
Per acquisire uno screenshot della finestra attiva, tocca la scorciatoia da tastiera Comando+Maiusc+4. Quando il cursore si trasforma in un mirino, tocca la barra spaziatrice. Fare clic sulla finestra che si desidera acquisire.
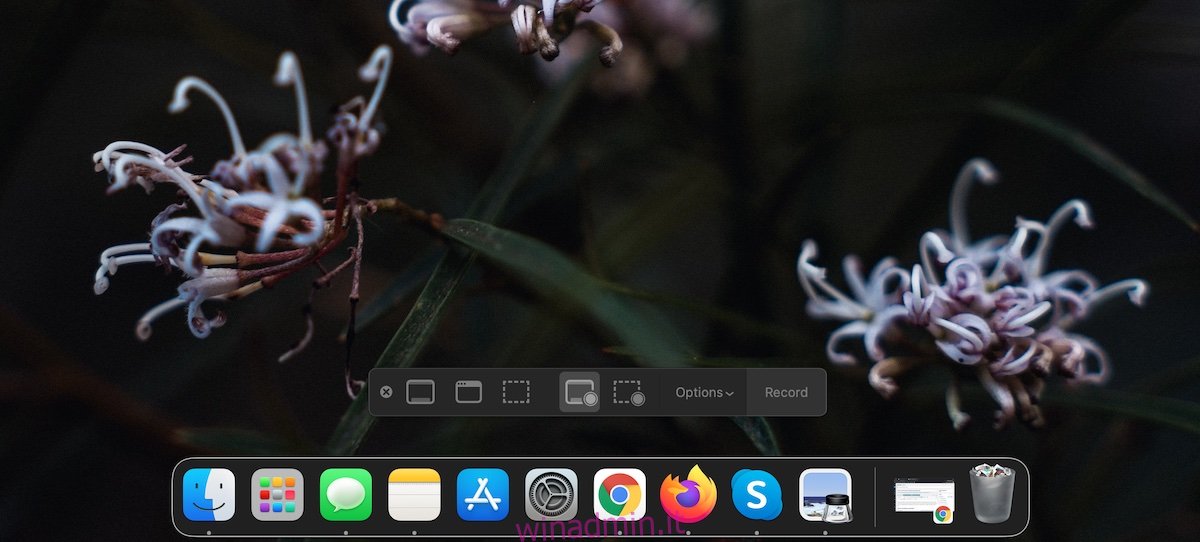
Schermata della riunione Zoom: lo strumento nativo di Zoom
Zoom ha il proprio strumento di screenshot ma non è abilitato per impostazione predefinita. Per abilitarlo, segui questi passaggi. Si applicano sia a Windows 10 che all’app macOS.
Apri l’app Zoom.
Nella scheda Home, fai clic sul pulsante della ruota dentata sotto la tua immagine del profilo.
Vai alla scheda Scorciatoie da tastiera.
Espandi chat.
Abilita la scorciatoia Screenshot.
Su macOS, dovrai concedere a Zoom autorizzazioni aggiuntive prima di poter acquisire schermate.
Una volta abilitato, usa la scorciatoia da tastiera Command+T per fare uno screenshot su macOS.
Usa la scorciatoia da tastiera Ctrl+T per fare uno screenshot su Windows 10.
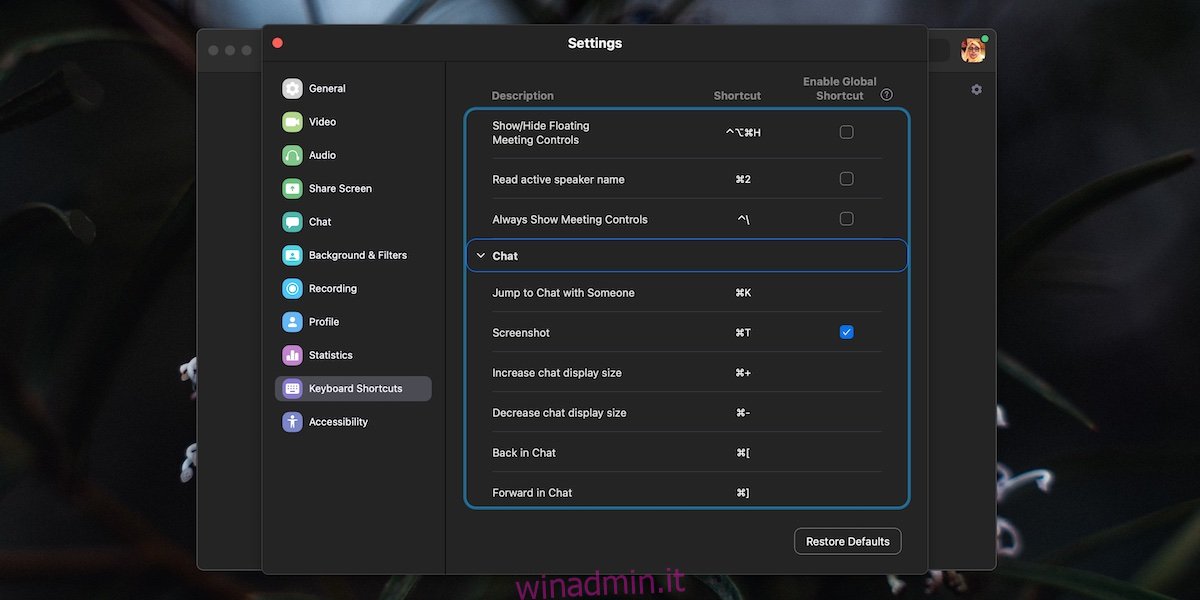
Conclusione
La scorciatoia da tastiera Ctrl+T o Command+T viene rilevata da Zoom e non è possibile utilizzarla in altre app se Zoom è in esecuzione. Questo può essere un problema poiché questa stessa scorciatoia viene utilizzata nei browser per aprire una nuova scheda. La buona notizia è che, se fai clic sul collegamento nelle impostazioni di Zoom, puoi impostare un collegamento diverso/personalizzato che non interferisca con altre app.

