Lo strumento Pennello in Adobe Lightroom è una funzionalità utile per perfezionare parti specifiche della tua foto. Spesso può funzionare meglio del filtro Gradiente radiale; uno dei principali vantaggi dello strumento Pennello è che puoi cancellare più facilmente le aree su cui hai disegnato.
Usare la funzione Pennello in Lightroom è abbastanza semplice una volta che ti sei abituato, ma le fasi iniziali possono essere piuttosto impegnative. Per aiutarti a ridurre la curva di apprendimento, in questa guida ti mostreremo come utilizzare lo strumento.
Lo strumento Pennello è progettato per gli utenti che desiderano modificare parti specifiche delle proprie foto in Lightroom. Ciò non è sempre possibile se utilizzi i cursori principali dell’app, poiché normalmente regolano l’intera immagine.
Con lo strumento Pennello puoi disegnare su più aree della tua foto. Sotto questo aspetto, è diverso dal filtro Sfumatura radiale, in cui crei filtri diversi e hai meno funzionalità a mano libera.
Vale la pena notare che l’utilizzo dello strumento Pennello in Lightroom è molto diverso dall’utilizzo dello strumento Pennello in Photoshop.
Ora che hai una migliore comprensione del motivo per cui esiste lo strumento Pennello in Lightroom, esaminiamo come utilizzare la funzionalità. Per perfezionare ulteriormente le tue foto, potresti anche voler consultare la nostra guida sulle diverse distrazioni che puoi rimuovere da un’immagine in Lightroom.
Sommario:
1. Ingrandisci la tua foto
Prima di iniziare con lo strumento Pennello in Lightroom, ti consigliamo di ingrandire la foto per ottenere una modifica più ravvicinata. Per fare questo:
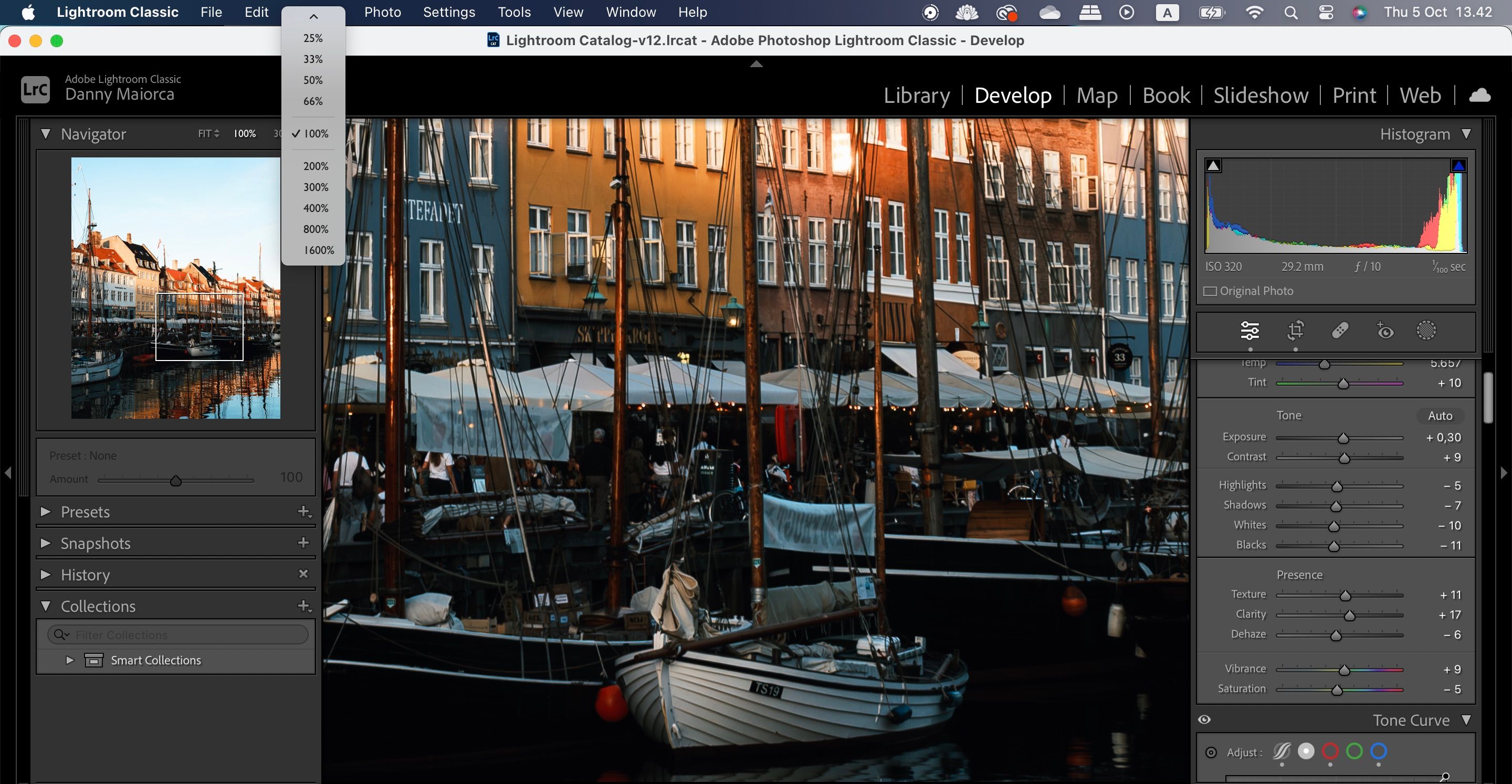
Se desideri modificare l’intera immagine, puoi ingrandire le tue foto in Lightroom con Super Risoluzione.
2. Scegli la dimensione del pennello
Ora che hai modificato lo zoom per soddisfare le tue esigenze, sei pronto per utilizzare lo strumento Pennello. Il prossimo passo è cambiare la dimensione del pennello. Di seguito sono riportate le istruzioni da seguire per farlo:



Se sei un principiante di Lightroom, guarda questi errori di Lightroom che potrebbero rovinare le tue foto.
3. Cambia i cursori per il tuo pennello
Dopo aver regolato le dimensioni del pennello di Lightroom, il passaggio successivo consiste nel regolare i cursori per ottenere ciò che stai cercando di modificare nelle tue foto. Puoi aumentare la saturazione e vari aspetti di illuminazione, come ombre e luci.

Cambia i cursori come ritieni necessario. Non è necessario modificarli tutti ed è anche una buona idea non esagerare con le modifiche.
Puoi sempre modificarli in seguito dopo aver applicato il pennello, quindi non preoccuparti troppo. Un’altra opzione è applicare prima il pennello e poi apportare le modifiche dopo.
4. Applica il pennello alla tua foto
Applicare lo strumento Pennello alle tue foto in Lightroom è molto semplice. Tutto quello che devi fare è disegnare sulle sezioni delle tue foto in cui desideri aggiungere gli effetti.

Per assicurarti di poter vedere dove stai andando, è una buona idea selezionare la casella Mostra overlay. Vedrai quindi le aree che hai disegnato nella tua foto apparire in rosso.
5. Cancella le aree in cui hai scoperto
Disegnare a mano libera in qualsiasi programma per computer può portare a risultati imprecisi. La buona notizia è che apportare modifiche in Lightroom con lo strumento Pennello è facile quando è necessario cancellare determinate sezioni.
Il processo varia a seconda del dispositivo utilizzato. Se utilizzi un Mac, tieni premuto il tasto Opzione e sullo schermo verrà visualizzata l’icona di un trattino (-). Disegna in rosso le aree in cui desideri cancellare gli effetti.
Su un computer Windows, dovrai invece premere il tasto Alt. Successivamente, cancella le aree di cui vuoi sbarazzarti.
Sebbene molti fotografi utilizzino Lightroom o Photoshop, non è necessario scegliere l’uno o l’altro. Esistono numerosi modi in cui puoi utilizzare Lightroom e Photoshop insieme.
6. Ritorna alla finestra di modifica principale
Una volta che hai finito di apportare le modifiche con lo strumento Pennello in Lightroom, potresti comunque voler regolare altre aree della tua foto. Con questo in mente, sapere come tornare alla finestra di modifica principale è una buona idea.
Il processo è abbastanza semplice:

Un altro aspetto di Lightroom che può aiutarti a creare modifiche di alta qualità è lo strumento Istogramma. Può essere utilizzato non solo con lo strumento Pennello ma con molti altri dispositivi di scorrimento e funzionalità. Sapere come lavorare con l’istogramma in Lightroom è essenziale se vuoi diventare un editor di foto avanzato.
Lo strumento Pennello è una delle funzionalità più sottovalutate di Adobe Lightroom e puoi utilizzarlo per apportare modifiche più precise a parti specifiche della tua foto. Puoi regolare l’illuminazione e il colore ed è un’ottima scelta se hai notato un aspetto che vuoi davvero far risaltare, ad esempio determinati edifici o persone.
Applicare le modifiche è piuttosto semplice e puoi utilizzare il pennello con maggiore flessibilità rispetto ad altri strumenti di Lightroom. E se hai disegnato troppe parti della tua immagine, troverai facile anche rimuovere quelle parti.
