La tua Xbox Series X|S è in grado di visualizzare un’immagine di alta qualità e, molto probabilmente, anche la tua TV. Ma se le tue impostazioni non funzionano in sincronia tra loro, potresti perdere dettagli importanti nel tuo gioco. Lo strumento di calibrazione TV ti consente di calibrare la tua TV in modo che sia pienamente in grado di visualizzare ogni dettaglio sulla tua Xbox Series X|S.
Il processo, tuttavia, è un po’ complicato e richiede di scavare nelle impostazioni sia della console Xbox Series X|S che della TV. Se è da un po’ che desideri calibrare la tua TV, ma ti senti un po’ intimidito, abbiamo scritto una guida passo passo per guidarti attraverso il processo.
Sommario:
Che cosa fa la calibrazione della TV per la tua Xbox Series X|S?
La calibrazione della TV per la tua Xbox Series X|S implica la modifica delle impostazioni dello schermo della TV per adattarla perfettamente alla tua Xbox. Ciò include la modifica di elementi come dimensioni, luminosità, colore, contrasto e nitidezza della tua TV in modo che possano funzionare in tandem con la tua console per offrirti la migliore immagine possibile.

I televisori sono dotati di una miriade di impostazioni diverse e può essere scoraggiante cercare di capire cosa fanno esattamente. Anche se non sei sicuro al 100% di cosa fa una particolare impostazione, lo strumento di calibrazione TV ti fornisce suggerimenti sulle impostazioni ideali per rendere il processo il più semplice possibile.
Come calibrare la TV per la tua Xbox Series X|S
Il processo di calibrazione è relativamente semplice, ma può essere lungo, soprattutto se non hai familiarità con le impostazioni della TV. È anche difficile fornire istruzioni e terminologia esatte poiché tutti i televisori sono diversi. Ma sebbene ogni marchio utilizzi una formulazione diversa, il processo non dovrebbe essere troppo dissimile e viene fornita una terminologia alternativa per garantire che ogni utente possa trovare ciò che sta cercando.
Il primo passo per calibrare la TV è trovare e aprire lo strumento di calibrazione TV sulla tua console. Puoi trovarlo nelle opzioni TV e display. Abilitare l’HDR automatico sulla tua Xbox Series X|S è un’altra impostazione che puoi trovare in questa sezione che migliorerà ulteriormente le tue prestazioni di gioco, ma per ora seleziona Calibra TV.
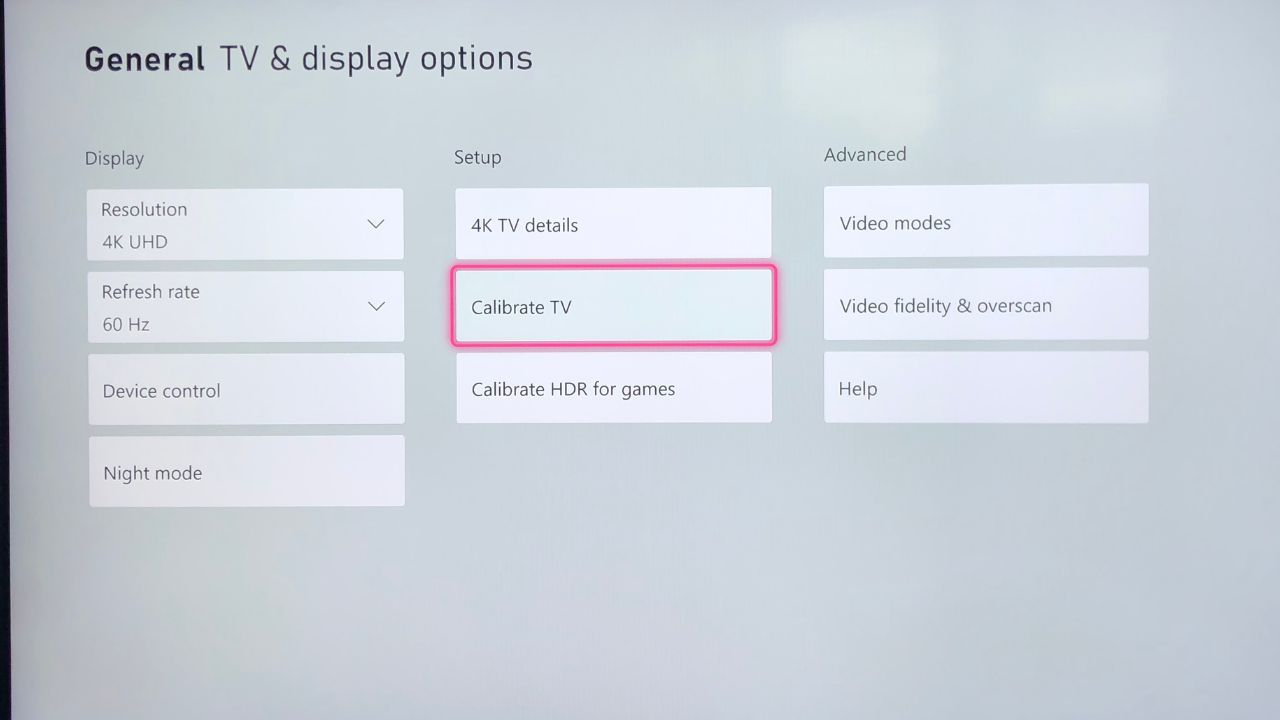
La prima schermata offre una panoramica generale di cosa aspettarsi quando si utilizza lo strumento e ti incoraggia a lasciare la TV accesa per circa cinque minuti prima di iniziare il processo in modo che il display possa riscaldarsi. Dopo aver atteso cinque minuti e letto le istruzioni, tocca Avanti.
Impostazioni raccomandate
A questo punto ti verranno fornite diverse impostazioni consigliate per il tuo display TV. Per iniziare ad applicarli, apri le impostazioni della TV e vai su Immagine. Inizia modificando la modalità immagine. Xbox consiglia di modificarlo in Cinema, Film o Standard.
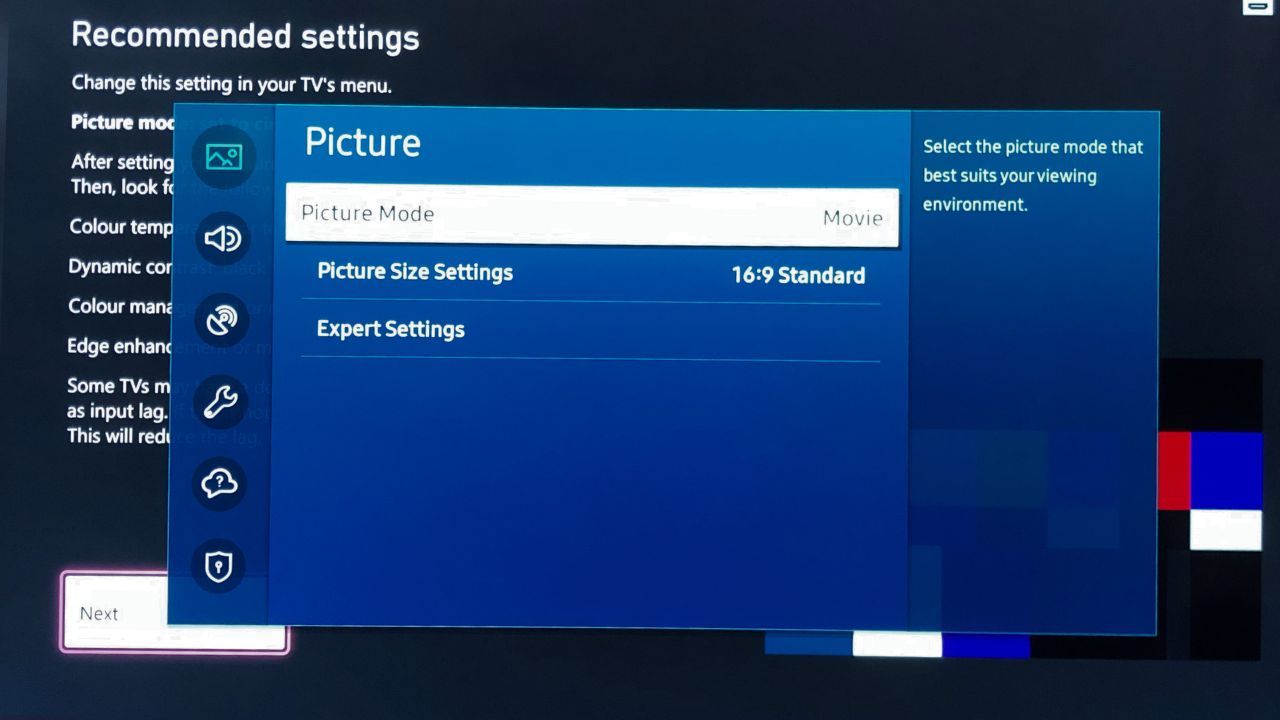
Se riscontri regolarmente ritardi mentre giochi, potresti preferire che la TV sia impostata sulla modalità di gioco. Questa modalità si trova nelle impostazioni Generali e, sebbene aumenti le prestazioni, sacrifica anche la qualità dell’immagine.
Utilizzare Reset immagine dopo aver modificato le impostazioni della Modalità immagine per aggiornare lo schermo e passare alle impostazioni Temp. colore o Toni colore. Molto probabilmente questa impostazione si troverà nelle impostazioni immagine Avanzate o Esperte. Cambia il tono colore su Caldo 1, Basso, Medio o Neutro.
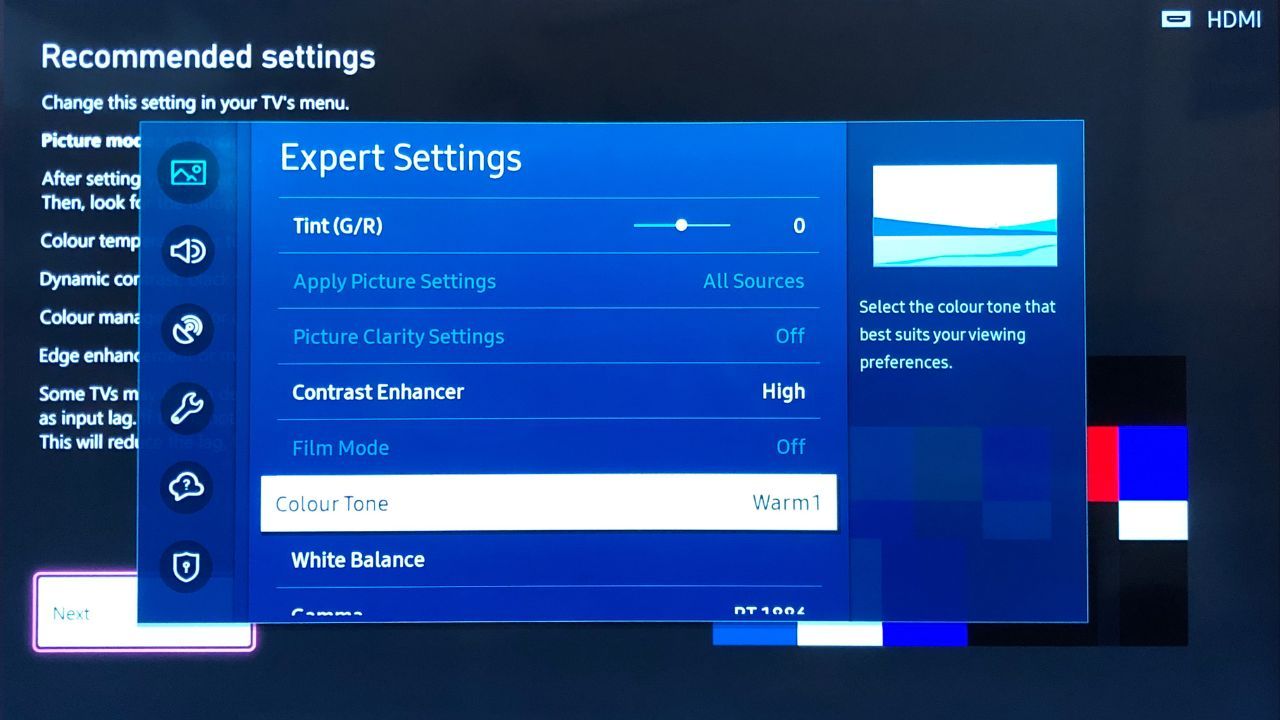
Scorri verso l’alto o verso il basso fino a trovare un’impostazione denominata Contrasto dinamico, tono nero o dettaglio ombra. Disattivalo o impostalo su 0.
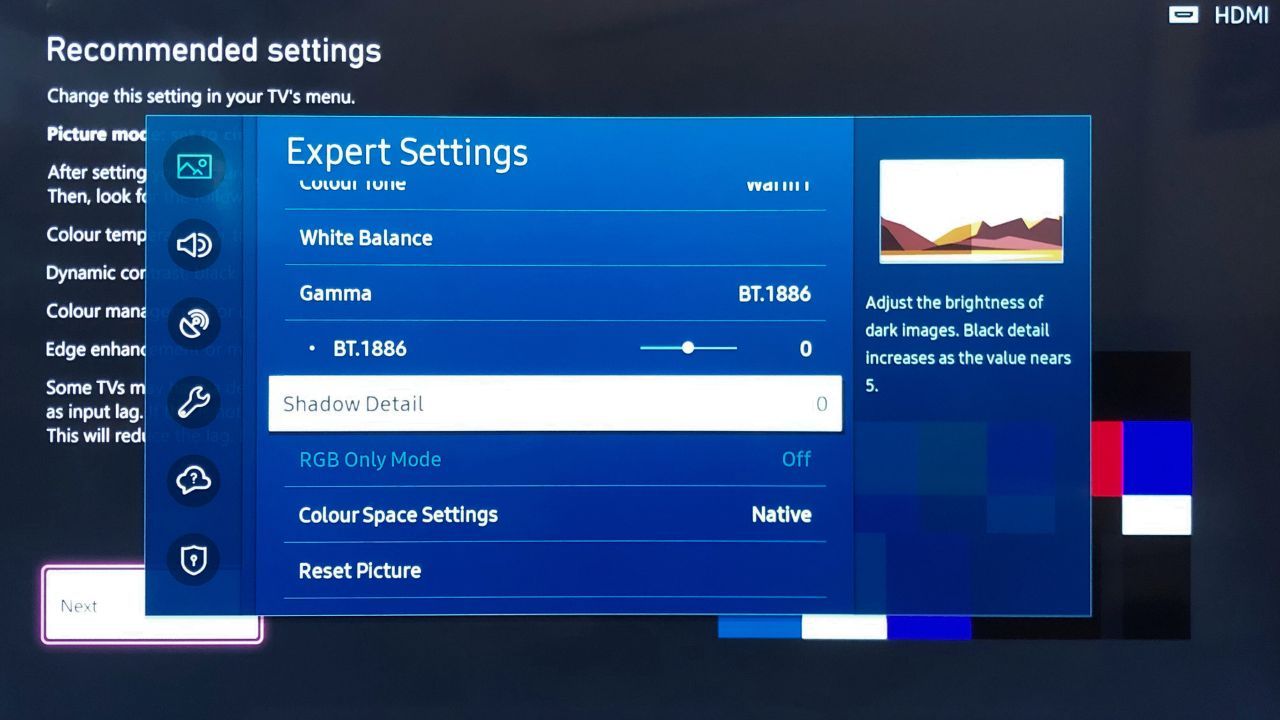
Continua a scorrere finché non trovi una delle impostazioni seguenti e assicurati che siano tutte disattivate:
- Gestione del colore.
- Colore dinamico.
- Miglioramento dei bordi.
- Illuminazione di movimento.
Una volta completata la modifica di tali impostazioni, premere Avanti.
Proporzioni e nitidezza
Passerai quindi a modificare le proporzioni e la nitidezza dell’immagine. La chiave per questa pagina è che le linee verdi corrispondano perfettamente ai bordi della TV. In caso contrario, apri nuovamente le impostazioni dell’immagine e seleziona Impostazioni dimensione immagine.
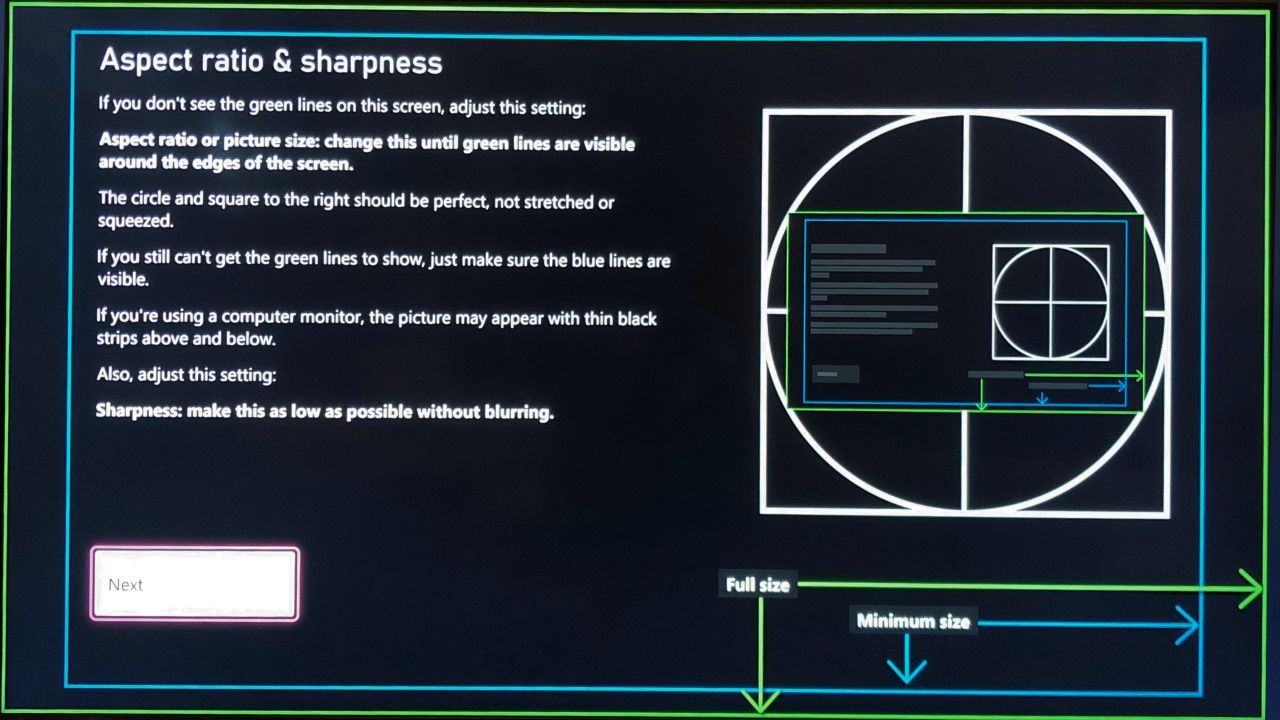
L’impostazione necessaria per la maggior parte dei televisori moderni è 16:9. Se stai calibrando sul monitor di un computer, le impostazioni necessarie potrebbero essere nuovamente diverse. Se non riesci a vedere le linee verdi, calibra il monitor utilizzando invece le linee blu.
Apri le impostazioni Immagine della tua TV e vai alla sezione Avanzate/Esperte. Scorri verso il basso fino all’impostazione Nitidezza e abbassala il più bassa possibile senza sfocare l’immagine. Non aver paura di abbassarlo completamente a zero, se puoi.
Ottimizzazione delle impostazioni di luminosità
Premere Avanti per passare alla pagina Luminosità. La prima pagina è una descrizione generale di come impostare la luminosità. Puoi completare il processo qui o premere Avanti per vedere una versione più grande dell’immagine che ti serve.
La chiave per ottenere il livello di luminosità perfetto è creare un equilibrio tra luce e buio. Se la luminosità è troppo bassa, non sarai in grado di distinguere gli oggetti nascosti negli angoli bui, mentre se è troppo alta, l’immagine potrebbe apparire spenta durante le scene luminose.
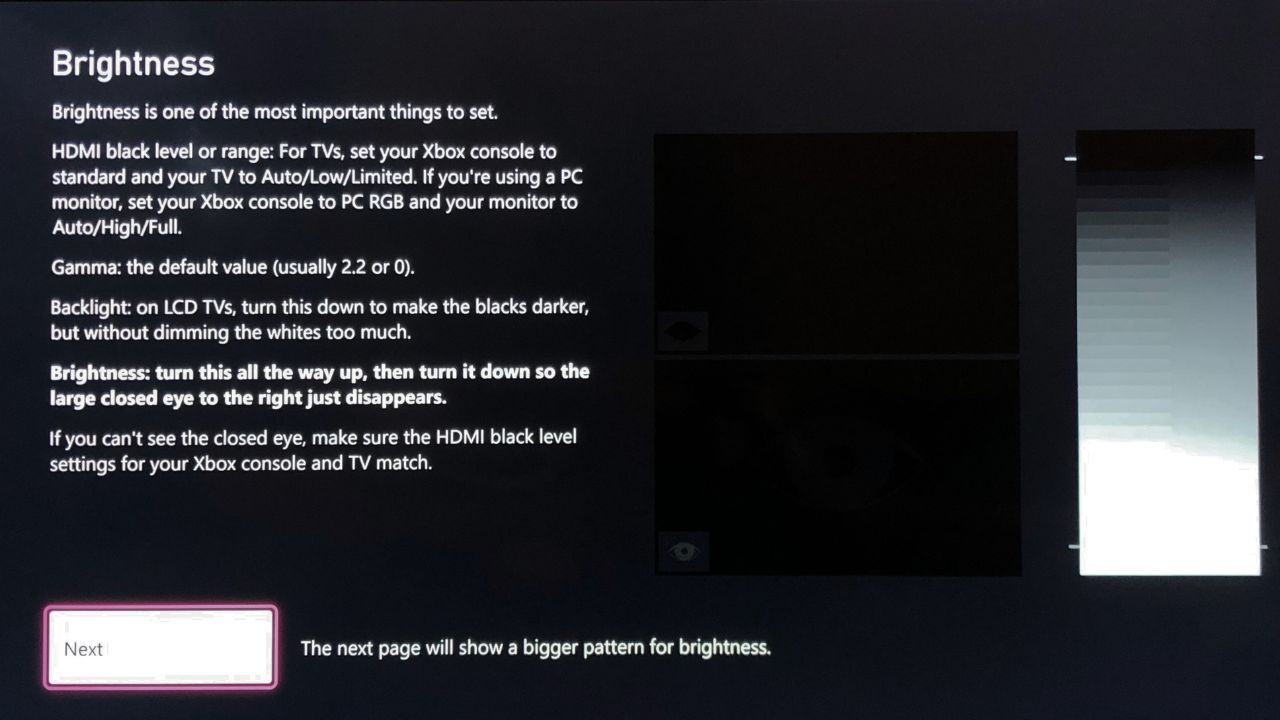
Per impostare la luminosità, vai nuovamente alle impostazioni immagine Avanzate/Esperte e premi Luminosità. Innanzitutto, scorri fino in fondo in modo da poter vedere l’occhio chiuso. Quindi, scorri nuovamente verso il basso finché l’occhio chiuso scompare appena nell’oscurità.
Una volta completato, non dovresti essere in grado di vedere affatto l’occhio chiuso e dovresti riuscire a vedere solo quello aperto. È una buona idea modificare questa impostazione mentre sei seduto nel tuo solito punto di visione della TV, poiché potresti essere in grado di vedere gli occhi in modo diverso da angolazioni diverse.
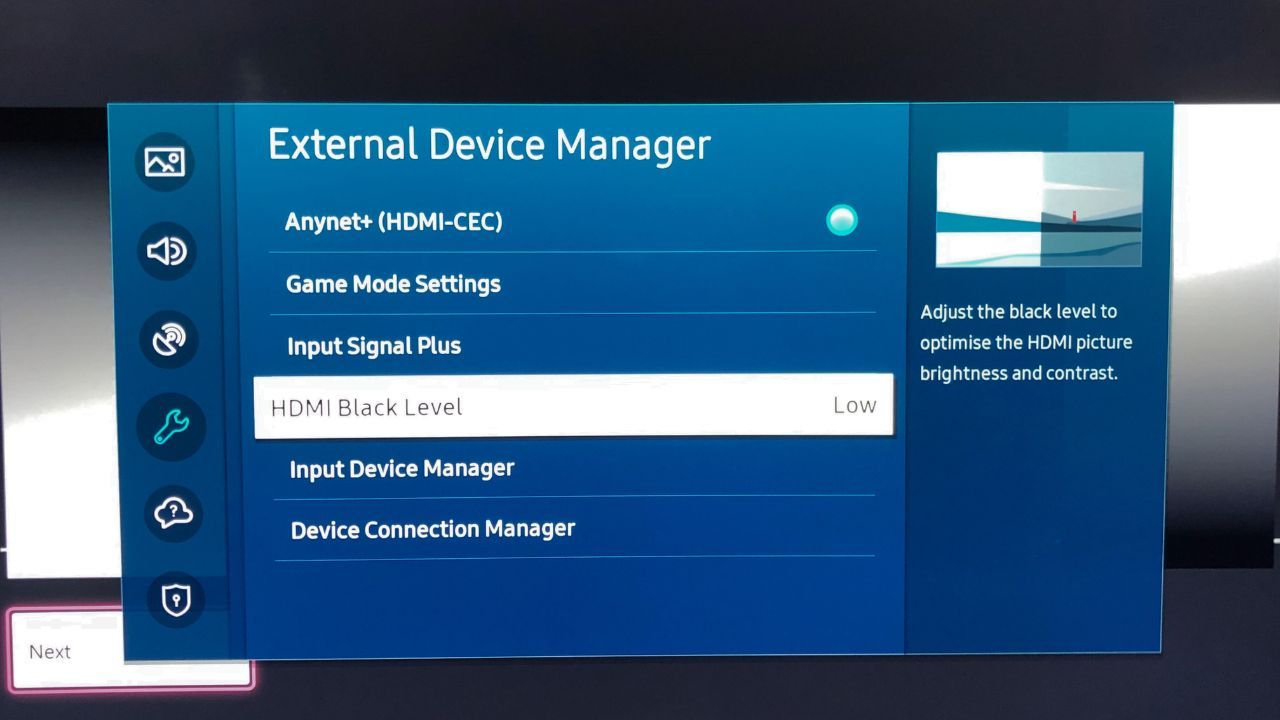
Se non riesci a vedere l’occhio chiuso, torna alle impostazioni generali della TV e seleziona Gestione dispositivi esterni. Apri l’impostazione Livello nero HDMI e modificala su Auto, Basso o Limitato. Quindi torna sulla tua Xbox per raggiungere le Impostazioni generali e seleziona Fedeltà video e overscan.
Modifica l’impostazione dello spazio colore su Standard e torna allo strumento di calibrazione TV per passare alla pagina Luminosità. Dovresti essere in grado di vedere l’occhio chiuso ora. Premi Avanti quando hai raggiunto l’impostazione di luminosità perfetta.
Ottimizzazione delle impostazioni di contrasto
Il prossimo è la schermata delle impostazioni del contrasto. Questa è una configurazione simile alla pagina Luminosità, ma ora hai due soli e due occhi. Apri le impostazioni immagine Avanzate/Esperte e trova l’impostazione Contrasto.
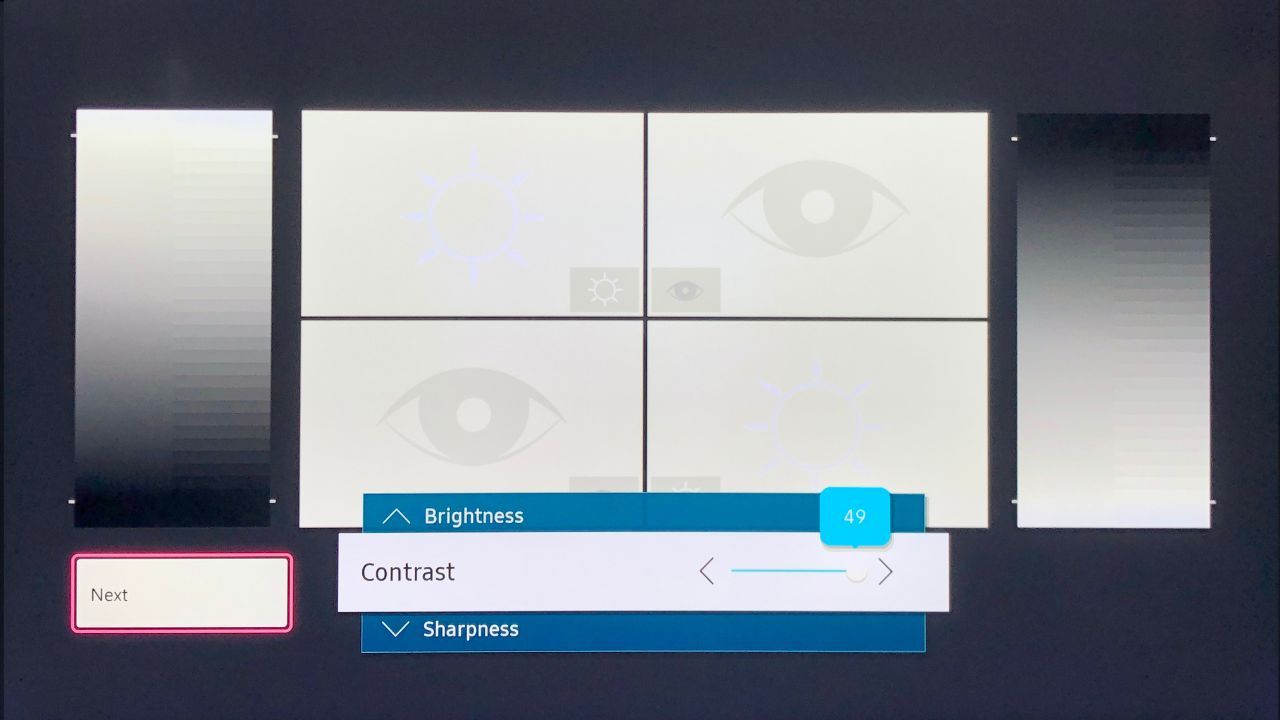
Vuoi riuscire a malapena a distinguere entrambe le immagini. Premi Avanti quando hai finito.
Di nuovo luminosità
La pagina seguente richiede di controllare nuovamente la luminosità. La modifica del contrasto può influire sull’impostazione della luminosità, quindi ricalibrarla se necessario e procedere alla pagina successiva.
Modificare le impostazioni colore avanzate
L’ultima pagina contiene le impostazioni avanzate del colore. L’idea in questa pagina è quella di modificare le impostazioni del colore in modo che ciascuno dei blocchi sulla destra sia individuale e nessun colore si riversi in quelli vicini. Il modo più semplice per farlo è attivare il filtro blu della TV o modificare la modalità Solo RGB su Blu. Puoi trovarlo nelle impostazioni Avanzate/Esperte.
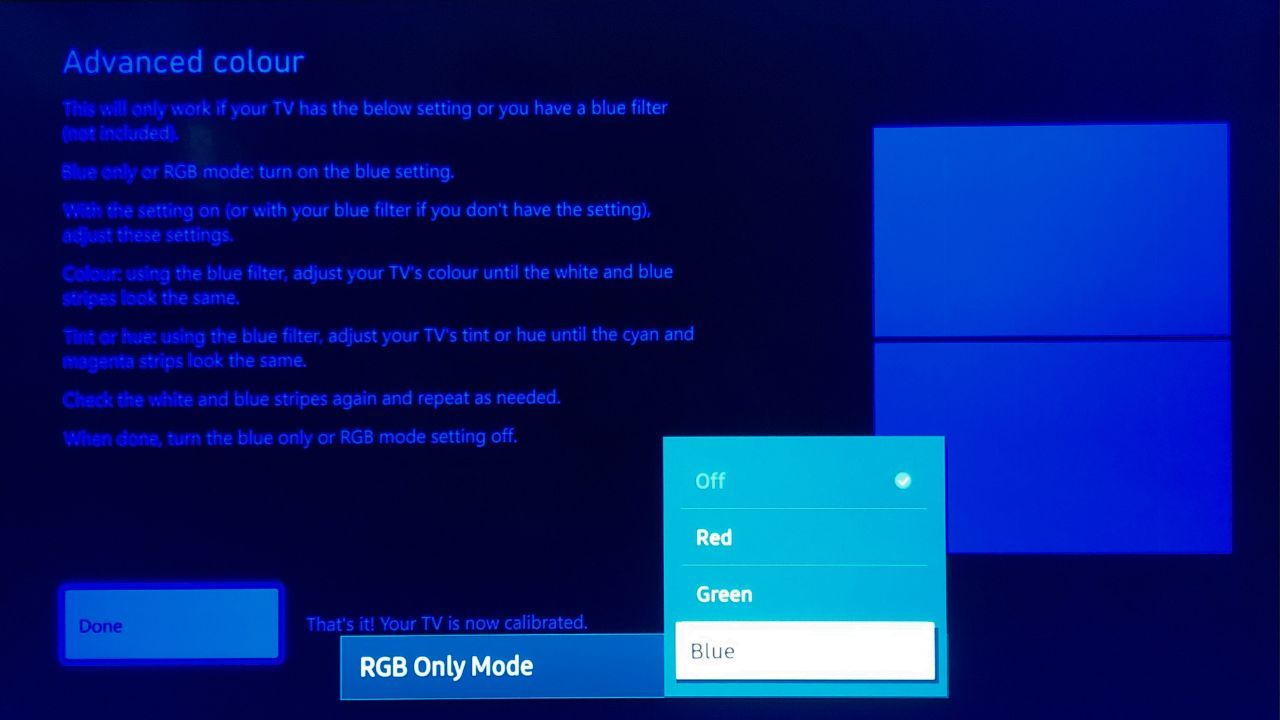
Una volta che lo schermo della TV diventa blu, apri le impostazioni Colore sulla TV e regolalo in modo che le colonne blu e bianche in alto abbiano lo stesso aspetto. Quindi scorri fino a Tinta o Tonalità e regolalo in modo che le colonne rosa e ciano in basso corrispondano. Una volta che tutti i colori corrispondono, riporta il filtro RGB alla normalità e premi Fine. La tua TV sarà ora perfettamente calibrata per la tua Xbox Series X|S.
Ci sono molte altre impostazioni da esplorare sulla tua Xbox Series X|S per assicurarti che ti offra la migliore esperienza di gioco possibile. Aumentare gli FPS sulla tua Xbox Series può offrirti prestazioni ancora migliori e ci sono anche una serie di impostazioni audio da ottimizzare sulla tua Xbox Series X|S in modo che la qualità del suono possa corrispondere a quella del tuo display.
Consenti ai tuoi giochi Xbox di apparire il più belli possibile
Calibrare la TV per la tua Xbox è un processo lungo, ma ne vale assolutamente la pena per goderti i tuoi giochi con la migliore qualità delle immagini a tua disposizione.
Se possiedi la tua Xbox Series X|S da molto tempo e non hai mai calibrato la TV, ci sono buone probabilità che tu non ottenga il massimo dalla tua Xbox o dal display della TV. E utilizzare lo strumento di calibrazione TV sulla tua Xbox è sicuramente più economico che acquistare una nuova TV per ottenere una migliore qualità delle immagini.
