Una filigrana è un’immagine di sfondo sbiadita che viene visualizzata dietro il testo in un documento. Puoi usarli per indicare lo stato di un documento (riservato, bozza, ecc.), Aggiungere un sottile logo aziendale o anche per un tocco artistico. PowerPoint non ha una funzione di filigrana incorporata come Word, ma puoi comunque aggiungerli con una casella di testo.
Come inserire una filigrana in PowerPoint
Non è così facile aggiungere filigrane a PowerPoint come lo è a Microsoft Word. Tuttavia, puoi aggiungere il testo della filigrana allo sfondo di singole diapositive o di tutte le diapositive contemporaneamente utilizzando la funzione Diapositiva master.
Vedremo come aggiungere il testo della filigrana a tutte le diapositive in una presentazione utilizzando la funzione Diapositiva master. Se desideri aggiungere solo il testo della filigrana a una singola diapositiva, puoi saltare i passaggi per accedere allo schema diapositiva.
Innanzitutto, passa alla scheda “Visualizza” sulla barra multifunzione di PowerPoint.
Fare clic sul pulsante “Slide Master”. Questo fa apparire il layout della diapositiva principale per tutte le diapositive del tuo mazzo.

Fare clic sulla prima diapositiva principale principale.

Se stai solo inserendo il testo della filigrana su una singola diapositiva, è qui che inizieresti; selezionare la singola diapositiva in cui si desidera inserire il testo anziché andare allo schema diapositiva.
Per inserire il testo o l’immagine che desideri utilizzare come filigrana, fai clic sulla scheda “Inserisci”.

Fare clic sul pulsante “Casella di testo”.

Apparirà una casella di testo sulla diapositiva.

Digita quello che desideri in quella casella di testo.

Dopo aver digitato ciò che desideri, puoi modificare la formattazione della casella di testo. Potresti trascinare la freccia curva per ruotare il testo, in questo modo:

Oppure, potresti voler andare alla scheda “Formato” sulla barra multifunzione principale di PowerPoint per modificare impostazioni come colore, trasformazioni e altro. Tocca a voi!

Infine, decidi se desideri che la filigrana appaia dietro tutto il resto sulla diapositiva. A tale scopo, fai clic sul pulsante “Porta indietro” nella scheda “Formato” e scegli “Porta in secondo piano”.

Una volta ottenuto il testo nel modo desiderato, è ora di uscire dalla visualizzazione diapositiva master se è quello che stai utilizzando. Passare alla scheda “Visualizza” e quindi fare clic su “Normale” per tornare alla visualizzazione normale della presentazione.

Ora vedrai il testo della filigrana sulle diapositive.
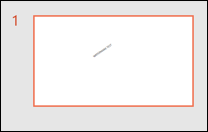
Se hai inserito il testo nella diapositiva master, tutte le nuove diapositive che inserisci avranno lo stesso testo in filigrana.

Come rimuovere una filigrana da PowerPoint
Se desideri rimuovere la filigrana da PowerPoint, tutto ciò che devi fare è eliminare quella casella di testo.
Seleziona la diapositiva con la filigrana (o torna alla visualizzazione Diapositiva master se è lì che hai inserito la casella di testo).
Fare clic sulla casella di testo.

E poi premi “Elimina” per sbarazzartene. Le tue diapositive saranno prive di filigrana!

