Chrome ha aggiunto una bella modalità Picture-in-Picture in uno dei suoi recenti aggiornamenti. Dovrebbe funzionare su tutti i lettori video basati sul Web, ma per i siti Web su cui non funziona, Google ha un’estensione che puoi installare per risolvere il problema. La modalità Picture-in-Picture di Chrome è eccezionale perché ti consente di trascinare un lettore video al di fuori di Chrome e non molti lettori video desktop ti consentono di farlo. La buona notizia è che puoi utilizzare la modalità Picture-in-Picture di Chrome anche per i video locali.
Chrome Picture-in-Picture per i video locali
Apri Esplora file o Finder se sei su un Mac e vai al video locale che desideri guardare in Chrome.
Quello che devi fare è copiare il percorso completo del video. Su Windows 10, tieni premuto il tasto Maiusc e fai clic con il pulsante destro del mouse sul file video. Dal menu contestuale, seleziona Copia come percorso.
Su macOS, vai al file nel Finder e fai clic con il pulsante destro del mouse. Una volta visualizzato il menu contestuale, tieni premuto il tasto Opzione e vedrai un’opzione per copiare [File Name] come percorso. Selezionalo per copiare il percorso completo del file negli appunti.
Apri una nuova scheda Chrome e inserisci il percorso del file nella barra degli URL. Se sei su Windows 10, il percorso includerà le virgolette attorno ad esso che devi rimuovere prima di toccare Invio.
Quando tocchi Invio, la riproduzione del video inizierà automaticamente. In basso a destra del lettore video, vedrai un pulsante Altre opzioni. Fare clic e dal menu selezionare Picture-in-Picture.
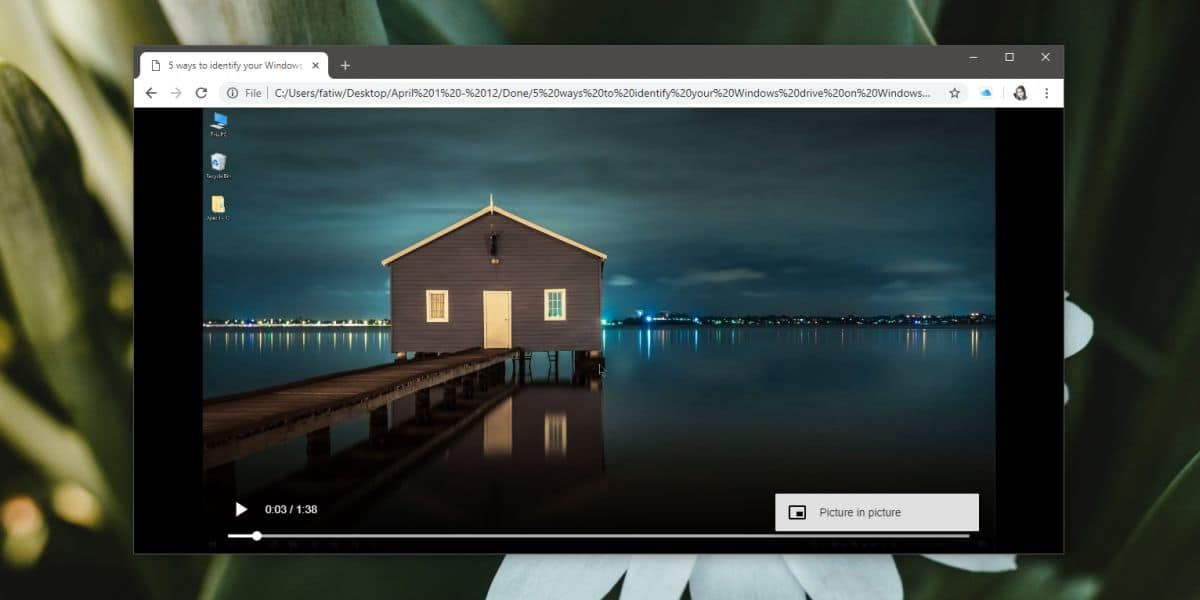
Come con i lettori multimediali Web, puoi trascinare il lettore immagine nell’immagine per il video locale su qualsiasi bordo dello schermo e ridimensionarlo. Ha anche controlli di riproduzione / pausa. Se chiudi il lettore PIP, non chiuderà la scheda in cui avevi il video aperto. Il video tornerà alla scheda ma non inizierà la riproduzione automaticamente.

Limitazioni
Sebbene questo sia un trucco accurato, soprattutto se hai bisogno di una buona app per riprodurre video che può essere bloccato su qualsiasi parte dello schermo, ha i suoi limiti. L’ovvia limitazione sono i formati video. Chrome è un browser web, non un lettore video, quindi sebbene possa supportare formati video comuni come MP4 e MPEG, potrebbe non supportare necessariamente quelli più oscuri.
Durante il test, Chrome è riuscito a riprodurre un video MKV, ma questo è un formato complicato per la maggior parte dei lettori video. Se la riproduzione del video è discontinua per questo o qualsiasi altro formato, c’è poco che puoi fare al riguardo se non usare un’app diversa.

