Sommario:
Link veloci
Punti chiave
- L’operatore maggiore o uguale a (>=) in Excel confronta i valori e restituisce VERO o FALSO in base ai risultati.
- Può essere utilizzato in semplici confronti di celle o incorporato in formule per calcoli più complessi.
- Può essere combinato con funzioni come AND, CONTA.SE e SE per eseguire operazioni condizionali e contare le celle che soddisfano determinate condizioni.
L’utilizzo di operatori logici come maggiore o uguale a (>=) in Excel può essere molto utile quando è necessario confrontare valori. Diamo uno sguardo più da vicino a questo operatore per aiutarti a capire come utilizzarlo in Excel.
Come utilizzare l’operatore Maggiore o Uguale a nelle celle di Excel
Fondamentalmente, maggiore o uguale a (>=) è uno degli operatori logici di Excel. Semplicemente, controlla se il primo valore è maggiore o uguale al secondo valore e restituisce il risultato come VERO o FALSO.
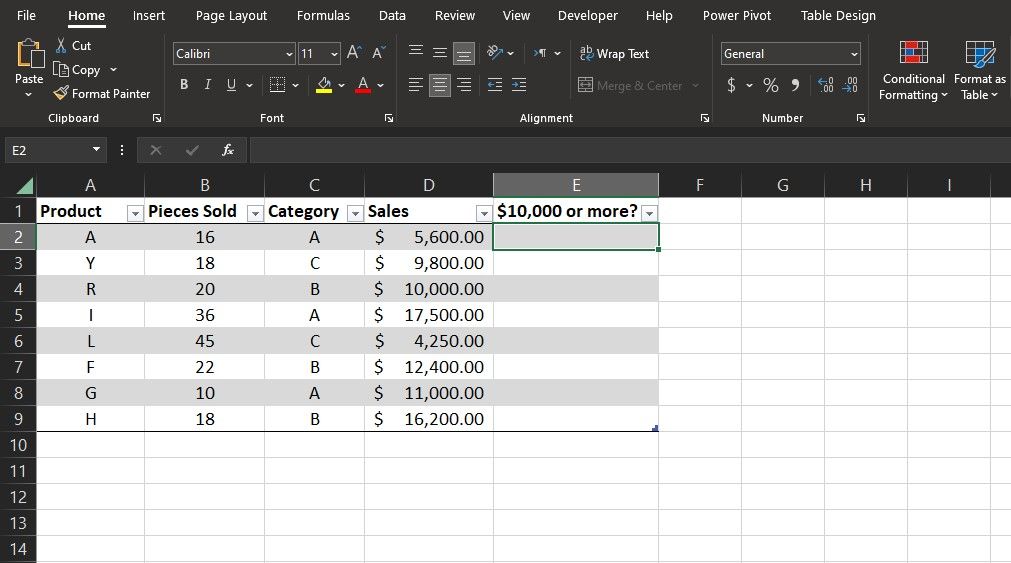
Usare questo operatore da solo è semplice come digitare l’istruzione nella barra della formula. Supponiamo, ad esempio, di avere una colonna di numeri che rappresentano i dati di vendita e di voler identificare le vendite maggiori o uguali a $ 10.000.
È possibile utilizzare l’operatore maggiore o uguale a (>=) per ottenere ciò:
=D2>=10000
La formula confronta il valore nella cella D2 con 10.000 e quindi restituisce il risultato. Puoi utilizzare la compilazione automatica di Excel per popolare rapidamente le altre celle nella colonna.
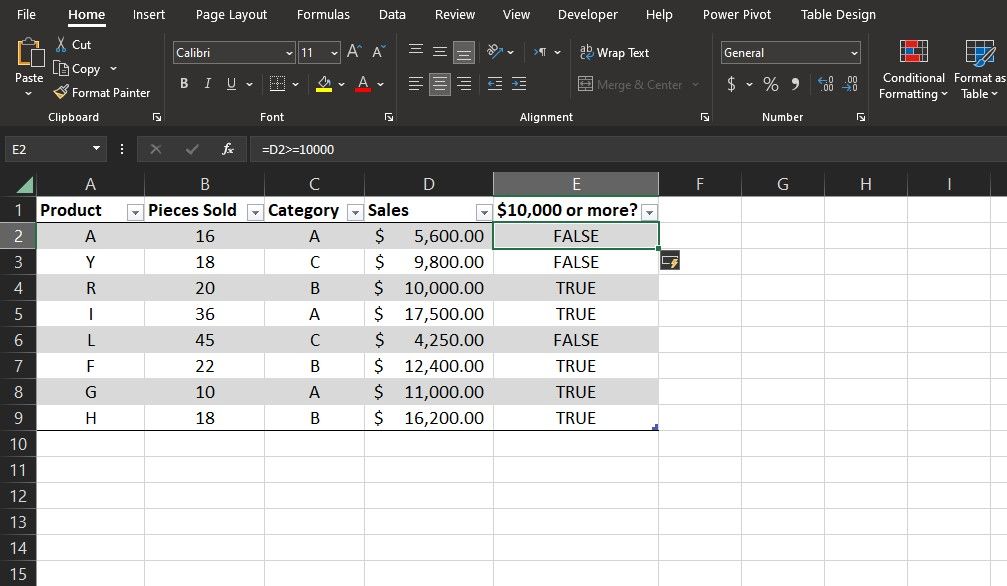
Poiché la formula utilizza un riferimento relativo, cambierà di conseguenza per confrontare il valore successivo una volta trascinata nel resto della colonna. Il risultato sarà VERO per vendite superiori o uguali a $ 10.000 e FALSO negli altri casi.
Come utilizzare l’operatore Maggiore o Uguale a nelle formule di Excel
Al di là dei semplici confronti tra celle, l’operatore maggiore o uguale a (>=) è ancora più potente se incorporato nelle formule di Excel. Le applicazioni più comuni utilizzano l’operatore logico come parametro per le funzioni logiche di Excel o qualsiasi funzione che accetta una condizione. Diamo un’occhiata ad alcuni esempi.
Utilizzo dell’operatore logico Maggiore o Uguale a con la funzione IF
La funzione SE consente di produrre risultati diversi a seconda che una determinata condizione sia vera o falsa.
=IF(logical_test, value_if_true, value_if_false)
Il vantaggio di combinare l’operatore maggiore o uguale a (>=) con la funzione SE è che è possibile impostare output personalizzati per i risultati VERO e FALSO. I vantaggi sono innumerevoli negli scenari più complessi.
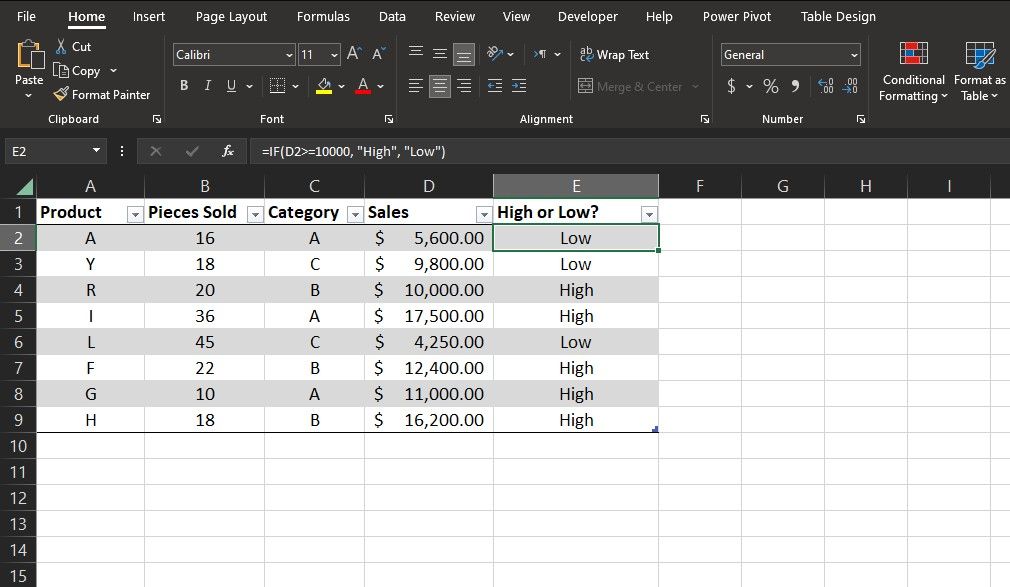
Consideriamo uno scenario in cui si desidera classificare le vendite in Alto e Basso a seconda che siano maggiori o uguali a $ 10.000. Ecco come puoi farlo:
=IF(D2>=10000, "High", "Low")
La formula controlla se il valore nella cella D2 è maggiore o uguale a $ 10.000. Se la condizione è soddisfatta, restituisce Alto; in caso contrario, restituisce Basso. Puoi portare il tuo foglio di calcolo un ulteriore passo avanti e associare i risultati alla formattazione condizionale di Excel per codificarli a colori.
Utilizzo dell’operatore Maggiore o Uguale a con la funzione CONTA.SE
La funzione CONTA.SE conta le celle che soddisfano condizioni specifiche.
=COUNTIFS(range1, crtierion1, range2, criterion2)
Con la funzione CONTA.SE, puoi contare le celle che soddisfano le tue espressioni maggiore o uguale a (>=) e anche condizioni aggiuntive. Il risultato sarà il conteggio delle celle che soddisfano tutte le condizioni specificate, anziché le celle stesse.
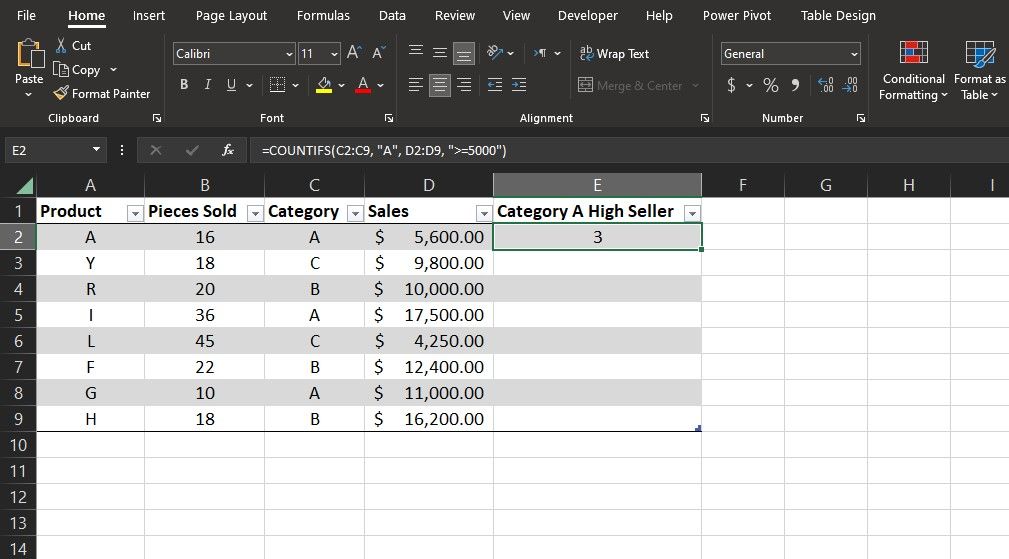
Supponiamo che, nello stesso foglio di calcolo, desideri trovare tutti gli articoli appartenenti alla categoria A e che abbiano vendite pari o superiori a $ 5.000. Ecco come lo faresti:
=COUNTIFS(C2:C9, "A", D2:D9, ">=5000")
In questa formula, CONTA.SE esamina da C2 a C9 e trova le celle uguali ad A. Quindi, esamina da D2 a D9 per trovare quelle che sono anche maggiori di 5.000. Infine, restituisce il numero di elementi che soddisfano entrambe le condizioni.
Utilizzo dell’operatore Maggiore o Uguale a con la funzione AND
La funzione AND accetta più test logici e restituisce VERO se tutti i test sono veri, altrimenti restituisce FALSO.
=AND(logical_test1, logical_test2, ...)
Hai visto in precedenza che puoi utilizzare l’operatore maggiore o uguale a (>=) da solo per verificare se una singola espressione logica è vera o falsa. Con la funzione AND puoi verificare più espressioni logiche in una cella.
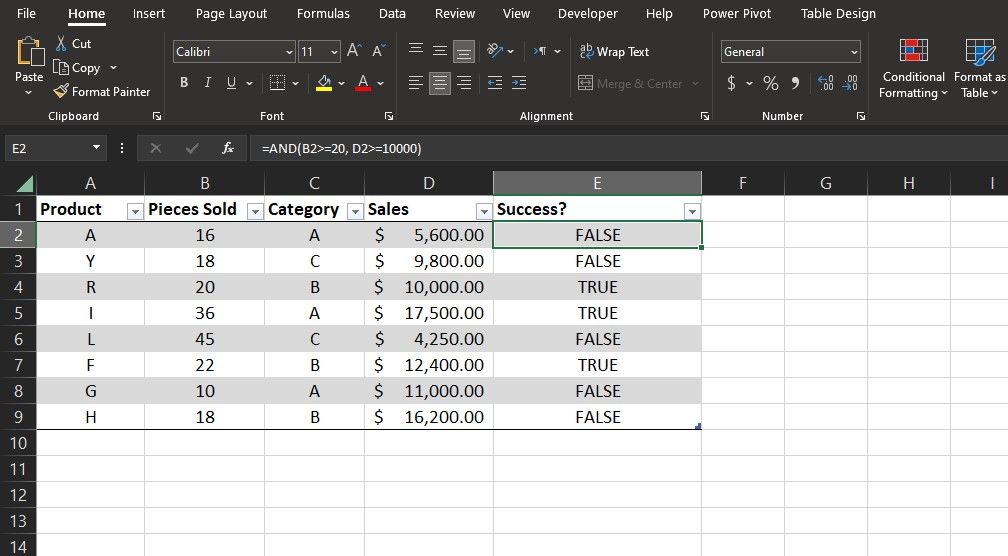
Ad esempio, nello stesso foglio di calcolo, supponiamo che i prodotti che hanno venduto 20 o più pezzi per $ 10.000 o più siano considerati un successo. È possibile visualizzare lo stato di ciascun prodotto utilizzando insieme l’operatore maggiore o uguale a (>=) e la funzione AND. Ecco come:
=AND(B2>=20, D2>=10000)
In questa formula, la funzione AND controlla se il valore in B2 è maggiore o uguale a 20 e se il valore in D2 è maggiore o uguale a 10.000. Quindi restituisce TRUE se entrambe le condizioni sono vere e false altrimenti.
L’operatore maggiore o uguale a (>=) può rivelarsi utile in molti scenari di Excel. La combinazione di questo operatore con altre funzioni apre ancora più soluzioni per i tuoi problemi con i fogli di calcolo. Devi solo ricordarti di usarlo.
