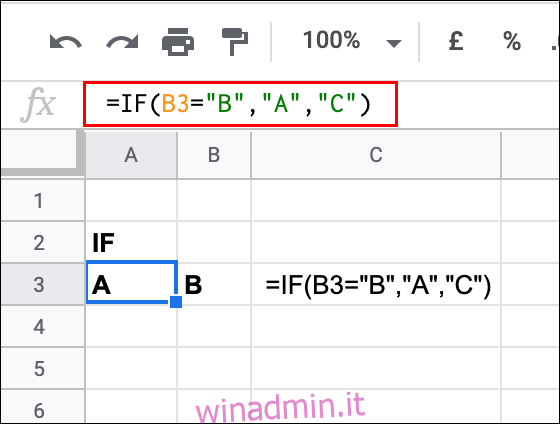Se desideri eseguire un test logico in una formula di Fogli Google, fornendo risultati diversi indipendentemente dal fatto che il test sia VERO o FALSO, dovrai utilizzare la funzione SE. Ecco come utilizzarlo in Fogli Google.
Come suggerisce il nome, IF viene utilizzato per verificare se una singola cella o un intervallo di celle soddisfa determinati criteri in un test logico, in cui il risultato è sempre TRUE o FALSE.
Se il test IF è VERO, Fogli Google restituirà un numero o una stringa di testo, eseguirà un calcolo o eseguirà un’altra formula.
Se il risultato è FALSO, farà qualcosa di completamente diverso. È possibile combinare IF con altre funzioni logiche come AND e OR o con altre istruzioni IF annidate.
Sommario:
Utilizzo della funzione IF
La funzione IF può essere utilizzata da sola in un singolo test logico oppure è possibile nidificare più istruzioni IF in un’unica formula per test più complessi.
Per iniziare, apri il tuo Fogli Google foglio di calcolo e quindi digitare = IF (test, value_if_true, value_if_false) in una cella.
Sostituisci “test” con il tuo test logico, quindi sostituisci gli argomenti “value_if_true” e “value_if_false” con l’operazione o il risultato che Google Sheets fornirà quando il risultato è TRUE o FALSE.
Nell’esempio mostrato di seguito, un’istruzione IF viene utilizzata per verificare il valore della cella B3. Se la cella B3 contiene la lettera B, il valore VERO verrà restituito nella cella A3. In questo caso, è una stringa di testo contenente la lettera A.
Se la cella B3 non contiene la lettera B, la cella A3 restituirà il valore FALSO, che, in questo esempio, è una stringa di testo contenente la lettera C.
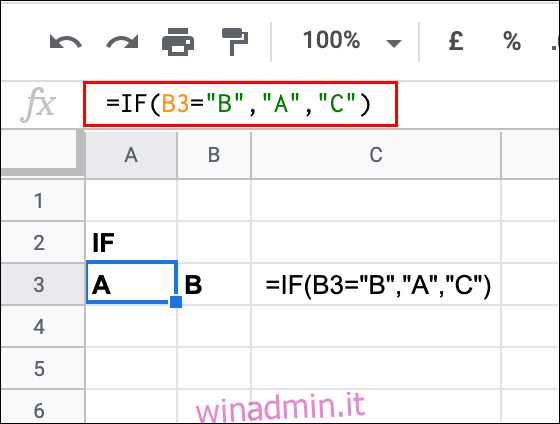
Nell’esempio mostrato, la cella B3 contiene la lettera B. Il risultato è VERO, quindi il risultato VERO (la lettera A) viene restituito in A3.
I calcoli funzionano bene anche come test logico. Nell’esempio seguente, la formula SE nella cella A4 verifica se la cella B4 ha un valore numerico uguale o maggiore del numero 10. Se il risultato è VERO, restituisce il numero 1. Se è falso, restituisce il numero 2.
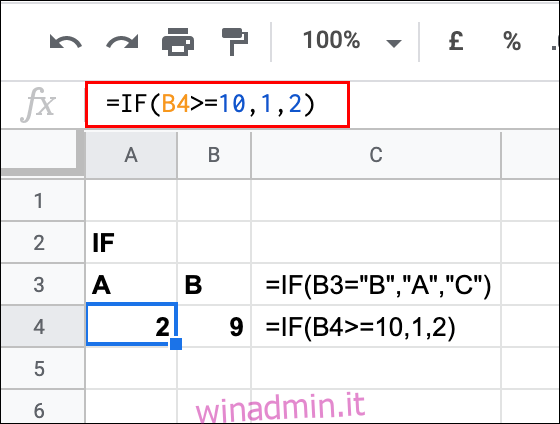
Nell’esempio, la cella B4 ha un valore 9. Ciò significa che il risultato del test logico è FALSO, con il numero 2 mostrato.
Dichiarazioni IF annidate
Se desideri eseguire un test logico più lungo e complesso, puoi nidificare più istruzioni IF nella stessa formula.
Per annidare più istruzioni IF insieme in un’unica formula, digita semplice = IF (first_test, value_if_true, IF (second_test, value_if_true, value_if_false)). Sebbene questo mostri solo una singola istruzione IF nidificata, puoi nidificare tutte le istruzioni IF insieme di cui hai bisogno.
Ad esempio, se la cella B3 è uguale a 4, la formula IF in A3 restituisce 3. Se la cella B3 non è uguale a 4, viene utilizzata una seconda istruzione IF per verificare se la cella B3 ha un valore inferiore a 10.
In caso affermativo, restituire il numero 10. Altrimenti, restituire uno 0. Questo test di esempio ha la propria istruzione IF annidata come primo argomento “valore_se_falso”, che richiede che il primo test sia FALSO prima che venga considerato il secondo.
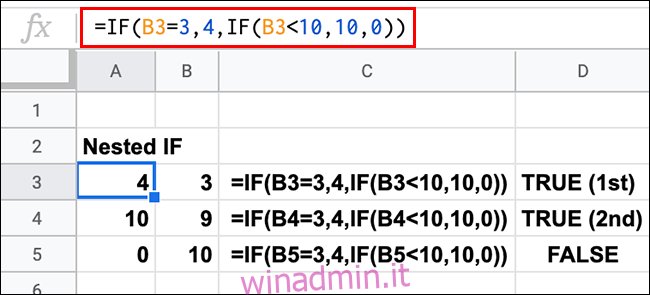
L’esempio sopra mostra tutti e tre i potenziali risultati di questo test. Con il primo test logico (B3 uguale a 3) che restituisce un risultato VERO, la formula SE nella cella A3 ha restituito il numero 4.
Il secondo test logico ha restituito un altro risultato VERO nella cella A4, con il valore di B4 inferiore a 10.
L’unico risultato FALSE viene restituito nella cella A5, dove il risultato di entrambi i test (se B5 è uguale a 3 o inferiore a 10) è FALSE, restituendo il risultato FALSE (uno 0).
È possibile utilizzare un’istruzione IF nidificata come argomento “value_if_true” allo stesso modo. Per fare ciò, digita = IF (first_test, IF (second_test, value_if_true, value_if_false), value_if_false).
Ad esempio, se la cella B3 contiene il numero 3 e se la cella C3 contiene il numero 4, restituire un 5. Se B3 contiene un 3, ma C3 non contiene un 4, restituire uno 0.
Se B3 non contiene un 3, restituisci invece il numero 1.
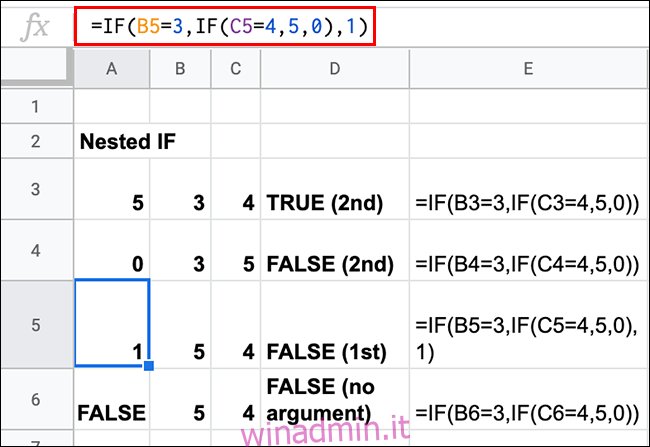
I risultati di questo esempio mostrano che, affinché il primo test sia vero, la cella B3 deve essere uguale al numero 3.
Da lì, il “valore_se_true” per l’IF iniziale utilizza una seconda istruzione IF nidificata per eseguire un secondo test (se C3, C4, C5 o C6 contengono il numero 4). Questo ti dà due potenziali risultati “value_if_false” (uno 0 o un 1). Questo è il caso delle celle A4 e A5.
Se non includi un argomento FALSO per il primo test, Fogli Google restituirà invece un valore di testo FALSO automatico. Questo è mostrato nella cella A6 nell’esempio precedente.
Usare IF con AND e OR
Poiché la funzione IF esegue test logici, con risultati TRUE o FALSE, è possibile annidare altre funzioni logiche come AND e OR in una formula IF. Ciò consente di eseguire un test iniziale con più criteri.
La funzione AND richiede che tutti i criteri di test siano corretti affinché venga visualizzato un risultato VERO. OR richiede che solo uno dei criteri del test sia corretto per un risultato VERO.
Per utilizzare IF AND, digitare = IF (AND (AND Argument 1, AND Argument 2), value_if_true, value_if_false). Sostituisci gli argomenti AND con i tuoi e aggiungine quanti ne desideri.
Per usare IF OR, = IF (OR (OR Argument 1, OR Argument 2), value_if_true, value_if_false). Sostituisci e aggiungi tutti gli argomenti OR necessari.
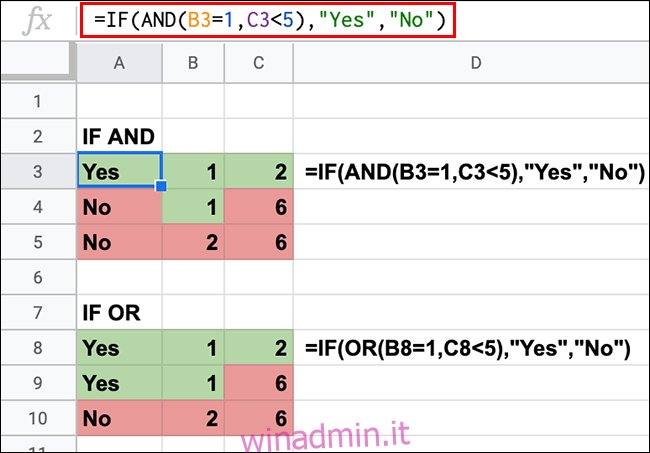
Questo esempio mostra IF AND e IF OR utilizzati per testare gli stessi valori nelle colonne B e C.
Per SE E, B3 deve essere uguale a 1 e C3 deve essere inferiore a 5 affinché A3 restituisca una stringa di testo “Sì”. Entrambi i risultati sono TRUE per A3, con uno o entrambi i risultati FALSE per le celle A4 e A5.
Per IF OR, solo uno di questi test (B3 è uguale a 1 o C3 inferiore a 5) deve essere TRUE. In questo caso, sia A8 che A9 restituiscono un risultato VERO (“Sì”) poiché uno o entrambi i risultati nelle colonne B e C sono corretti. Solo A10, con due risultati non riusciti, restituisce il risultato FALSO.