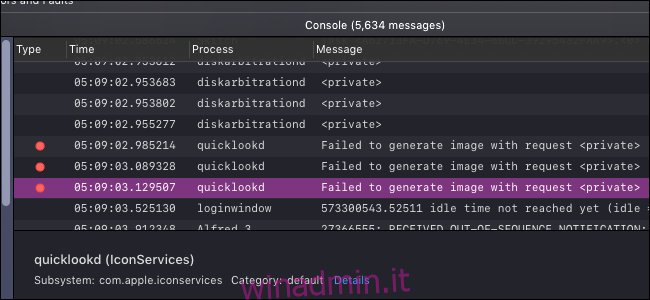L’app Console in macOS è un visualizzatore a livello di sistema per i messaggi di debug e i file di registro. Puoi usarlo per rintracciare errori nelle applicazioni o semplicemente avere un’idea di cosa sta succedendo nel tuo sistema.
Quasi tutto in questa app non è destinato alla visualizzazione da parte dell’utente medio, poiché è realizzato per gli sviluppatori che hanno una migliore comprensione del sistema operativo macOS. Gli avvisi e gli errori sono molto comuni durante il normale utilizzo del computer, quindi non preoccuparti se ne vedi molti qui.
Leggere la console
Puoi avviare l’app Console da Spotlight premendo Comando + Spazio e cercandola, oppure dalla cartella Utilità nella directory Applicazioni. (Apri Finder e seleziona “Applicazioni” per trovarlo.)
La prima cosa che vedrai è la console stessa. Questo registra ogni messaggio inviato da processi e servizi in esecuzione sul tuo sistema. Si aggiorna molto rapidamente, quindi dovrai usare un ordinamento se vuoi dargli un senso.
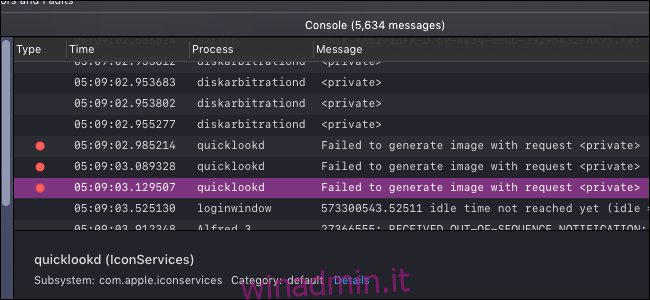
Nella barra degli strumenti, c’è un pulsante chiamato “Adesso”, che scorrerà automaticamente la finestra verso il basso quando arrivano nuovi messaggi. Questo può essere utile se stai cercando di eseguire il debug in tempo reale.
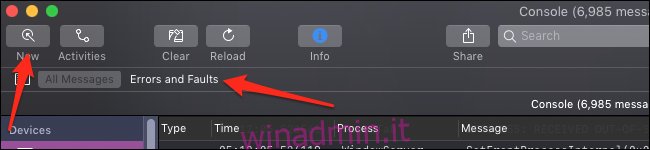
Puoi anche scegliere di visualizzare solo gli errori e gli errori, che filtreranno tutto senza un punto rosso o giallo accanto e mostreranno solo le cose importanti che potresti voler vedere.
C’è anche una barra di ricerca qui, che ha la funzionalità aggiuntiva di poter cercare in base a parametri diversi. Basta digitare qualsiasi cosa, premere Invio, quindi modificare il parametro dal menu a discesa “Qualsiasi”:
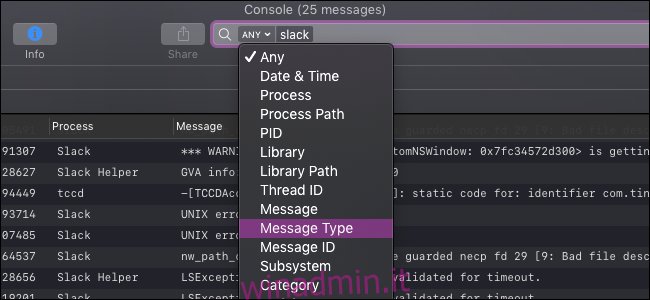
Puoi usarlo per restringere la console e mostrare solo i messaggi rilevanti per il tuo problema.
Un’altra vista è il pannello “Attività”, che ordinerà i messaggi della console in base all’attività a cui sono associati:
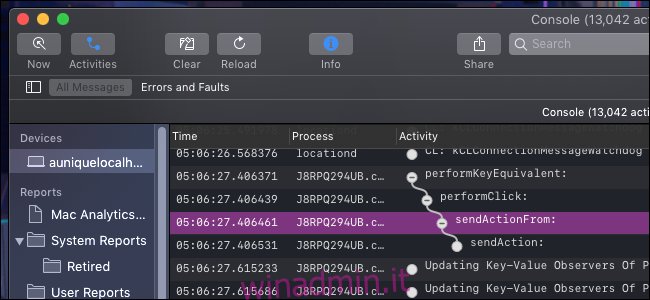
Questi sono ordinati gerarchicamente, quindi dovrai fare clic sul pulsante bianco “+” accanto a ciascuno per espanderlo.
Il visualizzatore di log
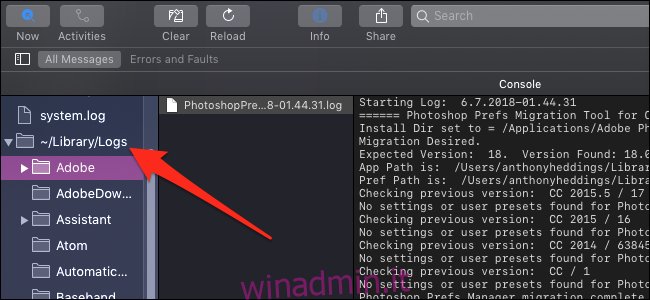
I log del sistema funzionano come messaggi della console più dettagliati e permanenti. Li troverai nella sezione “Rapporti” nella barra laterale.
I registri sono suddivisi in diverse categorie e scoprirai che la maggior parte delle app a livello di utente ha i propri registri in “~ / Library / Logs”, suddivisi dall’applicazione. I processi di livello inferiore potrebbero avere i loro in “/ Library / Logs” o “/ var / log”. Tutti questi esistono anche su disco, quindi puoi navigare in queste cartelle per copiare il file stesso se devi inviarlo a qualcun altro.
Ci sono anche le categorie “Rapporti di sistema” e “Rapporti utente”, che raggrupperanno i registri per i processi di sistema e le app utente.