Le webcam sono difficili da trovare e costose in questo momento. Se sei già stanco della piccola webcam integrata sul tuo computer Windows 10, prova invece a utilizzare la fotocamera sul tuo telefono Android. Ecco come funziona.
Se hai uno smartphone Android più recente, la fotocamera posteriore ha un sensore molto migliore rispetto alla maggior parte dei laptop Windows e ad alcune delle webcam più economiche sul mercato. Fidati di noi: questo è uno dei modi più veloci per migliorare il tuo gioco di videoconferenza.
Puoi provare a usare il tuo App Android della piattaforma di videoconferenza, ma se stai partecipando a una chiamata di lavoro, potresti invece voler utilizzare il tuo computer Windows. In questo modo, puoi accedere a tutti i programmi di cui hai bisogno per lavorare da casa.
Puoi utilizzare il tuo smartphone Android (sia la fotocamera anteriore che quella posteriore) come webcam wireless con l’estensione DroidCam app sul telefono e il file Client DroidCam app per Windows 10. Funziona con le app di videochiamata più diffuse su Windows (eccetto la versione di Skype per Windows Store).
Puoi anche connetterti tramite USB, ma questo richiede alcuni armeggiare avanzato. La versione gratuita dell’app supporta solo la definizione standard. Se desideri video ad alta risoluzione (720p HD), dovrai acquistare $ 5 DroidCamX app invece.
Inizia scaricando e installando il file Webcam wireless DroidCam App Android sul tuo smartphone. Quindi, scarica e installa il file Client DroidCam per Windows 10 dal sito Web Dev47Apps. Assicurati che il tuo telefono Android e il computer Windows 10 siano sulla stessa rete Wi-Fi.
Apri l’app DroidCam per Android e concedi l’autorizzazione ad accedere alla fotocamera e al microfono. Dopo aver completato il tutorial, vedrai la schermata principale dell’app che contiene i dettagli della connessione Wi-Fi.
Sul tuo computer Windows, apri il client DroidCam. Fare clic sul pulsante Wi-Fi per avviare il processo di connessione. Digita “IP dispositivo” dall’app per Android di DroidCam.

Apparirà quindi nella sezione “IP Wifi”.
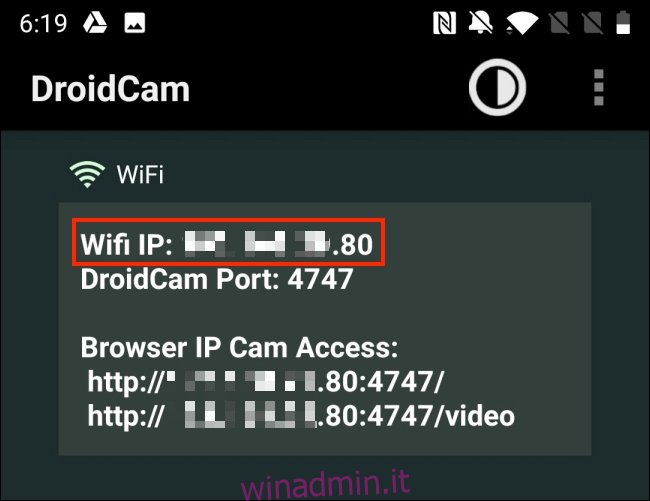
Se lo desideri, puoi selezionare l’opzione “Audio” per utilizzare il microfono del tuo telefono. Quando hai finito, fai clic su “Start”.
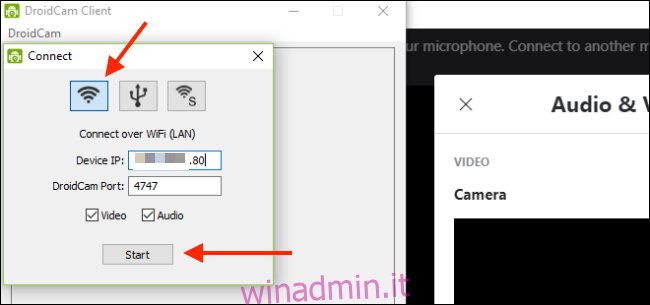
La fotocamera del tuo smartphone Android è ora attivata come webcam. Puoi vedere l’anteprima direttamente nell’app DroidCam.
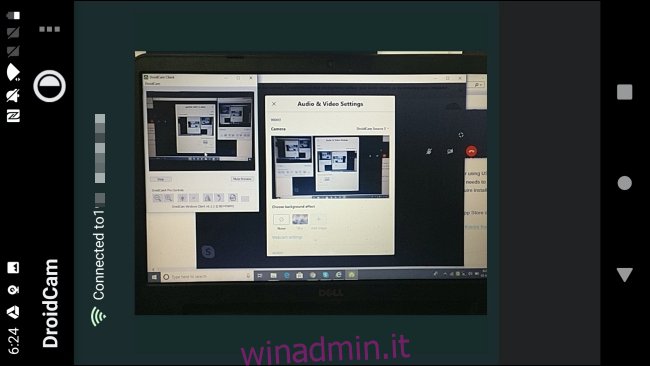
DroidCam sarà ora la webcam predefinita per tutte le app di videoconferenza. In caso contrario, vai alle impostazioni audio e video della tua applicazione di videoconferenza per cambiare l’impostazione predefinita su DroidCam.
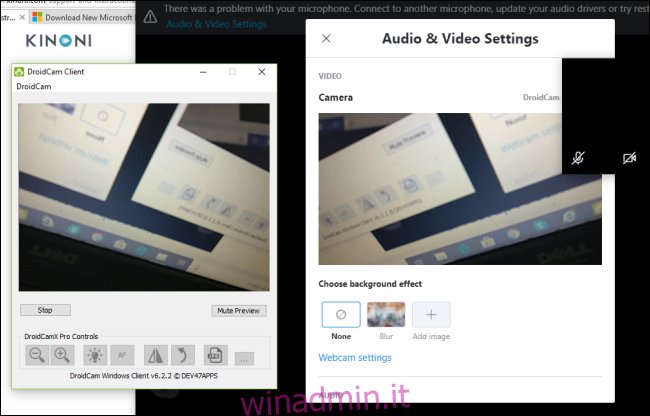
Ad esempio, nell’app Skype, troverai questa opzione in Impostazioni> Impostazioni audio e video. Qui, fai clic sulla freccia a discesa accanto a “Fotocamera”, quindi seleziona “DroidCam” come sorgente.

Se vuoi passare alla fotocamera frontale, tocca il pulsante Menu nell’app Android di DroidCam e vai su Impostazioni> Fotocamera> Anteriore.
Ora, tutto ciò che devi fare è impostare il tuo telefono alla giusta altezza e angolazione. Puoi semplicemente appoggiarlo allo schermo del tuo laptop, ma ti consigliamo di investire in un treppiede o in un supporto per smartphone.
Non hai un telefono Android? Puoi anche usare il tuo iPhone o la tua fotocamera digitale come webcam.

