La nuova funzione Sidecar in macOS Catalina estende il display del tuo Mac al tuo iPad. Con esso, puoi utilizzare il tuo iPad come monitor secondario o come display a specchio che funziona con Apple Pencil e accessori come mouse e tastiera.
Sommario:
Come funziona Sidecar
Dopo aver installato macOS Catalina sul tuo Mac, puoi collegare il tuo iPad al computer e usarlo come display esterno. Funziona sia in modalità cablata che wireless.
Se colleghi il tuo iPad utilizzando un cavo USB-C o Lightning, la connessione è più veloce e più stabile. Ma per la maggior parte degli utenti, la connessione wireless funzionerà altrettanto bene. Non ci sono grandi ritardi in quanto Apple utilizza la propria connessione peer-to-peer simile a AirDrop basata su Wi-Fi.
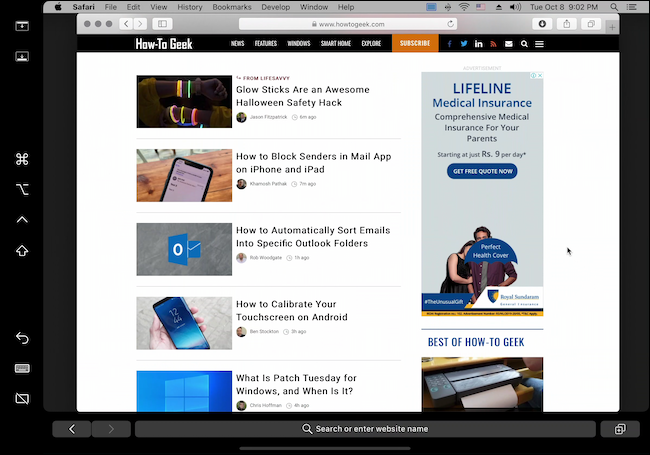
A causa della connessione peer-to-peer, Sidecar ha solo una portata di 10 piedi. Se ti sposti in un’altra stanza, noterai un ritardo e quindi un avviso sullo schermo che ti chiede di avvicinarti al Mac.
Se vuoi usare l’iPad come display portatile per un Mac in casa, dovresti dare un’occhiata Luna Display che funziona su una rete Wi-Fi e ha una portata più lunga.
Una volta abilitato Sidecar, l’iPad funziona come qualcosa di più di un semplice monitor. Vedrai una barra laterale con controlli e scorciatoie, insieme a una Touch Bar virtuale nella parte inferiore dello schermo. Puoi usare il tocco, Apple Pencil e un mouse per controllare il display del Mac sul tuo iPad.
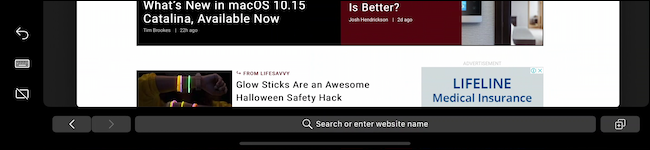
Sebbene l’interfaccia utente tattile funzioni, non è intuitiva. Se speravi che Sidecar trasformasse il Mac in un iPad in cui potrai usare le dita per toccare lo schermo e muoverti, ahimè, non è così. Gli elementi dell’interfaccia utente in Mac erano piuttosto piccoli perché funzionasse in modo affidabile.
Quindi, quando tocchi lo schermo con un dito o provi a scorrere con un dito, non accade nulla. Devi usare due dita per scorrere. E l’unico modo per fare clic o toccare gli elementi è utilizzare Apple Pencil o un mouse collegato all’iPad (che fa apparire un cursore sullo schermo). La tastiera e il trackpad del Mac, ovviamente, funzionano in modo affidabile.
Inoltre, la Apple Pencil non può essere utilizzata per navigare nell’interfaccia utente. Può essere utilizzato solo per fare clic e selezionare elementi su Mac. Apple Pencil brilla quando viene utilizzata per disegnare sullo schermo nelle app supportate. Funziona in modo nativo per la funzione Mark Up in Anteprima insieme ad app di terze parti come Affinity Photo, Adobe Illustrator e altro.
Ciò significa che per utilizzare con successo Sidecar come display secondario, dovrai abituarti a un nuovo modello di interazione. Scorri con due dita per navigare, fai clic e seleziona utilizzando Apple Pencil o un mouse. Anche la nuova selezione del testo e i gesti di modifica da iOS 13 e iPadOS 13 funzionano qui.
Compatibilità Sidecar
La funzione Sidecar è supportata sui seguenti Mac con macOS Catalina:
MacBook Pro introdotto nel 2016 o successivo
MacBook introdotto nel 2016 o successivo
MacBook Air introdotto nel 2018 o successivo
iMac introdotto nel 2016 o successivo, più iMac (Retina 5K, 27 pollici, fine 2015)
iMac Pro
Mac mini introdotto nel 2018 o successivo
Mac Pro introdotto nel 2019
E sui seguenti iPad con supporto Apple Pencil con iPadOS 13:
iPad Pro: tutti i modelli
iPad (6a generazione) o successivo
iPad mini (5a generazione)
iPad Air (3a generazione)
Prima di iniziare a utilizzare Sidecar, assicurati che entrambi i dispositivi siano connessi alla stessa rete Wi-Fi e che Bluetooth e Wi-Fi siano abilitati su entrambi i dispositivi.
Come configurare Sidecar
Il processo di connessione a Sidecar è lo stesso sia per le connessioni cablate che per quelle wireless. Se intendi utilizzare il metodo di connessione cablata, collega prima il Mac al tuo iPad utilizzando un cavo compatibile.
Puoi avviare la connessione Sidecar in due modi. Il modo migliore è utilizzare l’opzione AirPlay nella barra dei menu.
Se non riesci a individuare l’icona di AirPlay nella barra dei menu, puoi abilitarlo andando in Preferenze di Sistema> Monitor e selezionando l’opzione “Mostra le opzioni di mirroring nella barra dei menu quando disponibili”.

Ora, fai clic sul pulsante “AirPlay” dalla barra dei menu. Qui, seleziona il tuo iPad.
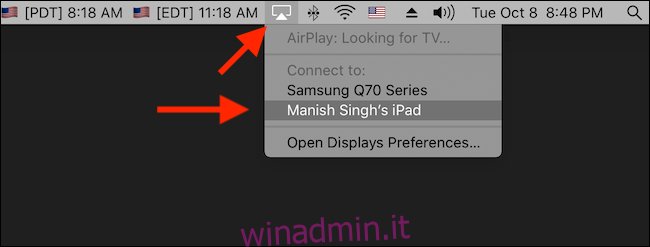
E questo è tutto. La funzione Sidecar è ora abilitata e il tuo iPad inizierà a funzionare come un display esterno. Ora puoi trascinare e rilasciare le finestre dallo schermo del tuo Mac all’iPad.
In alternativa, puoi anche andare su Preferenze di Sistema> Sidecar, quindi fare clic sul menu a discesa “Seleziona dispositivo” e selezionare il tuo iPad dall’elenco. Sidecar dovrebbe ora funzionare sul tuo iPad.
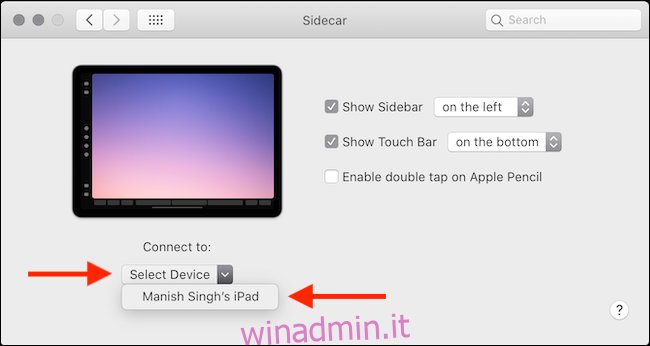
Come utilizzare e personalizzare Sidecar
Sebbene tu possa semplicemente utilizzare l’iPad come monitor secondario, ci sono alcuni controlli specifici in macOS per migliorare la tua esperienza.
Prima di tutto, puoi passare alla modalità mirroring per controllare il Mac dall’iPad. Questo può essere utile rimanendo nella stanza ma non seduti al computer.
Per fare ciò, fare clic sul pulsante “Sidecar” dalla barra dei menu dopo aver collegato l’iPad. Quindi fare clic su “Mirror Built-in Retina Display”.
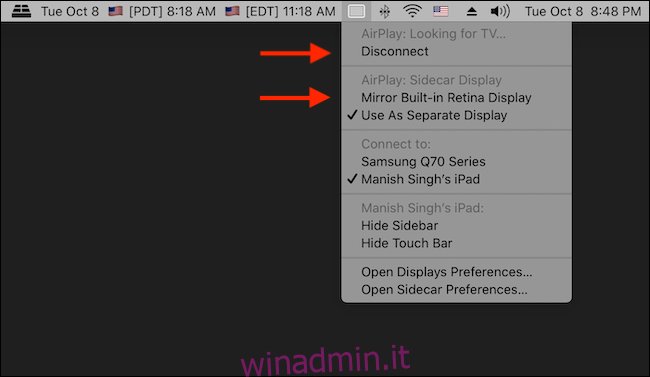
L’interfaccia utente Sidecar sull’iPad è abbastanza semplice. Vedrai una barra laterale a destra e una Touch Bar virtuale in basso (anche se il tuo Mac non supporta Touch Bar).

Nella parte superiore della barra laterale, troverai le opzioni per mostrare o nascondere la barra dei menu e il Dock in modo da poter abilitare la modalità a schermo intero sul Mac.
Al centro troverai i tuoi tasti modificatori: Comando, Opzione, Controllo e Maiusc. Puoi toccare due volte un tasto per bloccarlo.
In basso, vedrai le opzioni Annulla, Tastiera e Disconnetti.
Il pulsante “Tastiera” fa apparire la tastiera mobile compatta di iPadOS che supporta la digitazione gestuale. È possibile utilizzare il pulsante “Disconnetti” per terminare la connessione Sidecar.
Puoi anche personalizzare l’interfaccia utente di Sidecar trovata sull’iPad. Sul tuo Mac, vai su Preferenze di Sistema> Sidecar.

Da qui, utilizza il menu a discesa accanto a “Mostra barra laterale” per spostare la barra laterale da sinistra a destra. Puoi anche spostare la Touch Bar in alto o in basso dall’opzione “Mostra Touch Bar”.
Inoltre, puoi deselezionare le opzioni “Mostra barra laterale” e “Mostra Touch Bar” per disabilitare entrambi gli elementi.
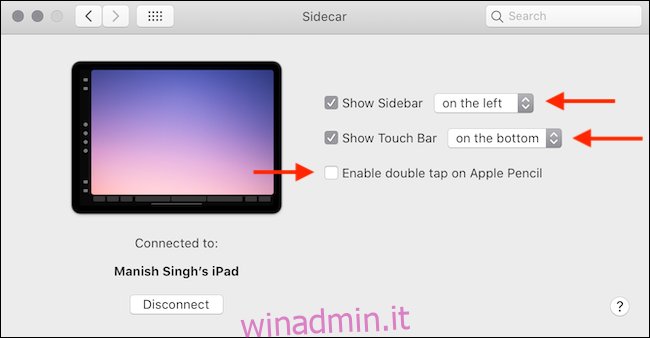
Se sei un utente appassionato di Apple Pencil, puoi anche selezionare l’opzione “Abilita doppio tocco su Apple Pencil” per utilizzare il gesto del doppio tocco come opzione di clic destro sul Mac.
Per disconnettere Sidecar, seleziona il pulsante “Disconnetti” dall’angolo inferiore destro o sinistro (a seconda delle tue preferenze) dello schermo dell’iPad.
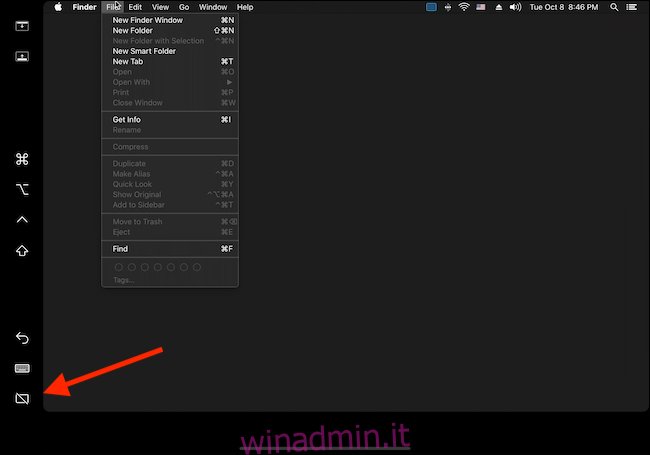
In alternativa, puoi andare al menu “AirPlay” dalla barra dei menu sul tuo Mac e fare clic sul pulsante “Disconnetti”.

