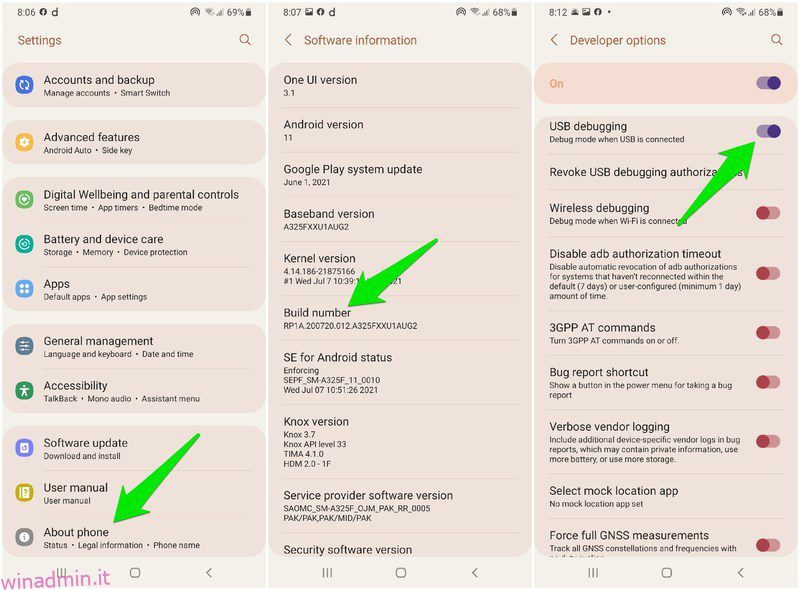Molte persone stanno lavorando da casa in questo momento a causa della pandemia. Ovviamente, ciò significa che le persone dovranno utilizzare le webcam per essere virtualmente presenti a riunioni ed eventi.
I prezzi delle webcam stanno aumentando a causa della maggiore domanda, quindi potrebbe non essere fattibile per te aprire il tuo portafoglio per una nuova webcam. Inoltre, se devi utilizzare una webcam solo occasionalmente, acquistare una webcam dedicata potrebbe essere uno spreco di denaro.
Qualunque sia il tuo ragionamento, se non sei pronto a sborsare soldi per una webcam, puoi sempre utilizzare il tuo telefono Android come webcam per il tuo PC. Esatto, con l’aiuto di un’app puoi trasformare il tuo telefono in una webcam gratuitamente.
Puoi farlo in modalità wireless e utilizzando un cavo USB e ogni metodo ha i suoi vantaggi e svantaggi. Mostrerò entrambi questi modi per utilizzare il tuo telefono Android come webcam per PC in questo post.
Sommario:
Usa un telefono Android come webcam per PC in modalità wireless.
Se il tuo PC e il telefono sono sulla stessa rete, puoi utilizzare un’app Android per connettere entrambi i dispositivi e utilizzare la fotocamera del telefono come webcam. L’app registrerà il tuo telefono Android come webcam per PC, quindi tutte le app che controllano la disponibilità della webcam del tuo PC utilizzeranno invece la fotocamera del tuo telefono Android.
Prima di dirti come configurarlo, è bene conoscere il lato positivo e negativo della connessione wireless:
Professionisti:
- È una connessione wireless, quindi hai il pieno controllo su come spostare e posizionare la fotocamera del telefono. Puoi anche portarlo in un’altra stanza.
- È più facile da configurare in quanto non sono necessarie autorizzazioni speciali.
Contro:
- Ci sarà una latenza inevitabile a causa della limitazione del funzionamento della connessione wireless.
- La potenza dei segnali wireless (i segnali del dispositivo, non Internet) può influire sulla qualità del video, portando a una maggiore latenza e salti di frame.
Ora che conosci i lati positivi e negativi, vediamo come utilizzare un telefono Android come webcam per PC. Ci sono molte app Android per realizzarlo, ma lo userò DroidCam poiché è l’app più affidabile per questo scopo ed è semplice da usare.
Suggerimento: se non sei vicino a una connessione Wi-Fi, puoi anche utilizzare la funzione hotspot del telefono per creare una connessione wireless. Basta collegare il PC all’hotspot del telefono e seguire le istruzioni di cui sopra (dati mobili non richiesti).
Utilizzo di DroidCam per la configurazione in modalità wireless
Devi configurare DroidCam sia sul tuo PC che sul tuo telefono Android. Scarica l’app sul tuo telefono e scarica il client per PC dal sito web dello sviluppatore.
Avvia le app sia su PC che su telefono, quindi segui le istruzioni seguenti.
- Assicurati che sia il PC che il telefono siano collegati alla stessa rete.
- Nell’app del telefono, vedrai i valori dell’IP del dispositivo e della porta DroidCam. Tieni questi dettagli in primo piano.
- Ora sul client del PC, seleziona Connetti tramite WiFi e inserisci i valori IP del dispositivo e Porta DroidCam che vedi sull’app del telefono.
Successivamente, premi semplicemente il pulsante Start e il video dal tuo telefono inizierà a essere mostrato nell’interfaccia di DroidCam. Se devi utilizzare la webcam con qualsiasi app/servizio, seleziona semplicemente DroidCam come webcam nella sua interfaccia.
Il client del PC deve rimanere aperto per continuare a utilizzare il telefono come webcam. Tuttavia, puoi chiudere l’app del telefono poiché continuerà a funzionare in background. Per interrompere una sessione, chiudi il client del PC o tocca il menu nell’angolo in alto a sinistra dell’app del telefono e seleziona Interrompi.
Usa il telefono Android come webcam per PC utilizzando un cavo USB
Se non si desidera alcuna latenza, utilizzare una connessione cablata è molto meglio. Poiché la connessione del cavo USB non è influenzata da fattori esterni, a differenza della connessione wireless, offre la migliore qualità senza latenza.
I pro/contro di questo metodo sono esattamente l’opposto della connessione wireless. Ottieni una connessione migliore senza latenza, ma sacrifichi la libertà di spostare il telefono poiché la lunghezza del cavo USB al guinzaglio lo limita. C’è un altro avvertimento, però; devi abilitare il debug USB sul tuo telefono per farlo funzionare.
La stessa app DroidCam può anche effettuare la connessione tramite un cavo USB in modo che la useremo per questo metodo. I requisiti sono leggermente diversi; basta seguire la procedura seguente.
Abilita debug USB
Il debug USB consente a un PC di accedere a sezioni/funzioni più sicure del telefono, incluso il controllo della fotocamera. Devi abilitarlo per far funzionare questa configurazione, ma sfortunatamente il debug USB sui telefoni Android varia a seconda del produttore e della versione di Android.
L’essenza principale è abilitare opzioni per gli sviluppatori nel telefono e quindi abilitare il debug USB al suo interno. Ti mostrerò come abilitare il debug USB nei telefoni Samsung e Xiaomi (i due produttori più popolari), ma se hai un telefono diverso; dovrai cercare online le istruzioni esatte:
Avvertenza: l’abilitazione del debug USB può rappresentare un rischio per la sicurezza poiché questa funzione può essere utilizzata per rubare informazioni da un telefono collegato al PC. Assicurati di non connetterti a un PC pubblico dopo aver abilitato il debug USB e disabilitalo immediatamente quando hai finito di usarlo.
Abilita il debug USB sui telefoni Samsung
- Vai su Impostazioni > Informazioni sul telefono > Informazioni sul software e tocca 7 volte in successione l’opzione Numero build per abilitare le opzioni sviluppatore.
- Una nuova voce Opzioni sviluppatore sarà disponibile in Impostazioni in basso. Aprilo e abilita l’opzione di debug USB all’interno.
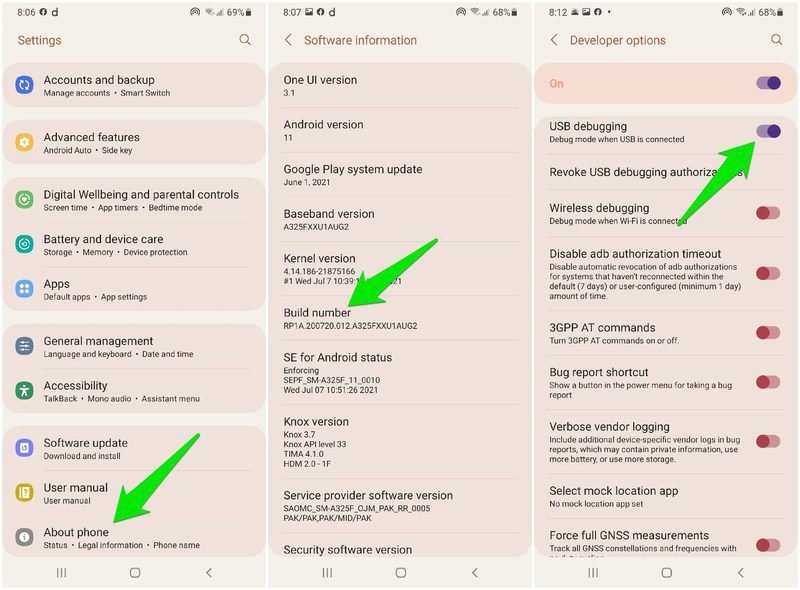
Abilita il debug USB sui telefoni Xiaomi
- Vai su Impostazioni> Informazioni sul telefono> Tutte le specifiche e tocca 7 volte l’opzione della versione MIUI e le opzioni degli sviluppatori saranno abilitate.

- Ora tocca l’opzione Impostazioni aggiuntive nelle Impostazioni, quindi vai su Opzioni sviluppatore e abilita il debug USB.

Una volta abilitato il debug USB, segui le istruzioni seguenti per utilizzare DroidCam per utilizzare il telefono come webcam per PC tramite una connessione USB.
Utilizzo di DroidCam per la configurazione del cavo USB
Collega un cavo USB al tuo PC e al tuo telefono e attiva l’app DroidCam sia sul PC che sul telefono. Sul tuo PC, fai clic sul pulsante Connetti tramite USB e fai clic sul pulsante Aggiorna per rilevare la connessione USB.
Dopo un breve ritardo, l’app dovrebbe rilevare la connessione USB e mostrarla nel menu a discesa. Selezionalo e fai clic sul pulsante Start per iniziare a utilizzare il tuo telefono Android come webcam.

Simile alla connessione wireless, puoi selezionare DroidCam come webcam all’interno delle app che ne richiedono una.
Parole finali
L’utilizzo di un telefono Android come webcam in modalità wireless dovrebbe essere la soluzione ideale per la maggior parte degli utenti poiché l’accesso Wi-Fi non è raro e la latenza non è nemmeno evidente nella maggior parte dei casi. Personalmente ho trovato le migliori prestazioni quando ho collegato il PC e il telefono tramite hotspot anziché il mio router WiFi. Per chi desidera una connessione perfetta, la connessione USB dovrebbe essere sufficiente.