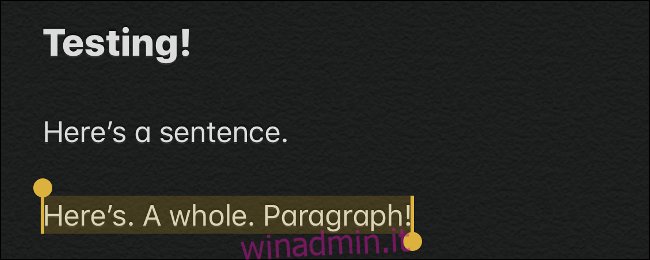Apple ha aggiunto alcuni nuovi gesti di modifica del testo su iPhone e iPad con iOS 13. Questi rendono più veloce la selezione del testo, il copia e incolla e lo spostamento del cursore di immissione del testo. La tastiera di Apple ora supporta anche la digitazione.
Sommario:
Tocca per selezionare parole, frasi e paragrafi
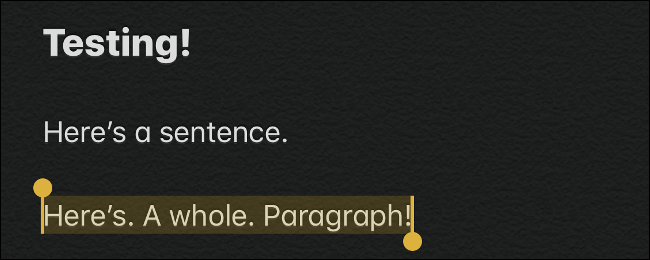
Ora puoi selezionare più rapidamente parole, frasi e paragrafi con pochi tocchi. Queste scorciatoie dovrebbero funzionare ovunque tu possa modificare il testo in iOS 13, ma per noi sembravano un po ‘instabili in app come Evernote. Forse gli sviluppatori di app devono solo rilasciare alcuni aggiornamenti.
Durante la modifica del testo:
Tocca due volte una parola per selezionarla.
Tocca tre volte una parola per selezionare la frase in cui appare quella parola.
Tocca quattro volte una parola per selezionare l’intero paragrafo in cui appare quella parola.
Trascina per regolare la selezione del testo
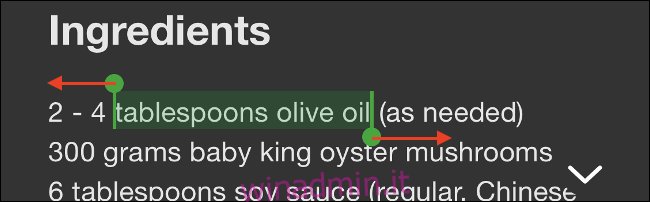
Dopo aver selezionato una parola o una frase, puoi ingrandire o rimpicciolire la selezione scorrendo verso sinistra o verso destra vicino al bordo dell’area di selezione.
È così che la selezione del testo ha sempre funzionato su iOS. Ma, con l’arrivo di iOS 13, Apple lo ha migliorato in modo che non sia necessario essere così precisi quando si seleziona il testo. È molto più indulgente e non devi toccare con la stessa precisione.
Pizzica per copiare, tagliare e incollare
Ora puoi anche copiare, tagliare e incollare con un gesto. In precedenza avresti dovuto evidenziare il testo, quindi effettuare la selezione dal menu in movimento. In iOS 13, seleziona prima il testo e poi:
Pizzica con tre dita per copiarlo
Ripeti il gesto di copia due volte per tagliarlo (pizzica con tre dita, due volte)
Inverti il gesto di copia per incollare (posiziona tre dita sullo schermo e separale)
Scorri e tocca per annullare e ripetere
Se hai commesso un errore, puoi annullarlo più facilmente che mai con una manciata di nuovi gesti:
Tocca due volte con tre dita per annullare
Scorri verso sinistra con tre dita per annullare
Scorri verso destra con tre dita per ripetere
Questi gesti hanno molto più senso che scuotere il telefono per annullare la digitazione.
Trascina per spostare il cursore
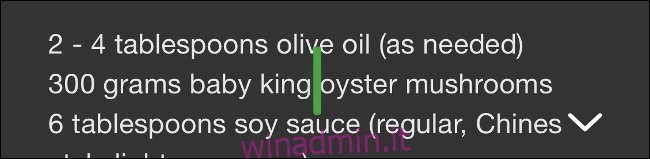
Lo spostamento del cursore funziona come ha sempre fatto. Ma, proprio come trascinare per selezionare il testo, è più facile e indulgente che mai. Ora puoi toccare e tenere premuto il cursore finché non diventa più grande, quindi spostarlo sullo schermo e rilasciarlo dove preferisci.
Premere la tastiera per spostare il cursore
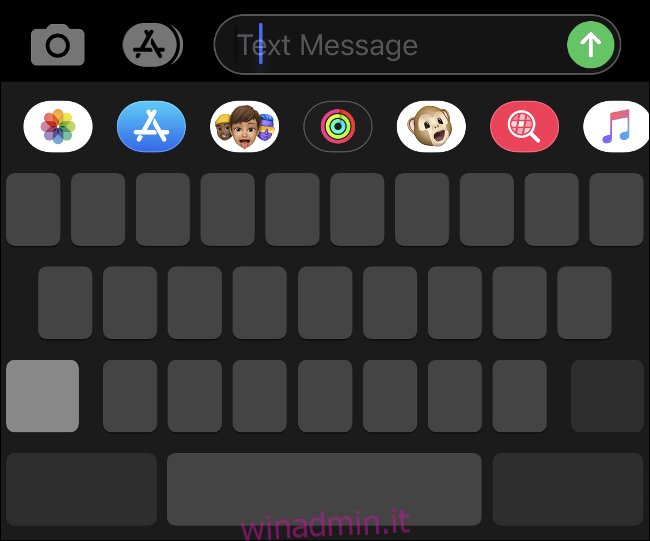
Se hai un iPhone con 3D Touch, puoi comunque premere con forza sulla tastiera e spostare il dito per spostare il cursore.
Ma non è necessario 3D Touch per spostare il cursore dalla tastiera. Basta premere a lungo la barra spaziatrice sulla tastiera e quindi spostare il dito per spostare il cursore.
Su un iPad, puoi anche toccare la tastiera con due dita e muovere le dita per spostare il cursore.
Doppio tocco per selezione intelligente
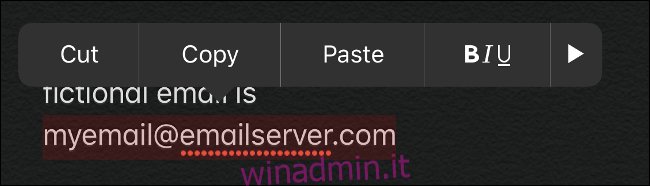
Ora puoi selezionare rapidamente numeri di telefono, indirizzi e indirizzi email grazie alla “selezione intelligente”. Basta toccare due volte vicino alle informazioni.
Funziona solo quando modifichi il testo, in altre parole, funziona con i numeri di telefono in un messaggio di posta elettronica che stai scrivendo, ma non con i numeri di telefono su una pagina web.
Toccare e tenere premuto per visualizzare la barra di formattazione
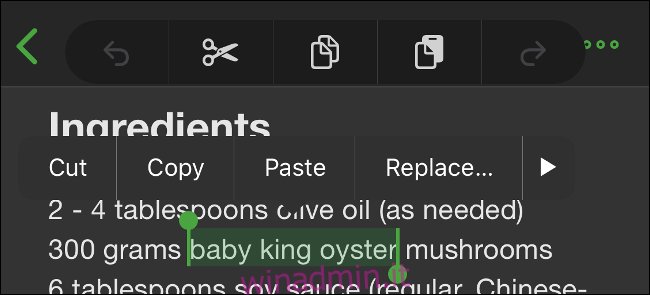
iOS 13 include una nuova barra di formattazione al passaggio del mouse che fornisce l’accesso a taglia, copia e incolla, nonché alle opzioni di annullamento e ripetizione. Puoi usare queste icone invece dei gesti sopra.
Per visualizzare la barra di formattazione durante la modifica del testo, seleziona del testo, quindi tocca e tieni premuto lo schermo con tre dita. Vedrai apparire la barra di formattazione nella parte superiore dello schermo.
Scorri più velocemente che mai con la barra di scorrimento
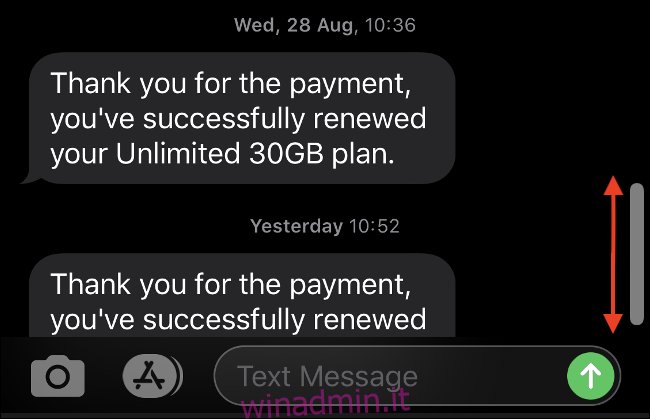
Lo scorrimento in iOS sembra naturale, ma cosa succede se hai un’email, un documento o una pagina Web particolarmente lunga da navigare? Ora puoi scorrere alla velocità della luce se prendi la barra di scorrimento e la sposti su o giù per la pagina (provalo).
Funziona proprio come lo scorrimento su un vecchio computer Windows e sono state necessarie solo 13 versioni di iOS per Apple per vedere la luce.
Fai scorrere il dito sulla tastiera per digitare
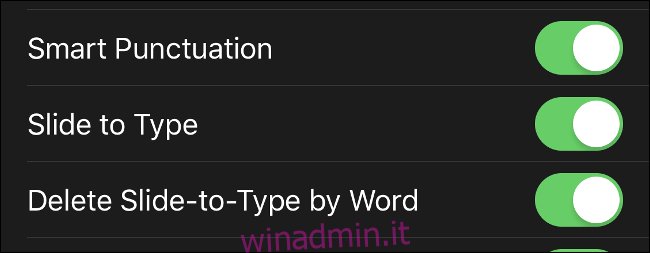
Perché scrivere quando puoi scivolare? La tastiera nativa di Apple in iOS supporta la funzione slide-to-type, in cui sposti le dita da un tasto all’altro senza sollevare il dito dallo schermo. Questa tecnica utilizza metodi predittivi per capire cosa stai dicendo e può risultare in un’esperienza di digitazione molto più veloce e precisa.
In altre parole, per digitare la parola “il” con questa funzione, toccare la “t” sulla tastiera, spostare il dito sulla “h” senza sollevarlo, spostare il dito sulla “e” senza sollevarlo, quindi alza il dito. Il tuo iPhone digiterà “il” e potrai iniziare a digitare la parola successiva, sollevando il dito solo tra ogni parola.
Non è necessario fare nulla per abilitare l’impostazione poiché è già attiva per impostazione predefinita. Se vuoi disabilitarlo per qualche motivo, puoi farlo in Impostazioni> Generali> Tastiera e alternando “Scorri per digitare”.
Se in precedenza hai installato una tastiera di terze parti come Gboard di Google o SwiftKey di Microsoft solo per utilizzare lo scorrimento per digitare, ora puoi tornare alla tastiera di Apple, se lo desideri.
Toccare e scorrere verso il basso per selezionare più elementi da un elenco
Questo gesto appare nel materiale promozionale ufficiale di iOS 13 di Apple e ci sono video online che lo dimostrano, ma non possiamo farlo funzionare su iPhone X con iOS 13.0 che abbiamo usato per i test. Non abbiamo idea del perché, ma il tuo chilometraggio potrebbe variare.
La funzione dovrebbe consentire di selezionare elementi in Mail e File (per ora) toccando e tenendo premuto con due dita, quindi scorrendo verso il basso per selezionare più messaggi o file.
Altre app potrebbero aggiungere il supporto per questo gesto in futuro.
Bonus: nuovi gesti specifici per iPad in iPadOS 13
Tutti i gesti precedenti funzioneranno sia su iPhone che su iPad, ma alcuni gesti in iOS 13 (o iPadOS 13, per essere precisi) sono solo per iPad.
Ora è possibile trasformare le notifiche in slide su app. Quando ricevi una notifica, puoi toccarla e trascinarla sul lato dello schermo per aprire l’applicazione in cima a quello su cui stai lavorando.
Ora puoi aprire nuove istanze di app a schermo intero trascinando i componenti nella parte superiore dello schermo. Provalo su una scheda Safari, una conversazione in Messaggi o una nota nell’app Note.
Le app aperte nella visualizzazione Slide Over ora mostrano una barra simile a quella di iPhone X nella parte inferiore dello schermo. Scorri verso l’alto e tieni premuto per “multitasking” con altre app Slide Over, proprio come faresti su un iPhone.
Ora puoi ridurre la tastiera dell’iPad e trascinarla dove vuoi. Puoi farlo pizzicando la tastiera con due dita, quindi trascinandola in posizione.
Questi gesti sono estremamente utili, se li conosci. L’iPhone e l’iPad stanno diventando più potenti, ma ci sono più gesti e passaggi da ricordare rispetto a quando sono stati rilasciati i primi iPhone e iPad.