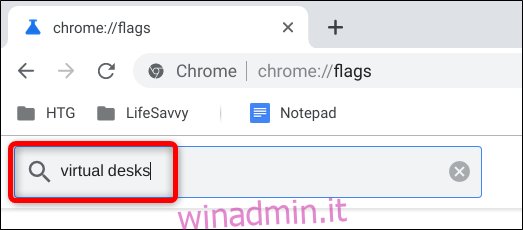Google sta finalmente aggiungendo desktop virtuali al suo repertorio di funzionalità di Chromebook – qualcosa che altri importanti sistemi operativi hanno già – con Chrome OS versione 76. La funzione è stata testata per diversi mesi ed è ora disponibile per quelli nel canale stabile.
I desktop virtuali, che Google chiama Virtual Desk, ti consentono di separare il desktop in più aree di lavoro in cui puoi organizzare applicazioni e finestre. Chrome OS ti consente di avere fino a quattro Desk contemporaneamente tra cui puoi passare rapidamente.
Dopo aver aggiornato il Chromebook alla versione più recente di Chrome OS, tutto ciò che devi fare è premere il tasto “Panoramica” ([]]]) per vedere l’opzione nell’angolo in alto a destra per iniziare a utilizzare i desktop virtuali.
Sommario:
Come abilitare i desktop virtuali
Se non vedi i Virtual Desk (del pulsante + New Desk) disponibili quando premi il tasto Panoramica, la funzione potrebbe essere nascosta dietro un flag che devi abilitare prima di potervi accedere. Ecco come attivare la funzione.
Quando attivi qualcosa da chrome: // flags, stai utilizzando funzionalità sperimentali che non sono state testate su tutti i dispositivi e potrebbero comportarsi in modo anomalo. Potresti potenzialmente imbatterti in alcuni bug lungo il percorso, quindi fai attenzione quando giochi con alcune delle bandiere disponibili.
Avvia Chrome, digita chrome: // flags nella Omnibox, premi il tasto Invio, quindi digita “Scrivanie virtuali” nella barra di ricerca.
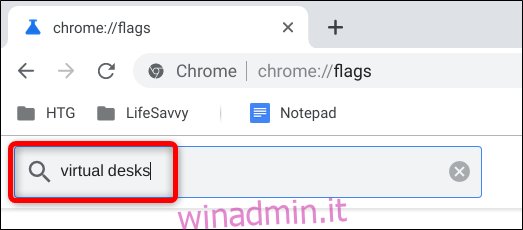
In alternativa, incolla chrome: // flags / # enable-virtual-desks nella Omnibox e premi Invio per andare direttamente lì.
Fai clic sulla casella a discesa accanto al flag “Abilita desktop virtuali”, quindi seleziona “Abilitato”.
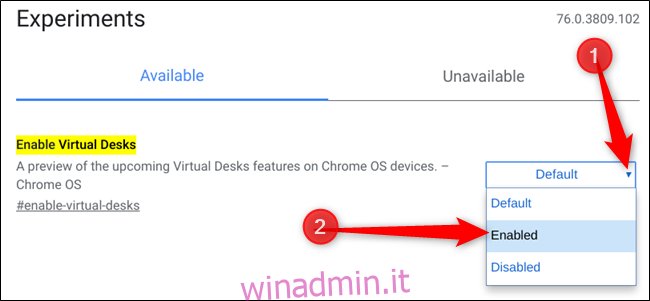
Affinché le modifiche abbiano effetto, è necessario riavviare Chrome OS. Fare clic sul pulsante blu “Riavvia ora” nella parte inferiore della pagina.
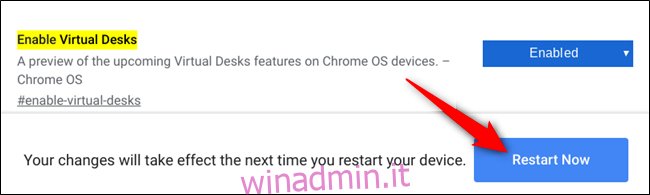
Come aggiungere scrivanie virtuali
Ora che la funzione Scrivanie virtuali funziona sul tuo computer, premi il tasto Panoramica ([]]]) sulla tastiera per vedere tutte le finestre attive. Nella parte superiore dello schermo, notare l’icona “+ Nuova scrivania”. Premere questo per aggiungere un nuovo desktop virtuale.

È possibile aggiungere e utilizzare fino a quattro postazioni alla volta.

Come passare da un desktop virtuale all’altro
Le scrivanie virtuali sono ottime per le applicazioni che puoi lasciare aperte senza minimizzarle nel vassoio. L’applicazione vive lì, in attesa del tuo ritorno. Ad esempio, puoi avere app social su una scrivania e un elaboratore di testi sull’altra.
Ogni volta che desideri passare da un desktop all’altro e utilizzare le app a loro dedicate, puoi farlo in due modi.
Il primo modo per cambiare Scrivania è premere il tasto Panoramica e quindi fare clic su un desktop nella parte superiore dello schermo per passare immediatamente ad esso. Finché ricordi quali app sono in quale Virtual Desk, spostarti tra di loro è veloce e semplice.
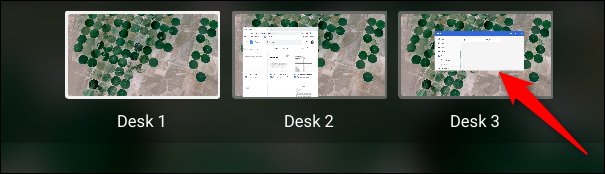
Il secondo metodo ti consente di agganciarti direttamente all’applicazione che stai cercando senza dover indovinare su quale desktop si trova. Ogni app attualmente aperta ha un’icona che appare sullo scaffale. Quindi, tutto ciò che devi fare è fare clic sull’applicazione e agganciati direttamente a quel desktop. Se l’app è ridotta a icona, anche la selezione dell’icona dell’app la ingrandisce.
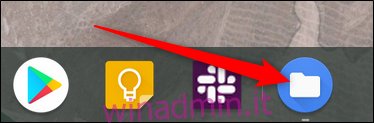
Come spostare le applicazioni tra i desktop virtuali
Una volta aperta un’app su una scrivania specifica, non è necessario che trascorra l’intera sua vita lì. Invece, puoi spostarlo tra i desktop. Questa funzione è utile se hai aperto accidentalmente un’app sulla scrivania sbagliata e vuoi spostarla senza ucciderla.
Premere il tasto Panoramica mentre si visualizzano i desktop virtuali con l’app che si desidera spostare, fare clic e trascinare la finestra al centro dello schermo, quindi trascinarla sul desktop desiderato.
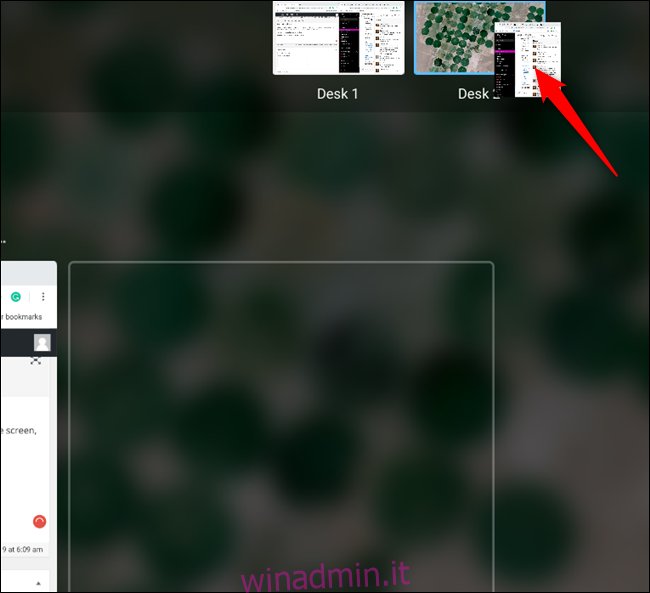
Nota: assicurati di trascinare prima l’applicazione al centro. Chrome OS imita Android e uccide l’app quando viene trascinata verso l’alto o verso il basso dai lati.
Le scorciatoie da tastiera per i desktop virtuali saranno presto disponibili
Attualmente, Chrome OS non ha un modo per navigare attraverso i desktop virtuali con l’uso di gesti sul trackpad o scorciatoie da tastiera. Tuttavia, come notato da Chrome Unboxed, il Post di bug di Chromium per i desktop virtuali rileva che le seguenti scorciatoie saranno presto disponibili:
Ctrl + Cerca + =: aggiungi nuova scrivania.
Ctrl + Cerca + -: rimuove la scrivania.
Ctrl + Cerca +]: attiva i banchi a destra (se presenti).
Ctrl + Cerca + [: Activate desk on the left (if any).
Ctrl+Search+Shift + ]: Sposta la finestra attiva (o la finestra evidenziata in modalità Panoramica) sulla scrivania a destra (se presente).
Ctrl + Cerca + Maiusc +[:spostalafinestraattiva(olafinestraevidenziatainmodalitàPanoramica)sullascrivaniaasinistra(sepresente)[:Moveactivewindow(orhighlightedwindowinOverviewmode)tothedeskontheleft(ifany)
Non siamo sicuri di quando queste scorciatoie saranno disponibili, ma probabilmente è lecito ritenere che sarà prima, piuttosto che dopo.
Con l’aggiunta di Virtual Desk a Chrome OS, Google si unisce finalmente a tutti gli altri principali sistemi operativi con più aree di lavoro per semplificare i desktop per una vita più produttiva e senza ingombri.