Apple ha introdotto il supporto per mouse e trackpad per iPad con il rilascio di iPadOS 13.4. Il nuovo cursore è un piccolo e dinamico cerchio grigio traslucido che non solo ti consente di fare clic sulle cose, ma ti consente anche di interagire con gli elementi all’interno delle app utilizzando i gesti del mouse e del trackpad.
Collega il mouse o il trackpad Bluetooth all’iPad dalla sezione Bluetooth nell’app Impostazioni e vedrai immediatamente il cursore sullo schermo.
Sommario:
Come usare il cursore sul tuo iPad
Il nuovo cursore sull’iPad non è qualcosa che Apple ha portato dal Mac. Inoltre, non è solo un sostituto per le dita. È una via di mezzo.
Il piccolo cerchio grigio ha all’incirca le stesse dimensioni del polpastrello, certo, ma è anche dinamico. Un paio di secondi dopo aver smesso di usare il mouse, il cursore scompare.

Inoltre, quando si passa con il mouse su un elemento dell’interfaccia utente, verrà effettivamente evidenziato l’intero pulsante (il cursore delinea il pulsante).
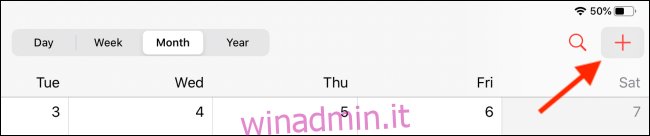
È possibile fare clic su un pulsante per selezionare l’elemento e fare clic con il pulsante destro del mouse per aprire i menu contestuali (questo processo è ora istantaneo). E proprio come sul Mac, il cursore riconosce il testo e si adatta ad esso immediatamente. Passa il mouse su un testo, fai clic con il pulsante sinistro del mouse e trascina per evidenziare immediatamente il testo.
Da lì, puoi fare clic con il pulsante destro del mouse per visualizzare l’opzione per copiarlo. Se non sei in grado di selezionare il testo immediatamente in alcune vecchie app, fai doppio clic su una parola per accedere alla modalità di selezione del testo. Puoi trascinare il testo selezionato proprio come puoi con il dito.
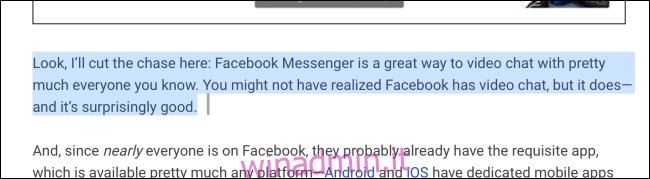
Successivamente, tratteremo rapidamente alcune delle varie caratteristiche e funzionalità del cursore.
Il tuo mouse può essere utile quando il tuo iPad è addormentato. Fai clic sul mouse o sul trackpad quando è collegato all’iPad per riattivare immediatamente il display del tablet. Quindi sposta il cursore nella parte inferiore dello schermo per sbloccare il tuo iPad.
Lo scorrimento verso l’alto e verso il basso può essere utilizzato utilizzando la rotellina del mouse o un trackpad utilizzando un gesto con due dita.
Passa il mouse sulle icone di stato in alto a destra e fai clic su di esse per aprire il Centro di controllo.

Spingere il mouse una volta nella parte inferiore dello schermo per visualizzare l’App Dock.

Con l’App Dock esposto, ora puoi fare clic e trascinare un’app sul lato sinistro o destro dello schermo per accedere a Split View.
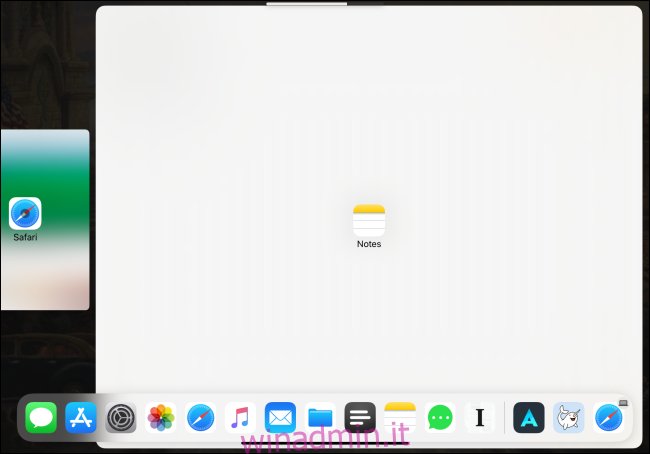
Spostare il cursore nella parte inferiore della finestra per accedere alla schermata Home dell’iPad. Puoi anche fare clic sulla barra Home (su iPad con Face ID e senza il pulsante Home) per andare alla schermata Home.

Se fai clic e tieni premuta la barra Home e quindi sposti il cursore al centro dello schermo, entrerai in App Switcher.
È possibile aprire il Centro notifiche spostando il cursore del mouse o del trackpad nella parte superiore dello schermo e quindi spingere verso l’alto per visualizzare il Centro notifiche. Sì, è un po ‘confuso, ma una volta capito, inizia a venire naturalmente.

Dopo aver aperto un’app, sposta il cursore sul bordo destro dello schermo per far apparire l’app nella vista Slide Over.
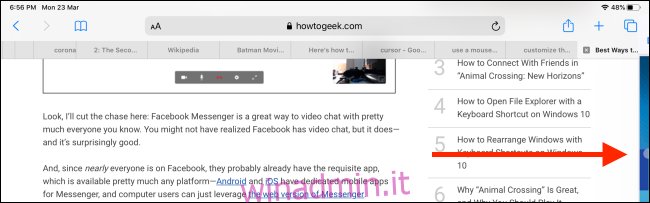
Quelli con iPad che dispongono di Face ID possono passare da un’app all’altra utilizzando il mouse o il trackpad. Fare clic sulla barra Home e quindi spostare il cursore a sinistra oa destra per passare da un’app recente all’altra (puoi farlo anche nella finestra Slide Over).

Mentre esplori questo nuovo input del cursore, prova a fare clic con il pulsante destro del mouse ogni volta che puoi. Se in precedenza potevi toccare e tenere premuto su un elemento dell’interfaccia utente per ulteriori opzioni, ora puoi visualizzare le voci di menu aggiuntive più rapidamente utilizzando l’opzione di clic con il pulsante destro del mouse o del trackpad. Funziona sulle app nella schermata Home e su tutte le app di Apple come Foto, Note e altro. Questo elenco aumenterà man mano che più applicazioni vengono aggiornate per supportare il cursore.
L’esempio migliore e probabilmente più utile qui è nell’app Safari. Fai clic con il pulsante destro del mouse su un collegamento e il menu contestuale viene visualizzato immediatamente. Non c’è bisogno di toccare e tenere premuto. Mouse o scorri sul pulsante “Apri in background” e quindi fare clic su di esso per aprire il collegamento in una nuova scheda.
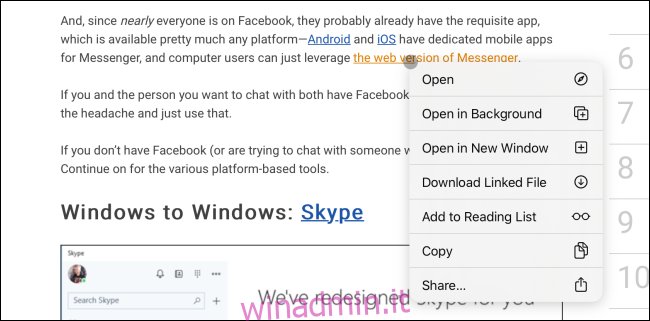
Come utilizzare i gesti sul trackpad sul tuo iPad
Se colleghi Magic Trackpad 2 al tuo iPad o se hai una custodia con trackpad integrato, ottieni alcune funzionalità aggiuntive utilizzando i gesti:
Vai a casa: scorri verso l’alto con tre dita.
Commutatore di app: scorri verso l’alto con tre dita e tieni premuto.
Passa da un’app all’altra: scorri verso sinistra o destra con tre dita (funziona anche all’interno delle app Slide Over).
Pizzica in dentro: pizzica con due dita per chiudere le app e andare alla schermata Home.
Come personalizzare il cursore sul tuo iPad
Sebbene sia possibile utilizzare il nuovo cursore immediatamente (dopo l’aggiornamento a iPadOS 13.4 o versioni successive), riteniamo che ci siano un paio di modifiche da apportare per migliorare la tua esperienza.
Ad esempio, la velocità di scorrimento e tracciamento predefinita per un mouse o trackpad Bluetooth è piuttosto bassa. Potresti voler cambiare anche la direzione di scorrimento.
Una volta che il mouse o il trackpad sono associati all’iPad, vedrai apparire una nuova sezione chiamata “Mouse e trackpad” nella sezione “Generale” dell’app Impostazioni.

Per prima cosa, trascina il cursore “Velocità di tracciamento” fino all’icona del coniglio. Ciò attenuerà notevolmente il movimento del cursore.
Successivamente, se non sei abituato alla funzione Scorrimento naturale (dove lo scorrimento verso l’alto spinge effettivamente la pagina verso il basso), tocca l’interruttore accanto a “Scorrimento naturale” per disabilitarlo e tornare ai vecchi modi.
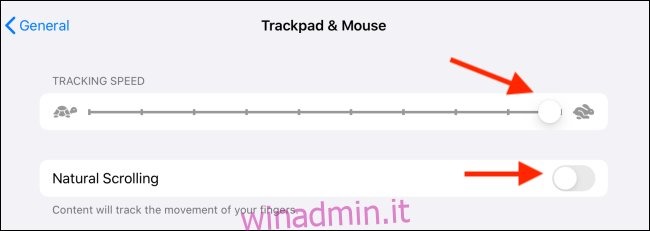
Puoi anche configurare il clic secondario da questo menu, se lo desideri, toccando il testo “Clic secondario”.

Dalla schermata successiva, puoi scegliere tra le opzioni “Off”, “Sinistra” o “Destra”.
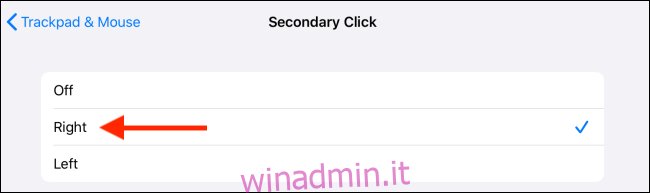
Se stai utilizzando un trackpad, vedrai anche un’opzione per disabilitare lo scorrimento inerziale nel menu “Mouse e trackpad”.
Successivamente, personalizzeremo invece il comportamento del cursore.
Dall’app “Impostazioni”, vai alla sezione “Accessibilità” e quindi seleziona l’opzione “Controllo puntatore”.

Qui, nella sezione “Aspetto”, puoi toccare l’interruttore accanto a “Aumenta contrasto” per rendere il puntatore un po ‘più facile da vedere.
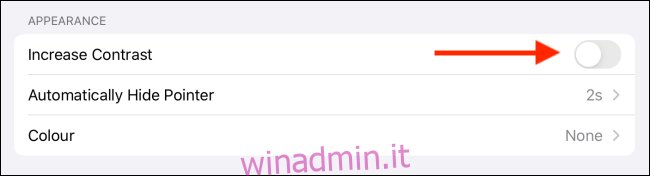
Puoi anche toccare l’opzione “Nascondi automaticamente puntatore” per modificare il tempo di inattività prima che il puntatore scompaia. Disattiva questa funzione se desideri mantenere il puntatore abilitato sullo schermo per un tempo indefinito.
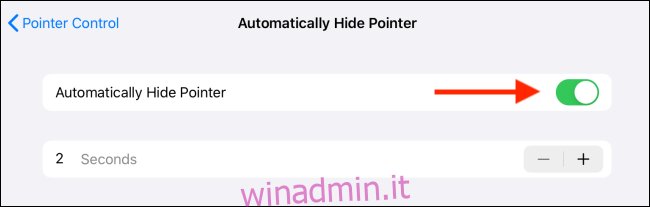
Dalla sezione “Colore”, puoi aggiungere un tratto colorato attorno al puntatore e aumentare la dimensione del tratto utilizzando il cursore “Dimensione puntatore” se hai difficoltà a vedere o individuare il cursore sullo schermo.
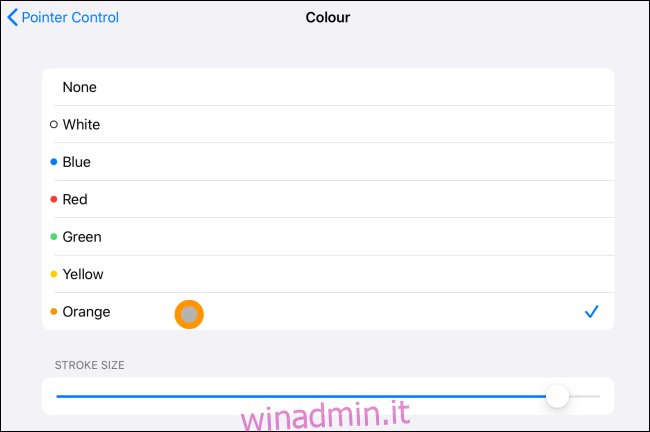
Ora, premi il pulsante Indietro (denominato “Controllo puntatore”) per accedere al menu precedente.
Per impostazione predefinita, il cursore ha molte animazioni quando passi con il mouse sugli elementi dell’interfaccia utente (come passa da un cursore per evidenziare il pulsante). Se trovi quelle fastidiose o pensi che impieghino troppo tempo, puoi disabilitare l’animazione toccando l’interruttore accanto all’opzione “Animazioni puntatore”.
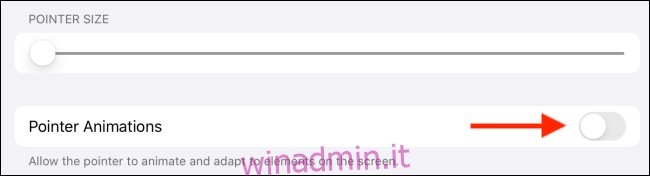
Infine, dovresti provare ad aumentare la velocità di scorrimento dal cursore sotto l’intestazione “Velocità di scorrimento”. Migliorerà notevolmente la tua esperienza.

Poiché questa funzione è basata su AssistiveTouch, puoi comunque personalizzare i diversi pulsanti del mouse abilitando AssistiveTouch da Accessibilità. Abbiamo delineato i passaggi in questa guida.

