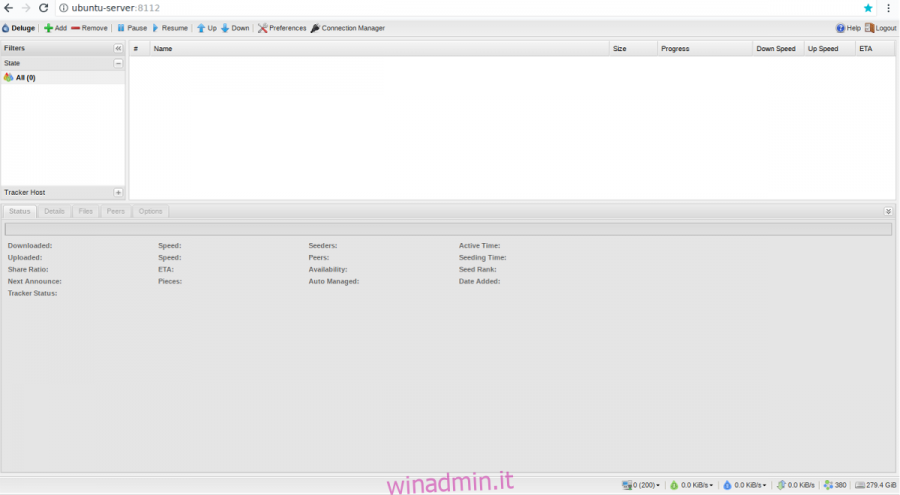Molti client torrent su Linux supportano una modalità server nota anche come “interfaccia utente web”. Tutti hanno qualcosa da portare in tavola, compreso Deluge. Il motivo principale per scegliere il client Deluge o l’interfaccia utente Web Deluge rispetto ad altri è il fatto che è uno dei client più versatili e ricchi di funzionalità in circolazione.
Senza continuare a parlare di Deluge, vale la pena sottolineare che se ami le funzionalità avanzate questo è il software che fa per te. Supporta tutto, da una modalità terminale a una modalità server e persino tipi di connessione personalizzati come i proxy Socks5 e le impostazioni delle porte personalizzate. In questo articolo, esamineremo come installare e configurare un server torrent Deluge su Linux, abilitare la Deluge WebUI, nonché Deluge Daemon e così via.
Nota: idealmente, installa e utilizza un server torrent Deluge su un computer Linux in esecuzione come server. Tieni presente che questo non significa che un server torrent Deluge non funzionerà su Linux desktop, ma non è raccomandato.
Sommario:
Installa Deluge Console, DelugeD e Deluge WebUI
Il primo passo in questo processo è installare il software Deluge. Apri un terminale e segui i comandi che corrispondono al sistema operativo che utilizzi.
Ubuntu
Ubuntu e il server Ubuntu hanno una versione abbastanza aggiornata del client torrent Deluge. Detto questo, è sempre bene avere il PPA ufficiale per motivi di sicurezza. Usa questo comando per aggiungere il PPA.
sudo add-apt-repository ppa:deluge-team/ppa
Ora che il PPA è sul sistema, aggiorna le sorgenti software di Ubuntu utilizzando il comando apt update.
sudo apt update
L’esecuzione dell’aggiornamento rivelerà senza dubbio che alcuni programmi devono essere aggiornati. Installa questi aggiornamenti e non ignorarli, poiché potrebbero essere patch che aiutano Ubuntu a funzionare meglio.
sudo apt upgrade -y
Ora che tutto è aggiornato, installa l’ultima versione del software Deluge.
sudo apt install deluged deluge-console deluge-webui
Debian
sudo apt-get install deluged deluge-console deluge-webui
Arch Linux
sudo pacman -S deluge
Fedora
sudo dnf install deluge deluge-common deluge-daemon deluge-web
OpenSUSE
sudo zypper install deluge
Configurare l’interfaccia utente Web di Deluge
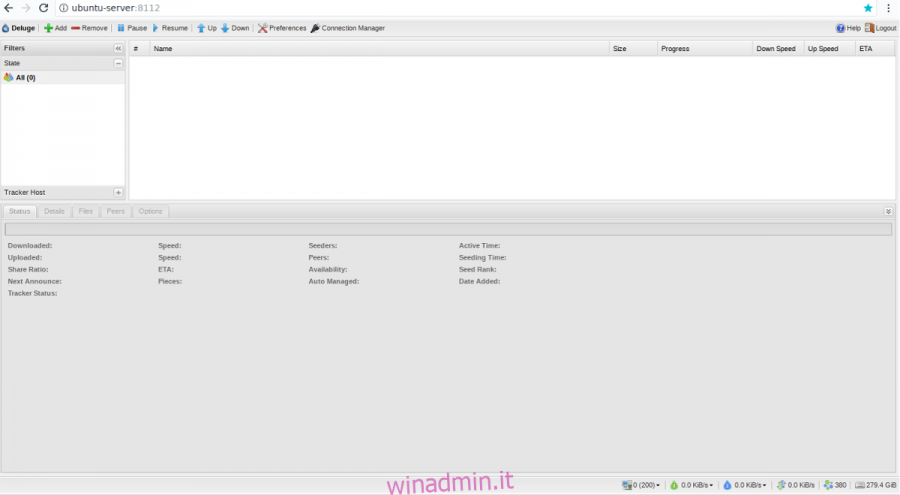
Tutto il software necessario per Deluge è installato e pronto per l’uso. Ora è il momento di accendere il demone del diluvio. Vai al terminale ed esegui il comando deluged. Esistono due modi per eseguire questo demone: con lo strumento systemd init o con il comando deluged. Per avviarlo con systemd, usa il comando systemctl.
Per prima cosa, crea il servizio DelugeD.
sudo -s cd /etc cd systemd cd system touch deluged.service nano /etc/systemd/system/deluged.service
Incolla il codice seguente nel nuovo file:
[Unit]
Description = Deluge Bittorrent Client Daemon
Documentazione = uomo: sommerso
Dopo = network-online.target
[Service]
Tipo = semplice
Utente = diluvio
Gruppo = diluvio
UMask = 007
ExecStart = / usr / bin / deluged -d
Restart = in caso di guasto
# È tempo di aspettare prima di fermarsi con forza.
TimeoutStopSec = 300
[Install]
WantedBy = multi-user.target
sudo systemctl start deluged
Inoltre, abilita il demone all’avvio con:
sudo systemctl enable deluged
Se non vuoi agitarti con Systemd, il Daemon può funzionare senza di esso. Per ottenere i migliori risultati, prova a utilizzare il comando / dev / null per mettere in background il demone Deluge come utente corrente.
nohup deluged &>/dev/null &
Disconnettilo dal tuo utente (se vuoi) con:
disown
È ora di configurare l’utente per Deluge Daemon. Usa echo per inviare un nuovo utente al file di configurazione. Modificare “utente” nel nome dell’utente esistente nel sistema. Assicurati di inserire la stessa password dell’utente di sistema.
Nota: 10 significa che l’utente del sistema ha pieno accesso per modificare Deluge.
echo "user:password:10" >> ~/.config/deluge/auth
Ora che l’utente è configurato correttamente, uccidere il demone e riavviarlo. Questo può essere fatto con systemd o killall.
sudo systemctl stop deluged sudo systemctl start deluged
o
killall deluged
nohup deluged &>/dev/null &
Utilizzando la riga di comando, interagisci con Deluge e modifica le impostazioni in modo che il Daemon consenta le connessioni remote:
deluge-console
config -s allow_remote True
Ora che la modifica della configurazione è stata eseguita in Deluge Console, esci con quit.
quit
Infine, abilita la connessione WebUI di Deluge.
deluge-web --fork
Utilizzo di Deluge WebUI
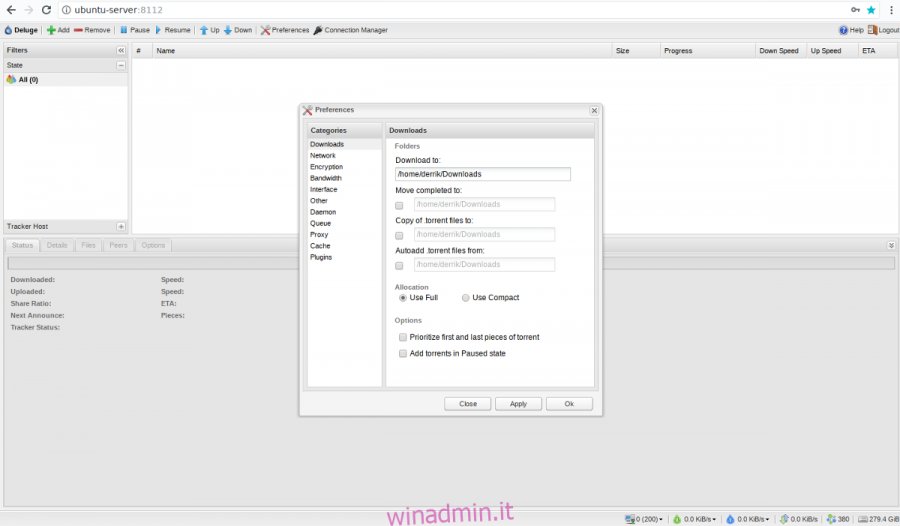
Il tuo server Deluge Torrent funziona perfettamente ed è possibile accedervi da qualsiasi posizione tramite il browser web. Per utilizzare la nuova interfaccia utente Web, aprire una nuova scheda del browser e visitare il seguente URL:
https://ip-address-or-hostname-of-server:8112
Non sei sicuro di quale sia l’indirizzo IP del tuo dispositivo? Prova questo comando:
ip addr show | grep 192.168
Dopo aver caricato la pagina dell’interfaccia utente Web di Deluge, è necessario fornire una password, poiché l’interfaccia Web è protetta. La password predefinita per accedere è “diluvio”.
Dopo aver effettuato correttamente l’accesso, il sistema chiederà di modificare la password predefinita. Seguire le istruzioni sullo schermo per farlo, quindi fare clic su “OK” al termine. La password dovrebbe aggiornarsi automaticamente.
Una nota sulla legalità
Non è un segreto che i siti e i client torrent vengano utilizzati per condividere e scaricare contenuti protetti da copyright. Non lo incoraggiamo e lo scopo di questo post non è mostrarti come scaricare tali contenuti. Un client torrent e i file torrent stessi sono un buon modo per condividere file e non necessariamente un sinonimo di violazione del copyright. Se scegli di utilizzare un client torrent per scaricare contenuti protetti da copyright, probabilmente stai violando una legge. Fallo a tuo rischio.