Dashlane ha finalmente il supporto per Linux (più o meno). Recentemente, il servizio di protezione delle password ha reso più facile per gli utenti Linux utilizzare il loro software, attraverso un’estensione del browser. Gli unici browser supportati ufficialmente sono Google Chrome e Firefox. In questo articolo vedremo come ottenere il gestore di password Dashlane su Linux. Ci stiamo concentrando su Google Chrome, ma se utilizzi Firefox, puoi farlo prendi l’estensione per Firefoxe seguitela comunque!
Sommario:
Installa Google Chrome su Linux
Il browser di Google è molto popolare, anche su Linux. Di conseguenza, supportano la maggior parte delle distribuzioni Linux tradizionali in un modo o nell’altro. Il problema è che gli utenti non possono installare il browser direttamente dai loro repository software. Questo perché il software di Google contiene alcuni strumenti non gratuiti. Strumenti come un codec video proprietario, un plug-in Adobe Flash in bundle e alcuni altri strumenti non gratuiti.
Invece, gli utenti devono andare direttamente al sito web di Google per prendere Chrome.
Ubuntu e Debian

Ubuntu, Debian e altre distribuzioni Linux basate su questi due sistemi operativi godono di un supporto di prima classe per il famigerato browser. Per installare, fai prima clic sul pulsante di download nella pagina di Chrome. Seleziona l’opzione per “64 bit .deb (per Debian / Ubuntu)” e avvia il download.
Dopo aver scaricato il pacchetto, apri una finestra di terminale. All’interno del terminale, utilizza il comando CD per portare la console nella directory Download sul tuo PC.
cd ~/Downloads
All’interno della cartella Download, utilizza lo strumento DPKG per installare il pacchetto sul tuo sistema.
sudo dpkg -i google-chrome-stable_current_amd64.deb
L’installazione del pacchetto non è sufficiente, poiché inevitabilmente il pacchetto di Google Chrome potrebbe dire che non può essere installato, a causa del fatto che ci sono alcune dipendenze non soddisfatte che devono essere installate.
Ubuntu e Debian 9+
sudo apt install -f
Versioni precedenti di Debian
sudo apt-get install -f
Arch Linux
Arch Linux non è ufficialmente supportato, ma non è un problema. Per far funzionare Chrome, prima vai a questa pagina e fare clic su “Scarica istantanea”. Quindi, apri un terminale e usa il comando CD per andare alla cartella Download sul tuo PC.
cd ~/Downloads
Estrai l’archivio snapshot di AUR utilizzando untar:
tar xvzf google-chrome.tar.gz
Inserisci la cartella Google Chrome dell’istantanea appena estratta.
cd google-chrome
All’interno della cartella sorgente, genera un nuovo pacchetto Arch Linux. Si noti che questo potrebbe richiedere del tempo, poiché makepkg dovrà prima decompilare il pacchetto Debian, prima di trasformarlo in un pacchetto Arch Linux installabile.
makepkg
Dopo aver completato il pacchetto, utilizza lo strumento pacman per installare Chrome.
sudo pacman -U google-chrome-*.pkg.tar.xz
Fedora
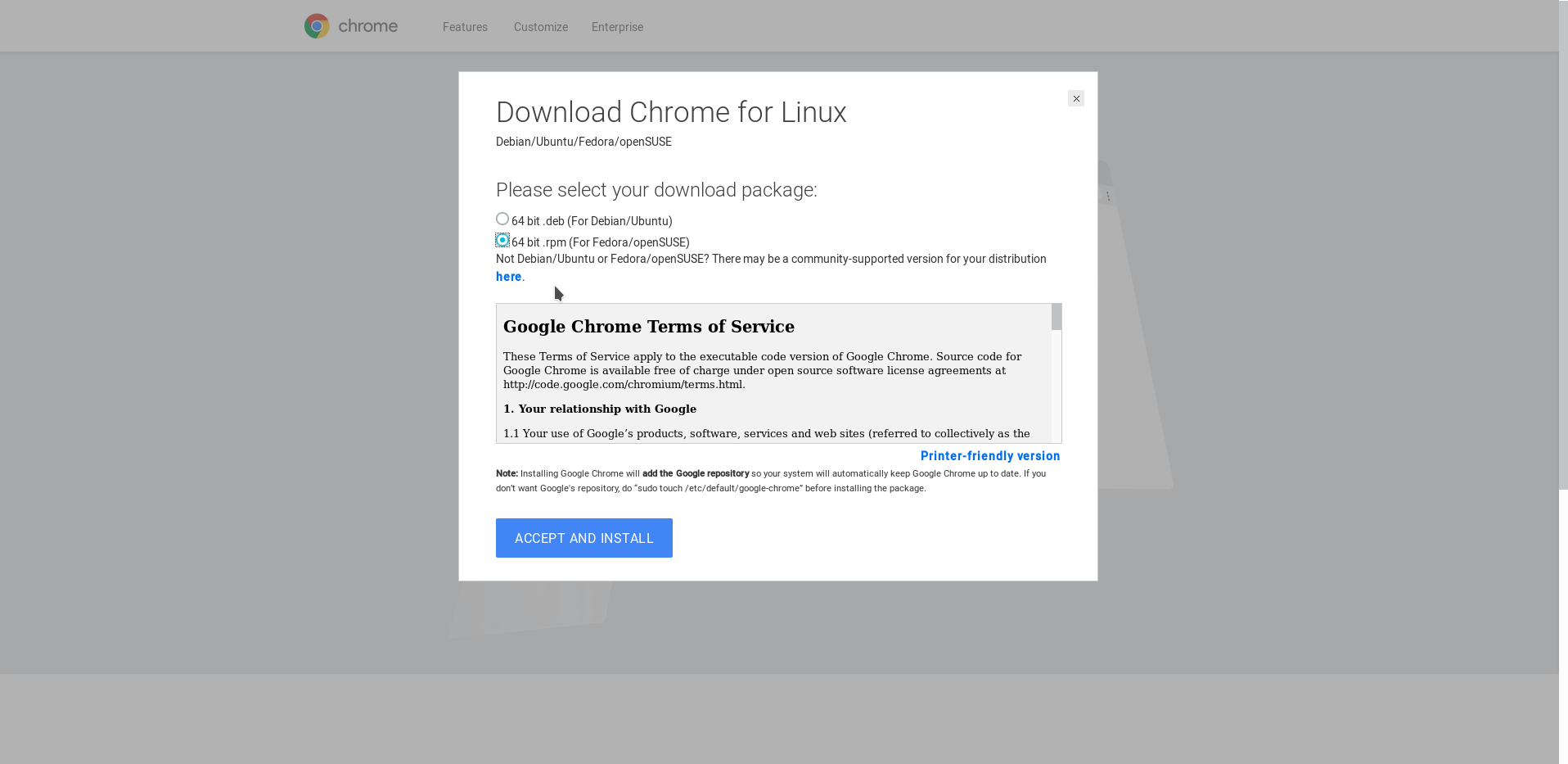
Fedora, come Debian e Ubuntu, gode del supporto ufficiale di Google. Per iniziare, vai alla pagina di download di Google Chrome e seleziona il pulsante “64 bit .rpm (For Fedora / openSUSE)”. Quindi, apri un terminale e usa il CD per andare alla cartella Download sul tuo PC.
cd ~/Downloads
Utilizzando il gestore di pacchetti Fedora, installa Google Chrome.
sudo dnf install google-chrome-stable_current_x86_64.rpm -y
OpenSUSE
Suse viene spesso associato a Fedora poiché usano lo stesso formato di pacchetto di base. Di conseguenza, molto software è utilizzabile e installabile su OpenSUSE. Per ottenere Chrome, vai alla pagina di download di Chrome sul sito Web di Google, fai clic sul pulsante di download e seleziona “64 bit .rpm (For Fedora / openSUSE)”.
Dopo aver scaricato Chrome RPM, apri un terminale. Quindi, vai alla cartella Download.
cd ~/Downloads
Installa il pacchetto usando zypper
sudo zypper in google-chrome-stable_current_x86_64.rpm
Altri Linux
La maggior parte dei sistemi operativi Linux che non hanno il supporto diretto di Chrome possono utilizzare Chromium. Il browser Chromium è la versione open source di Chrome. Può utilizzare le stesse estensioni, tecnologie e strumenti del browser Chrome. L’unica vera differenza è il fatto che non ci sono bit di software non liberi al suo interno.
Cerca nel gestore di pacchetti del tuo PC Linux “chrome”, “browser chromium” e così via. Installalo e segui questa guida.
Installa Dashlane
Dashlane ora ha il supporto Linux, ma il supporto Linux è quello di un’estensione del browser. Per far funzionare lo strumento visita questa pagina e fai clic sul pulsante “aggiungi a Chrome”.
Quando l’estensione viene aggiunta a Chrome, vedrai l’icona del cervo Dashlane. Fare clic per avviare lo strumento.

Nella pagina dell’estensione, iscriviti al servizio di password (se non l’hai già fatto). Quando registri il tuo account, Dashlane ti chiederà di creare una password principale. Questa password blocca tutte le altre password in un “vault”. Assicurati di utilizzare una password sicura.

Se hai già un account, accedi. Quando effettui l’accesso, il tuo PC Linux avrà accesso e Dashlane mostrerà che è connesso.
Aggiunta di password
L’obiettivo principale dello strumento Dashlane è semplificare l’immissione delle password sui singoli siti Web. Sfortunatamente, la versione Google Chrome dell’estensione non ha lo stesso livello di sofisticazione delle app Windows e Mac. Non sarai in grado di importare un file CSV delle tue password nell’app. Gli utenti devono invece aggiungere le password individualmente.

Per aggiungere una password all’estensione Dashlane per Chrome, fai prima clic su “+ Aggiungi nuovo”.
Nella finestra Aggiungi nuova, ci sono diverse opzioni: “sito web”, “accesso”, “password”, “nome”, “nota”, “categoria” e così via. Tutte queste informazioni devono essere compilate affinché Dashlane possa ricordare ( e compila automaticamente) le tue password. Segui questi passaggi per aggiungere una password:
Passaggio 1: inserisci l’URL completo del sito Web in cui desideri salvare le informazioni di accesso. Ciò significa che se sei su “https://facebook.com/login”, aggiungi anche / login, non “facebook.com”.
Passaggio 2: in “login” immettere l’indirizzo e-mail, il nome utente o l’identificatore del nome.
Passaggio 3: immettere la password per il sito Web aggiunto al passaggio 1 nella casella “login”. Sarebbe anche una buona idea cambiare la tua password con qualcosa di un po ‘più sicuro prima di aggiungerla, per maggiore sicurezza.
Il resto delle categorie in Dashlane non è tenuto ad aggiungere una password. Tuttavia, sono molto utili. Se hai molte password, considera l’utilizzo di “categoria” per separare i singoli accessi in aree diverse. Inoltre, sentiti libero di utilizzare “note” per aggiungere informazioni sull’accesso e così via.

