Vuoi eliminare in modo sicuro i file non necessari dal tuo sistema operativo Linux, recuperare spazio sul disco rigido e proteggere la tua privacy? BleachBit fa tutto questo per te!
Sommario:
Perché non usare rm?
Ovviamente puoi anche usare rm per eliminare tutti i file indesiderati o non necessari dal tuo sistema. Tuttavia, il vantaggio dell’utilizzo di BleachBit esegue la scansione del disco rigido per tipi di file specifici e quindi elimina solo quei tipi. Ciò significa che non devi cercarli, né devi controllare tutte le posizioni nel tuo file system, come hai a che fare con rm. Qualsiasi momentaneo calo di concentrazione durante l’utilizzo di RM può essere disastroso.
BleachBit, d’altra parte, è vincolato a eliminare solo i file che possono essere rimossi in modo sicuro e sa dove risiedono nel file system. Cerca le posizioni appropriate per te e ti mostra un’anteprima di ciò che sta per eliminare prima di farlo.
Questo strumento classifica i tipi di file in gruppi e puoi selezionare o deselezionare le voci in ogni categoria. Questo definisce i tipi di file per i quali BleachBit cercherà. Le categorie visualizzate variano in base alla distribuzione in base alle applicazioni installate sul computer.
Ad esempio, i file in eccesso dai gestori di pacchetti sono buoni candidati per essere eliminati dal sistema. Tuttavia, vedrai la categoria apt solo quando BleachBit è in esecuzione su Ubuntu e altre distribuzioni derivate da Debian. Questo perché non avrebbe senso mostrare quella categoria su qualcosa come Fedora.
Piuttosto, verranno visualizzate le categorie dnf e yum. Allo stesso modo, non vedrai una categoria per Chromium a meno che tu non abbia il browser Chromium installato sul tuo computer.
L’eliminazione di questi file non solo libera un po ‘di spazio su disco, ma ti aiuta anche a mantenere la tua privacy rimuovendo i record delle tue attività.
Installazione di BleachBit
Per installare BleachBit in Ubuntu, usa questo comando:
sudo apt-get install bleachbit

Per installare BleachBit su Manjaro, digita questo:
sudo pacman -Syu bleachbit

Per installare BleachBit su Fedora, il comando è:
sudo dnf install bleachbit

In questo momento, la versione BleachBit per Fedora 32 non è stata ancora aggiunta al repository. Se sei su Fedora 32, puoi fare quanto segue per installare BleachBit:
Fare clic su “Fedora 31” in Sito web BleachBit per scaricare il file.
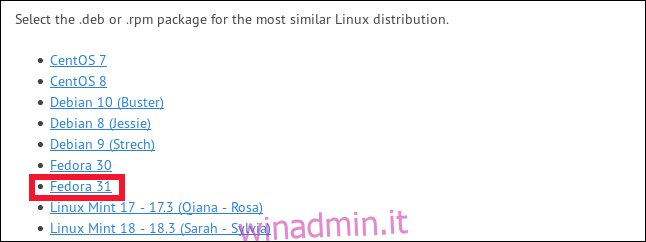
Fare doppio clic sul file nella cartella “Download”.
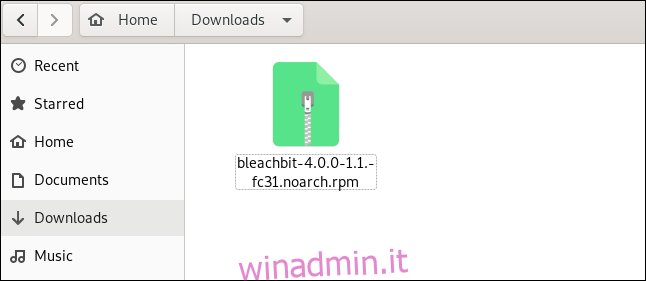
Dopo che l’applicazione software ha aperto il file, fare clic su “Installa”.

Avvio di BleachBit
Se utilizzi sudo per avviare BleachBit, sarà in grado di accedere ai file temporanei e di registro del sistema, nonché ai file che appartengono all’account root.
Se avvii BleachBit senza sudo, funziona solo sui file che appartengono a te e all’account a cui sei attualmente connesso. BleachBit mostra più categorie di file quando lo esegui con un normale account utente. Questo perché includerà file specifici dell’utente da applicazioni che potresti aver installato, come Firefox e Thunderbird.
Digita quanto segue per utilizzare sudo per avviare BleachBit:
sudo bleachbit

Digita quanto segue per avviare BleachBit senza sudo:
bleachbit

Impostazione delle preferenze
Dopo il primo avvio, vedrai la finestra di dialogo “Preferenze”, in cui puoi configurare BleachBit. Puoi accedere a queste impostazioni in qualsiasi momento selezionando “Preferenze” dal menu dell’hamburger nella schermata principale.
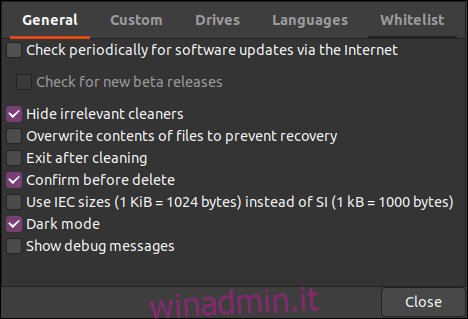
Vedrai le seguenti opzioni:
“Generale”: Qui puoi scegliere se desideri che BleachBit esegua le seguenti azioni:
Verifica la disponibilità di aggiornamenti (comprese le versioni beta).
Mostra o nascondi le categorie di file per tutte le applicazioni supportate, installate o meno.
Esci dopo aver eseguito le eliminazioni.
Richiedi conferma prima di eliminare i file.
Uso ISO / IEC o SI unità per le dimensioni dei file.
Usa la modalità scura.
Mostra le informazioni di debug durante le sue azioni.
“Personalizzato”: scegliere se aggiungere file o cartelle, nonché quali sono selezionabili e quali possono essere inclusi o esclusi dalle azioni di scansione ed eliminazione. Puoi anche includere posizioni che non sono offerte da BleachBit per impostazione predefinita.
“Unità”: BleachBit può sovrascrivere lo spazio libero e rendere i dati lì irrecuperabili. Per ogni partizione nel file system, è necessario creare una cartella scrivibile e aggiungere il suo percorso a questa scheda. Se il tuo file system ha solo una singola partizione, i valori predefiniti andranno bene.
“Lingue”: tutte le lingue disponibili nella distribuzione Linux verranno elencate in questa scheda, quindi seleziona quelle che desideri abilitare. La tua lingua predefinita sarà già selezionata. BleachBit offrirà anche di rimuovere quelli che non sono selezionati.
“Whitelist”: in questa scheda, puoi specificare le posizioni che vuoi che BleachBit ignori e rimarranno inalterate.
Utilizzando BleachBit
La finestra principale di BleachBit ha due riquadri: l’elenco delle categorie di file a sinistra e le opzioni all’interno di ciascuna categoria a destra. È possibile fare clic sulla casella di controllo accanto a qualsiasi opzione per selezionarla o fare clic sul nome di una categoria per selezionare tutte le sue opzioni.
Se selezioni un’opzione che richiederà molto tempo per il completamento o che potrebbe influire sulle password memorizzate, vedrai una notifica. Puoi ancora scegliere quelle opzioni, ma BleachBit si sta solo assicurando che tu sappia cosa fanno.
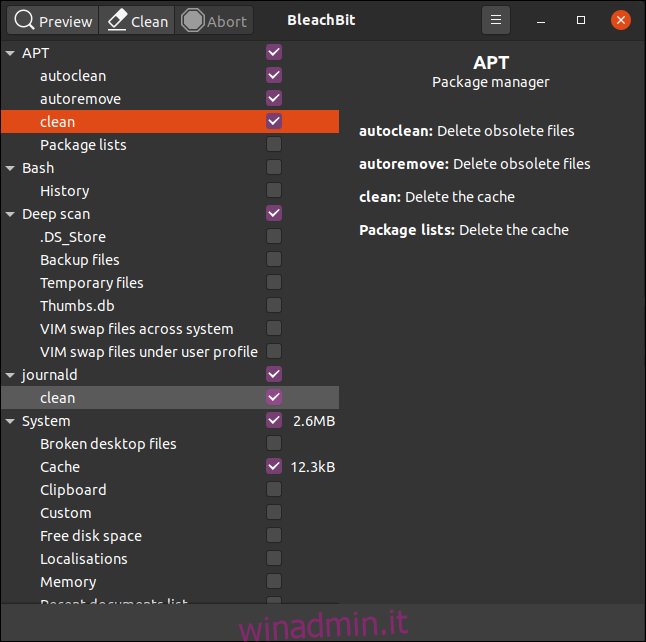
Quando si evidenzia una categoria, BleachBit mostra una descrizione delle opzioni al suo interno nel riquadro a destra. È possibile scorrere le categorie e le opzioni e selezionare i tipi di file che si desidera pulire.
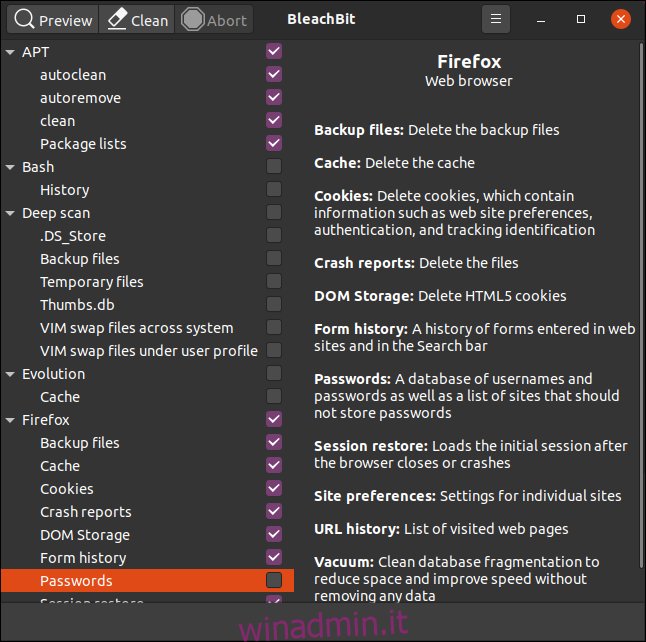
Abbiamo selezionato le opzioni per eliminare i file per Firefox, ma lasciamo le stesse impostazioni della password. Abbiamo fatto lo stesso per Thunderbird.
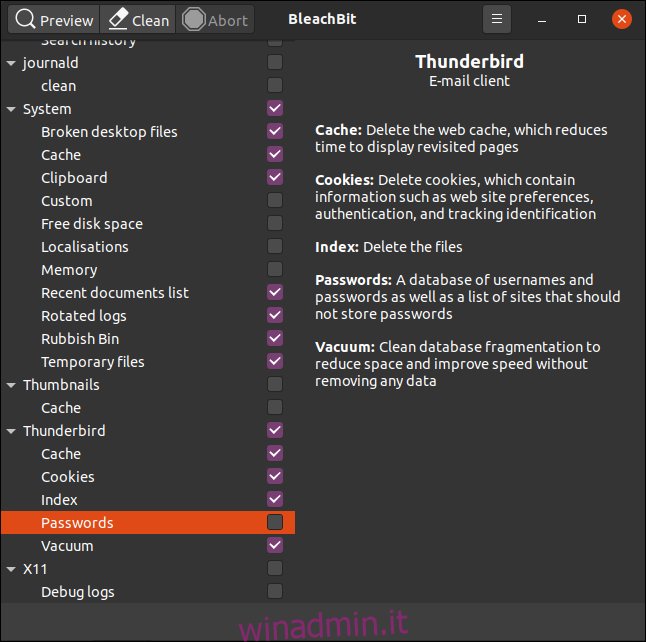
Dopo aver effettuato le selezioni, fare clic su “Anteprima” e BleachBit eseguirà una corsa a secco.
Eseguirà la scansione del file system in base alla configurazione e alle opzioni selezionate. Verrà quindi visualizzato un rapporto che include il numero di file che prevede di eliminare e la quantità di spazio su disco rigido che verrà liberata di conseguenza. I valori vengono visualizzati come spazio su disco rigido per opzione selezionata e come totale nel riquadro a destra.
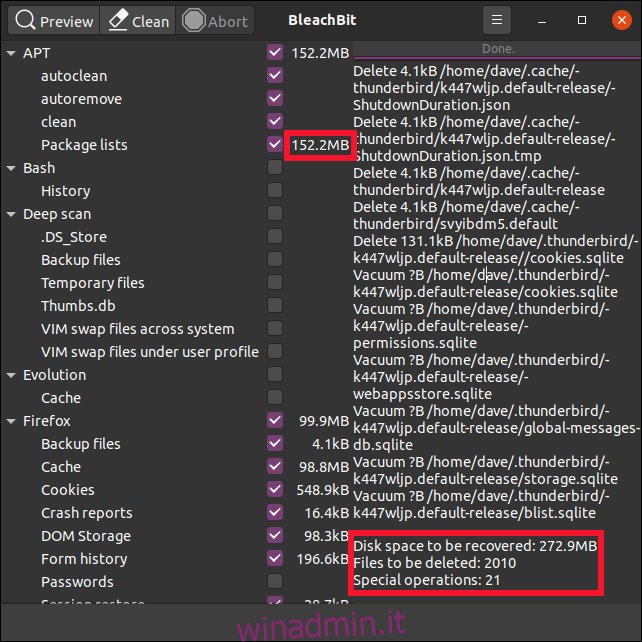
Se sei soddisfatto delle informazioni e desideri procedere, fai clic su “Pulisci”. Se in precedenza hai selezionato l’opzione di configurazione “Conferma prima di eliminare”, BleachBit ti chiederà se sei sicuro di voler procedere.
Fare clic su “Elimina” per eliminare i file o su “Annulla” per tornare alla finestra principale di BleachBit.
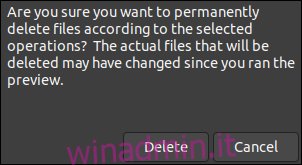
Se fai clic su “Elimina”, BleachBit eseguirà la pulizia ed eliminerà i file dal tuo sistema. Se in precedenza hai selezionato una delle opzioni di cancellazione sicura o sovrascrittura, l’operazione potrebbe richiedere del tempo. Tuttavia, tieni presente che la maggior parte dei moderni filesystem con journaling rende molto difficile garantire che i file eliminati siano stati sovrascritti.
Dopo che BleachBit ha completato la scansione e le azioni di eliminazione, riporterà quanti file ha eliminato e quanto spazio sul disco rigido è ora libero.
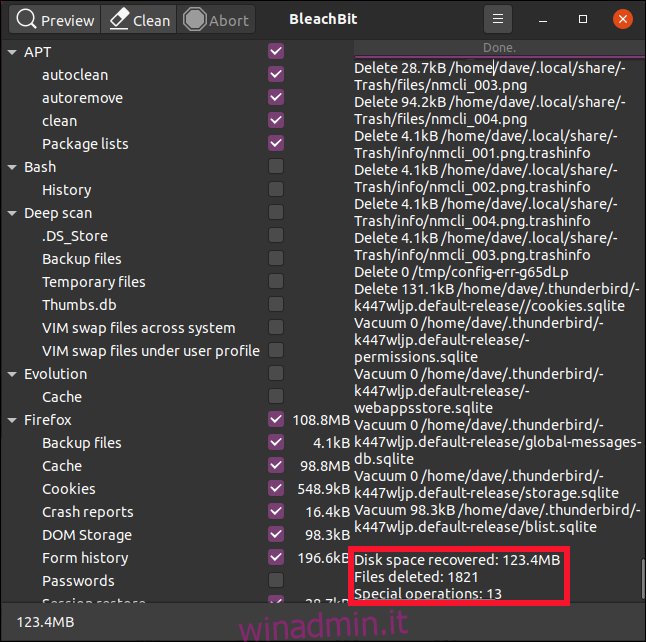
Ripeti, se necessario
I file temporanei e di registro e gli altri oggetti usa e getta rimossi da BleachBit verranno sostituiti e ricreati mentre si continua a utilizzare il computer. Nel tempo, si ricostruiranno. Ma ora puoi usare BleachBit periodicamente per tenerli sotto controllo.

