AirPlay consente a due dispositivi Apple di condividere lo stesso display e può essere utilizzato per una serie di cose. Ad esempio, se scarichi un film sul tuo Mac, ma desideri guardarlo sulla tua Apple TV, AirPlay sincronizzerà questi due dispositivi. Allo stesso modo, se vuoi riprodurre un video sul tuo Mac, ma lo hai solo sul tuo iPhone, puoi utilizzare AirPlay e guardarlo su uno schermo più grande.

In questo articolo spiegheremo come utilizzare AirPlay con un Mac, sia che tu voglia utilizzare il tuo Mac come mittente o destinatario. Spiegheremo anche perché AirPlay potrebbe non funzionare sul tuo Mac e ti diremo come risolvere questi problemi.
Sommario:
Come utilizzare AirPlay con un Mac
Con AirPlay puoi condividere musica, video e foto da un dispositivo Apple a un altro. È stato progettato per consentirti di guardare diversi tipi di contenuti sullo schermo più grande di casa tua. Il modo migliore per utilizzare AirPlay è con un’Apple TV collegata al televisore.
Un altro modo per utilizzare AirPlay è con gli altoparlanti abilitati AirPlay, che ti consentono di riprodurre la tua musica preferita ad alto volume su altoparlanti compatibili. Puoi anche utilizzare AirPlay con le cuffie wireless. Inoltre, AirPlay può essere un ottimo strumento aziendale, poiché puoi utilizzarlo per condividere presentazioni, fogli di calcolo o siti Web con i tuoi colleghi. Questo può essere ottenuto con la funzione Screen Mirroring.
Per utilizzare AirPlay, sono necessari due dispositivi: il mittente e il ricevitore. Non avrai nemmeno bisogno di cavi o adattatori. Puoi utilizzare Airplay per condividere contenuti da qualsiasi computer con iTunes, che ovviamente include MacBook e dispositivi iOS con iOS 4.2 o versioni successive. Poiché lo scopo di AirPlay è guardare o visualizzare i contenuti su uno schermo più grande, AirPlay viene in genere utilizzato con le Apple TV. Tuttavia, può anche essere accoppiato con molti altri dispositivi compatibili, come le smart TV che supportano AirPlay.
Prima di iniziare, assicurati che il tuo Mac e il dispositivo ricevitore siano collegati alla stessa rete. In questa guida spiegheremo come utilizzare AirPlay con un Mac e una Apple TV. La prima cosa che devi fare è abilitare AirPlay sulla tua Apple TV. Ecco come si fa:
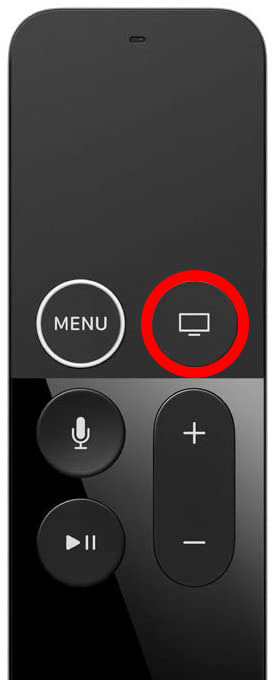

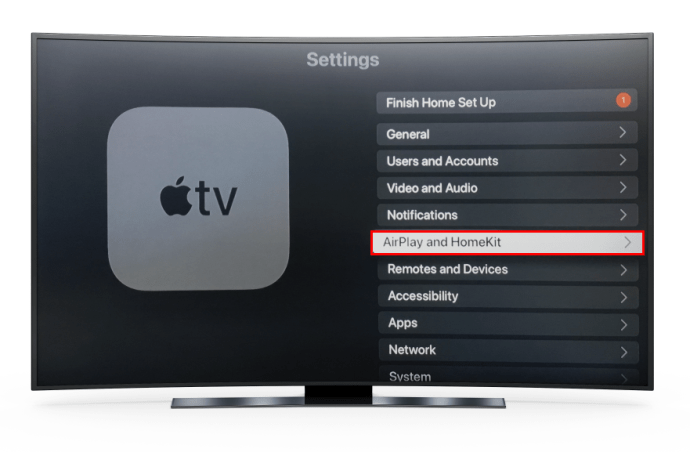
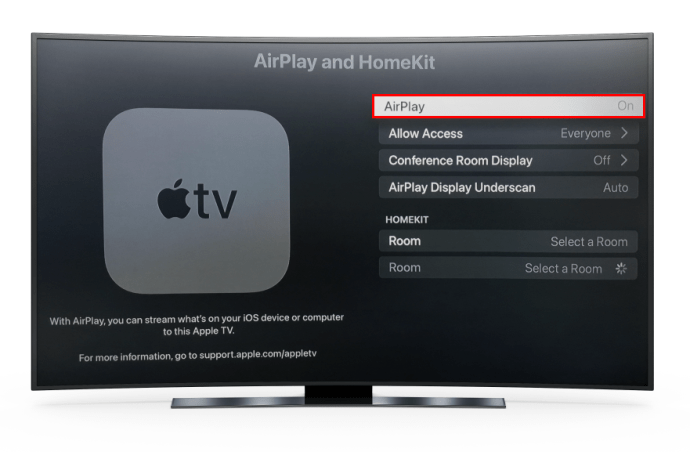
Ora che AirPlay è abilitato sulla tua Apple TV, il passaggio successivo è fare lo stesso sul tuo Mac. Segui i passaggi seguenti per scoprire come è fatto:
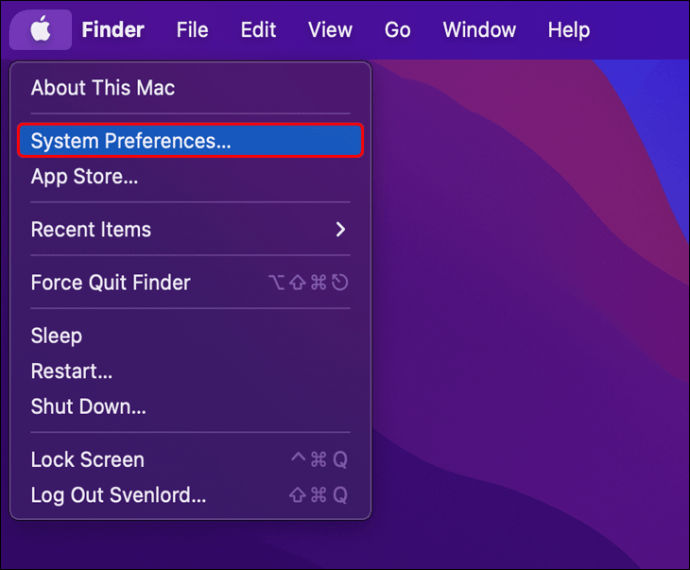
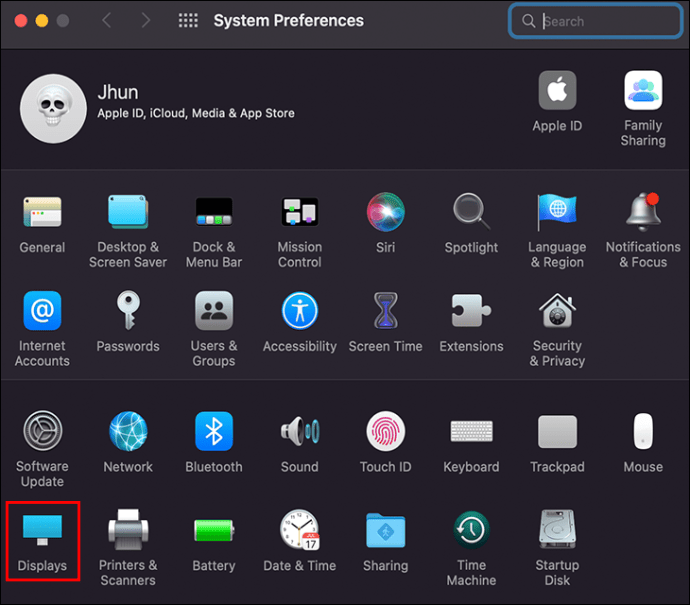
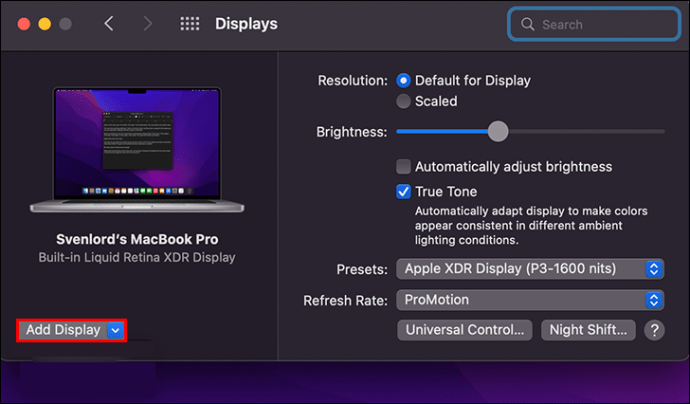
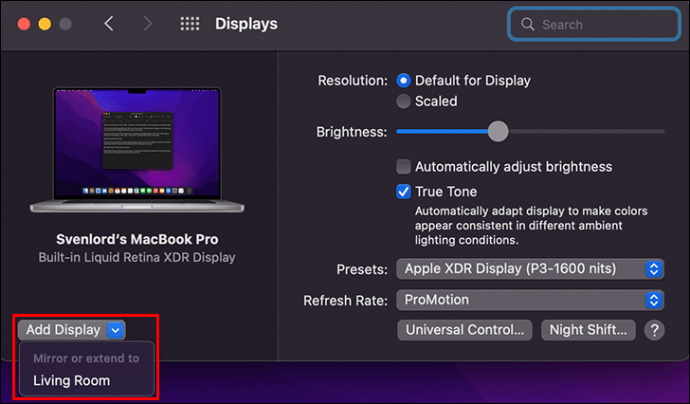
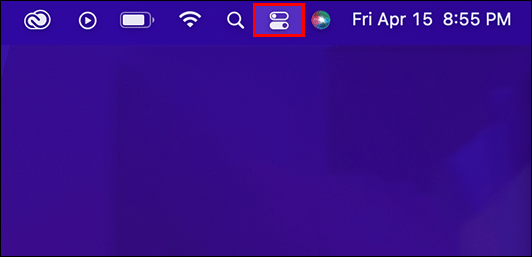
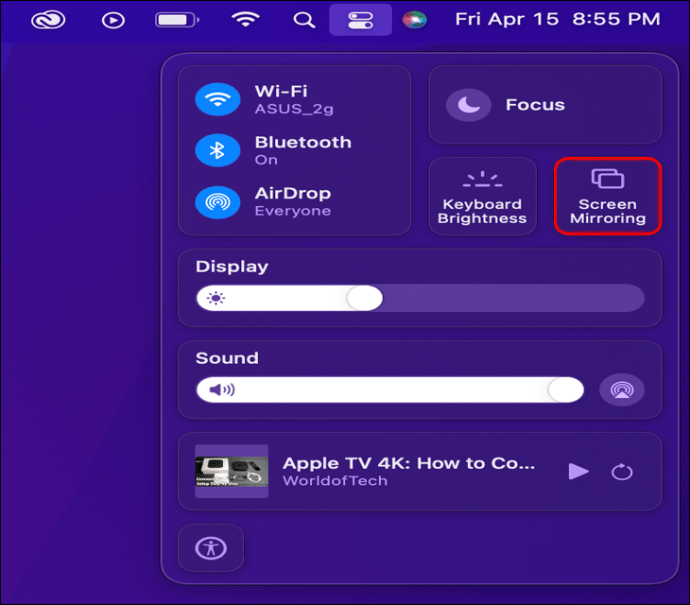
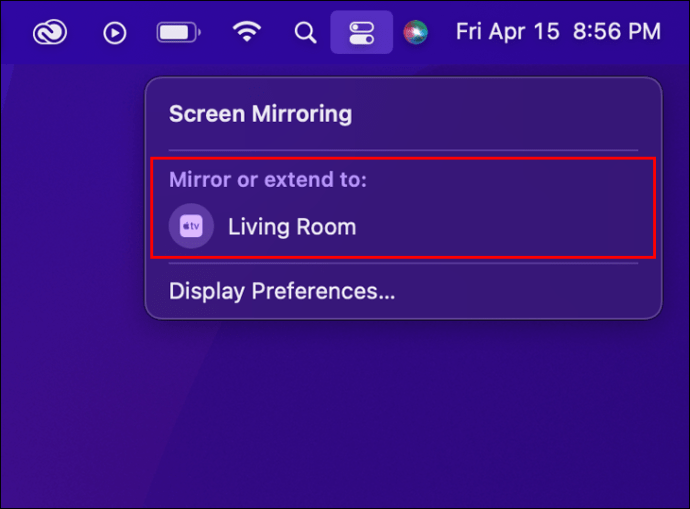
Il display del tuo Mac sarà immediatamente connesso alla tua Apple TV. Puoi scegliere tra un display retina integrato a specchio e un display separato. In altre parole, puoi decidere se il desktop corrisponderà alle dimensioni della tua Apple TV o del tuo Mac.
Puoi persino utilizzare Airplay per estendere lo schermo a un altro Mac, che è una funzionalità nuova di zecca. Tuttavia, questo vale solo per i MacBook 2018 e successivi. Per non parlare del fatto che solo chi ha due MacBook può utilizzare questa funzione.
Come inviare AirPlay da iPhone a Mac
Se desideri utilizzare il tuo Mac come dispositivo ricevitore, puoi condividere il display del tuo iPhone. Questa è un’ottima soluzione se vuoi guardare i video sul tuo iPhone su uno schermo più grande. Tieni presente che il tuo iPhone e il tuo Mac devono essere connessi a una rete Wi-Fi e deve essere la stessa rete.
Usare AirPlay sul tuo iPhone è ancora più semplice che sul tuo Mac e richiede anche meno passaggi. I passaggi esatti possono variare, a seconda del tipo di supporto che si desidera riprodurre. Questo è quello che hai bisogno di fare:
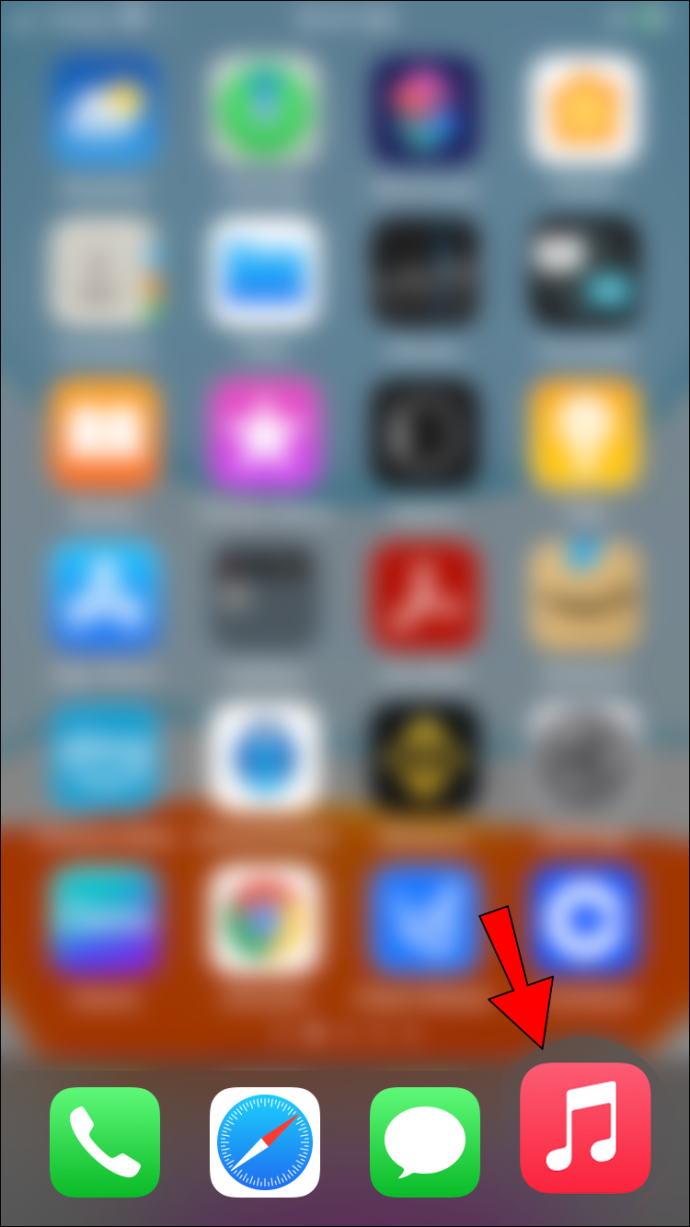
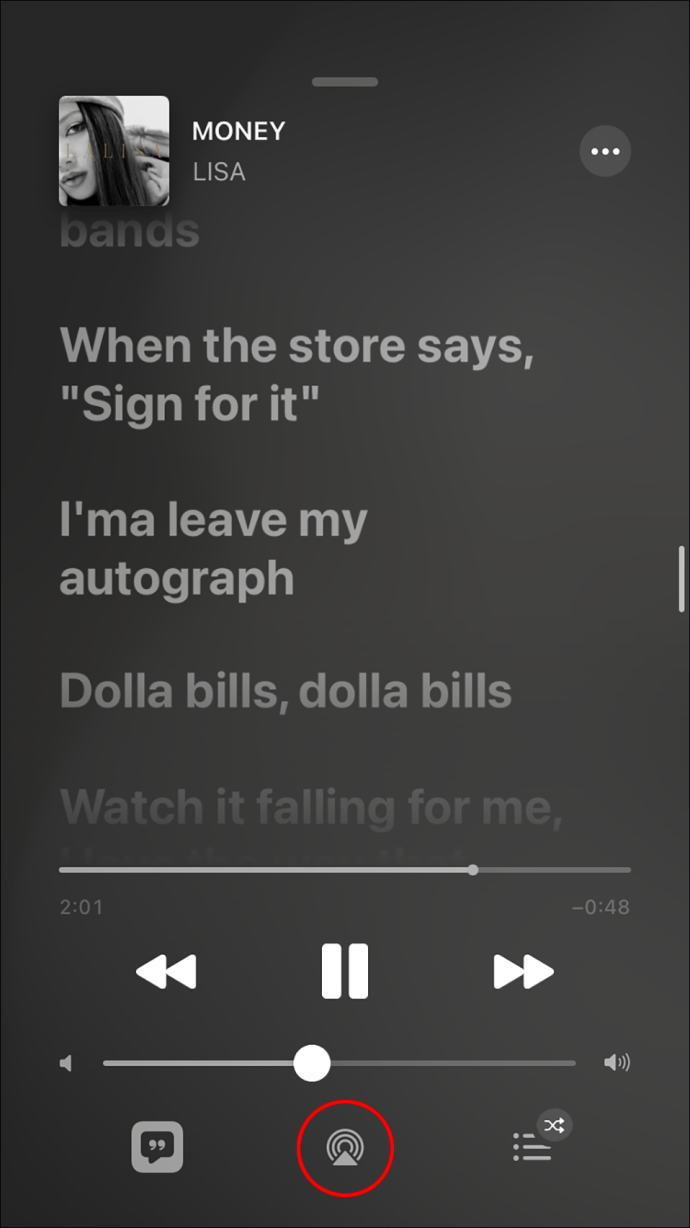
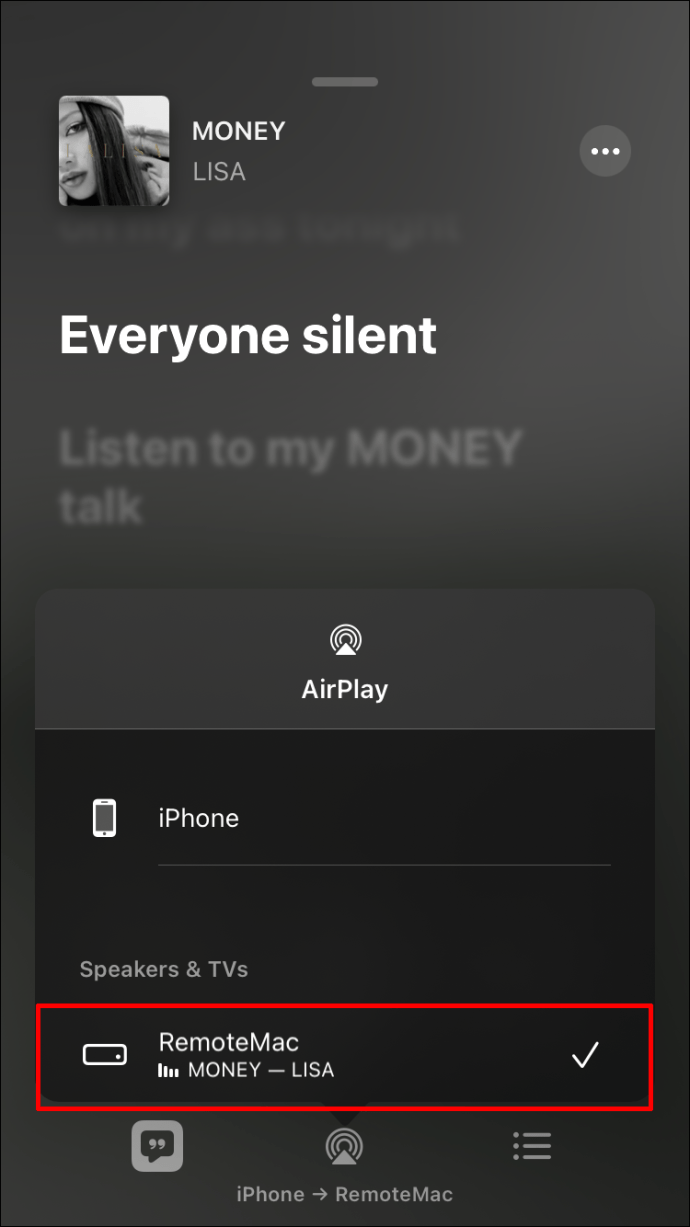
È così semplice. Puoi persino aprire una foto dalla tua Galleria e AirPlay sul tuo Mac. Ecco come si fa:
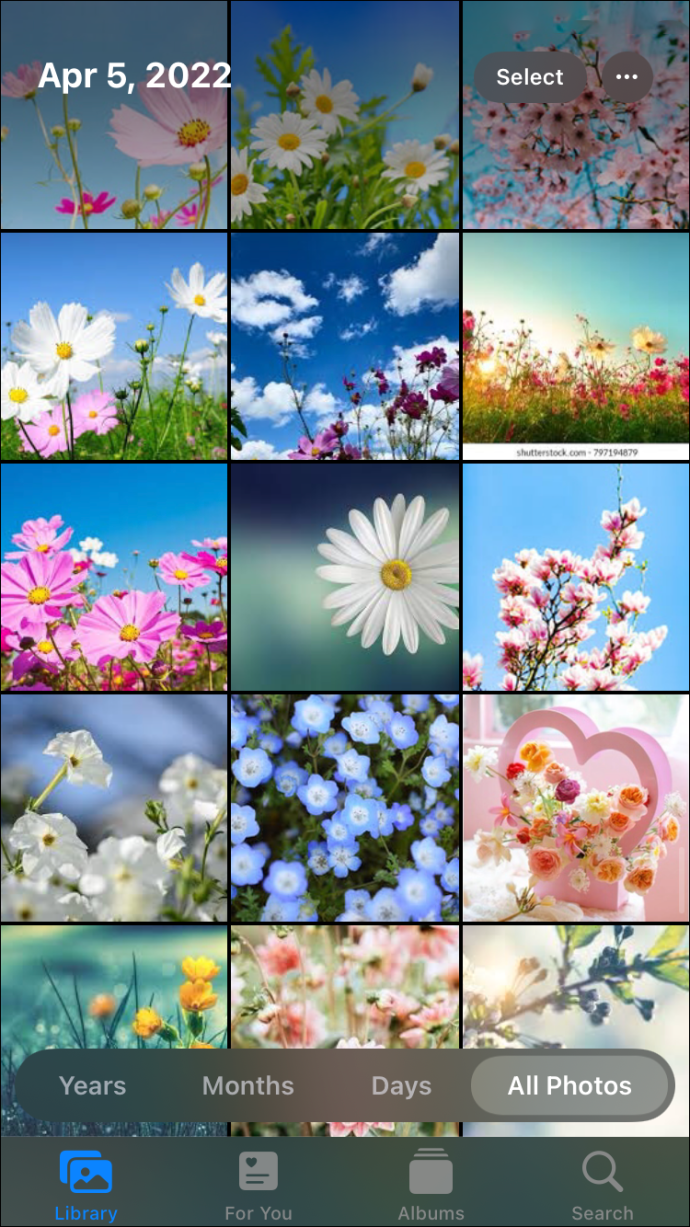

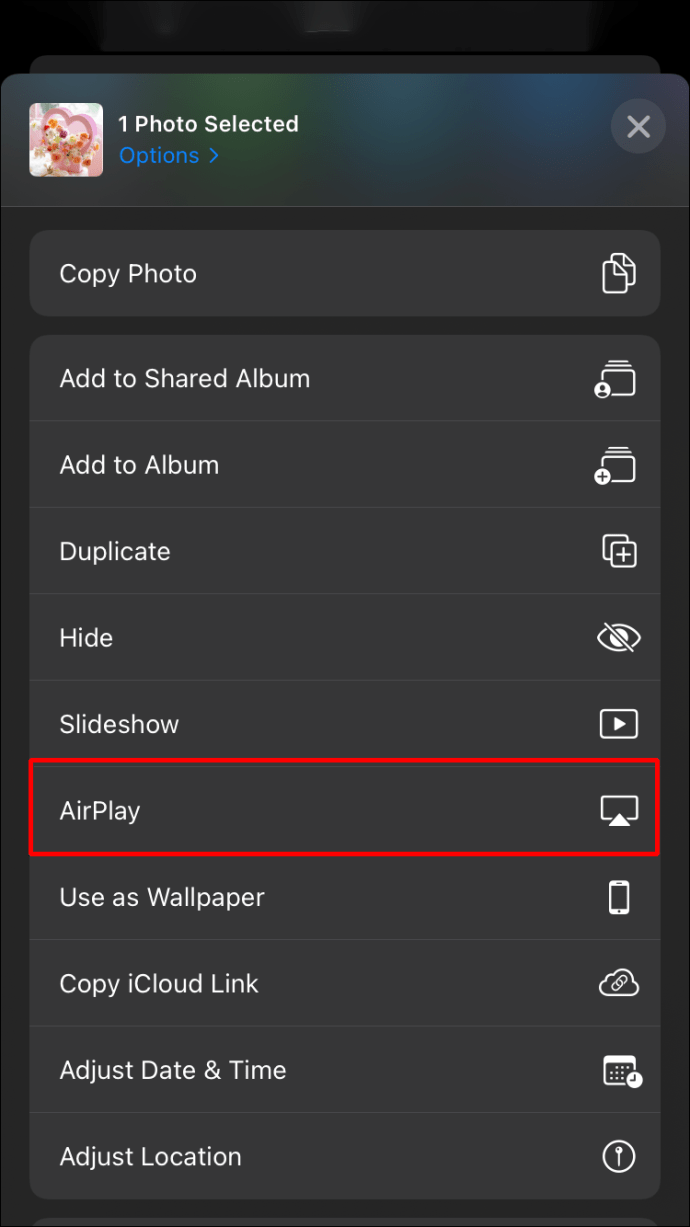

Non avrai nemmeno bisogno di confermare nulla sul dispositivo ricevitore. Il supporto apparirà automaticamente sullo schermo più grande. Se vuoi mettere in pausa, far avanzare velocemente o riavvolgere un brano o un video, puoi utilizzare i controlli sul tuo iPhone.
L’icona AirPlay può essere trovata in varie app, devi solo cercarla. Ad esempio, se utilizzi Apple Music, Spotify, Deezer o qualsiasi altra app di streaming musicale, vedrai l’icona AirPlay ogni volta che ascolti un brano. Quando si tratta di foto e video che hai scaricato nella tua Galleria, l’icona di AirPlay apparirà quando tocchi l’opzione “Condividi”.
Domande frequenti aggiuntive
Perché non posso giocare ad AirPlay sul mio Mac?
Potrebbero esserci un paio di motivi per cui non puoi utilizzare AirPlay sul tuo Mac. Affinché AirPlay funzioni, sia il dispositivo mittente che quello ricevente devono essere collegati allo stesso Wi-Fi, il che è particolarmente importante per i router dual-band. Quindi, assicurati che entrambi questi dispositivi siano connessi a Internet prima di accoppiarli.
Se ancora non vedi la funzione AirPlay sul tuo Mac, assicurati che i due dispositivi siano vicini l’uno all’altro. Una cattiva connessione può comportare la mancata trasmissione dell’audio o l’impossibilità di condividere il contenuto. Verifica se AirPlay è abilitato sia sul mittente che sul ricevitore prima di provare ad accoppiarli.
Inutile dire che devi avere iTunes installato sul tuo Mac. Se non disponi della versione più recente di iTunes, questo potrebbe essere il motivo per cui non puoi utilizzare AirPlay sul tuo Mac. Non dimenticare che devi accedere allo stesso account iTunes su entrambi questi dispositivi.
Infine, il tuo Mac deve essere aggiornato all’ultima versione, che attualmente è macOS 12.0 Monterey, affinché AirPlay funzioni.
Posso giocare ad AirPlay dal mio Mac se non ho Apple TV?
In sostanza, non è necessario disporre di Apple TV per utilizzare AirPlay con il Mac e la smart TV. Tuttavia, la tua smart TV deve soddisfare determinati requisiti affinché AirPlay funzioni. Soprattutto, la tua smart TV deve essere compatibile con AirPlay.
Come accennato in precedenza, puoi utilizzare AirPlay con altoparlanti e cuffie wireless abilitate per AirPlay.
Condividi i tuoi contenuti con AirPlay
AirPlay è un utile strumento di condivisione che ti consente di guardare video su uno schermo più grande e riprodurre musica sugli altoparlanti senza dover collegare questi dispositivi con un cavo. Uno dei modi migliori per utilizzare AirPlay è con il tuo Mac e la tua Apple TV, ma puoi anche utilizzare questa funzione di condivisione multimediale con altri dispositivi compatibili con AirPlay.
Hai mai usato AirPlay con il tuo Mac prima d’ora? Con quale dispositivo hai accoppiato il tuo Mac? Facci sapere nella sezione commenti qui sotto.

