Xubuntu è un eccellente sistema operativo desktop, ma sapevi che puoi usarlo anche sul Raspberry Pi 4? Esatto, grazie a Ubuntu per Raspberry Pi, è possibile eseguire la tua distribuzione desktop Linux preferita sul Pi 4. Ecco come configurarlo.
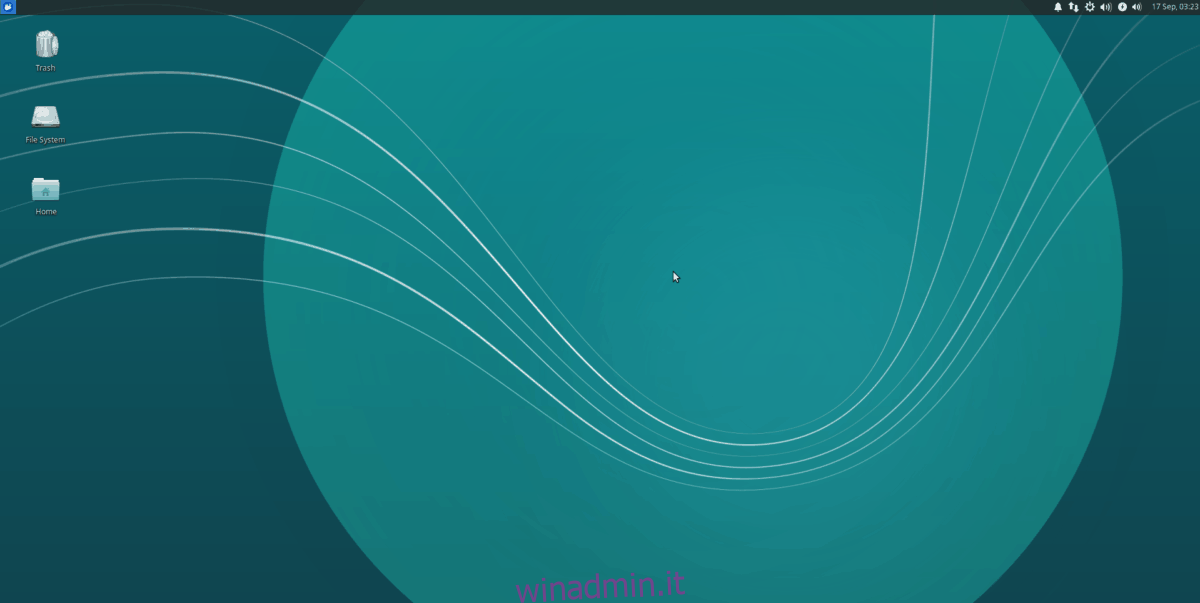
Sommario:
Installazione dell’imager Raspberry Pi su Linux
Per utilizzare Xubuntu su Raspberry Pi 4, dovrai installare lo strumento Raspberry Pi Imager. Questo programma è di gran lunga il modo più semplice per configurare Xubuntu su una scheda SD.
Esistono molti modi per installare lo strumento Pi Imager; tuttavia, ci concentreremo sul pacchetto Snap e sulle versioni Flatpak in questa guida, poiché sono compatibili con la maggior parte dei sistemi operativi Linux.
Nota: se stai configurando Ubuntu sulla tua scheda SD da un sistema Windows o Mac OS anziché da Linux, sei fortunato. Il Raspberry Pi Imager è disponibile anche per altri sistemi operativi qui.
Pacchetto a scatto
Per far funzionare la versione del pacchetto Snap dell’imager Raspberry Pi sul tuo sistema, devi prima avere configurato il runtime del pacchetto Snap sul tuo sistema.
Puoi configurare il runtime Snap su Linux seguendo questa guida sull’argomento. Una volta configurato, l’installazione di Raspberry Pi Imager può essere eseguita con un semplice comando di installazione rapida in basso.
sudo snap install rpi-imager
Flatpak
Raspberry Pi Imager è disponibile anche nell’app store Flathub come Flatpak, se preferisci Flatpak. Per avviare l’installazione di Raspberry Pi Imager come Flatpak, configura il runtime di Flatpak sul tuo computer.
Puoi configurare il runtime di Flatpak sul tuo computer seguendo la nostra guida sull’argomento. Quando Flatpak è configurato e configurato, l’installazione di Raspberry Pi Imager può essere eseguita con i due comandi seguenti in una finestra di terminale.
flatpak remote-add --if-not-exists flathub https://flathub.org/repo/flathub.flatpakrepo flatpak install flathub org.raspberrypi.rpi-imager
Flashare Ubuntu su una scheda SD
Xubuntu può essere utilizzato su un Raspberry Pi; tuttavia, Canonical rilascia solo Ubuntu per il Pi 4. Quindi, dovrai eseguire il flashing di Ubuntu standard e installarlo sul Pi e configurare Xubuntu in seguito.
Per eseguire il flashing di Ubuntu su una scheda SD, inserisci la tua scheda SD o il lettore di schede SD USB nel computer. Quindi, avvia Raspberry Pi Imager sul desktop Linux e segui le istruzioni dettagliate di seguito.

Passaggio 1: trova il pulsante “Scegli sistema operativo” nell’imager e selezionalo con il mouse. Dopo aver scelto questo pulsante, trova il pulsante “Altri sistemi operativi generici” e selezionalo con il mouse per accedere ad altri sistemi operativi.

Passaggio 2: esamina l’elenco dei sistemi operativi e seleziona l’opzione “Ubuntu” per accedere a tutte le scelte di Ubuntu che Raspberry Pi Imager ha da offrire. Quindi, scegli “Desktop Ubuntu 21.04 (RPi 4/400)”.

Passaggio 3: dopo aver selezionato Ubuntu come sistema operativo per il flash, dovrai scegliere un luogo in cui eseguire il flashing del sistema operativo. Fare clic su “Scegli spazio di archiviazione” e selezionare la scheda SD da utilizzare con l’imager Raspberry Pi.
Passaggio 4: ora che la tua scelta di archiviazione è selezionata, trova il pulsante “Scrivi” nell’imager Raspberry Pi e fai clic su di esso. Quando scegli questa opzione, eseguirà il flashing di Ubuntu sulla tua scheda SD.
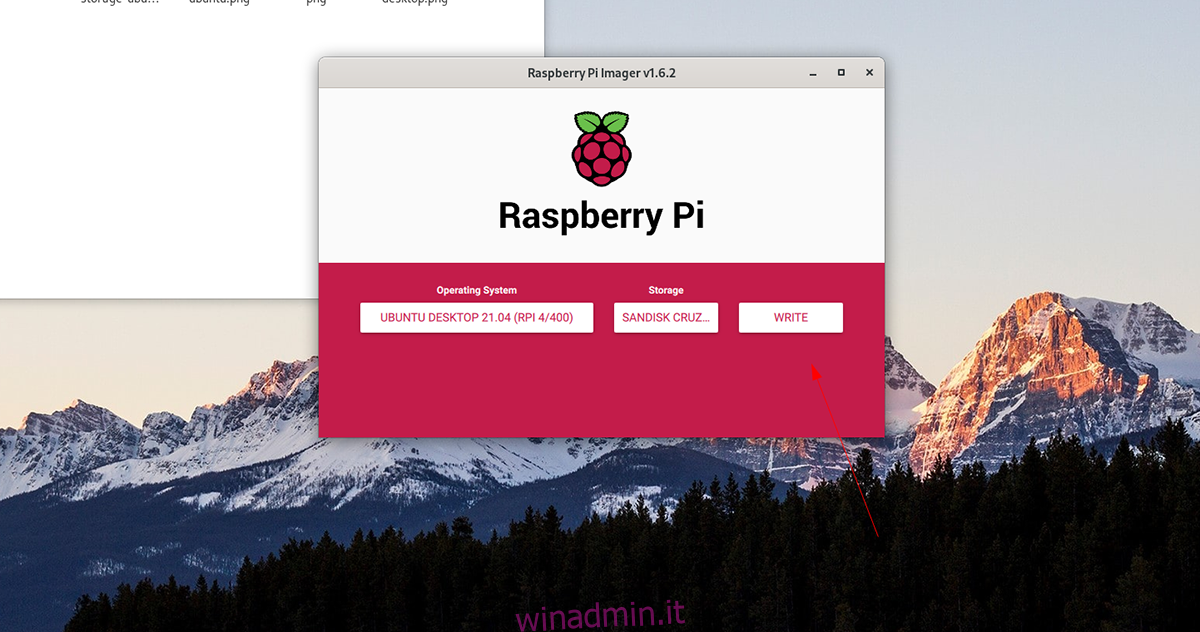
Passaggio 5: scollegare la scheda SD e chiudere il Raspberry Pi Imager al termine del processo di flashing. Quindi, collega la scheda SD al Pi 4 e segui il processo di configurazione di Ubuntu seguendo le istruzioni sullo schermo.
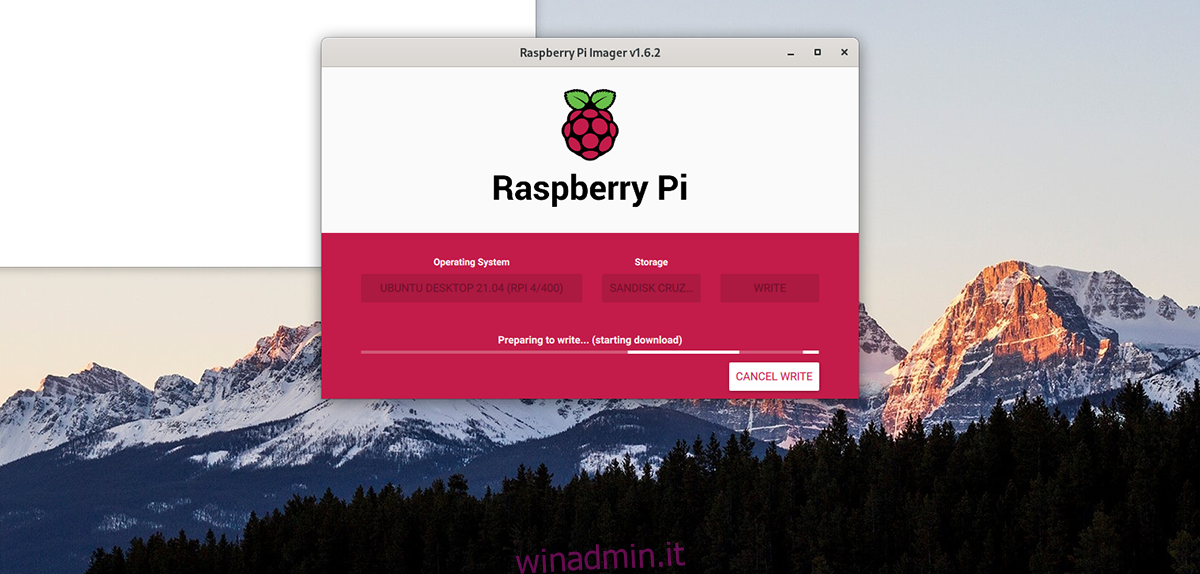
Configurazione di Xubuntu
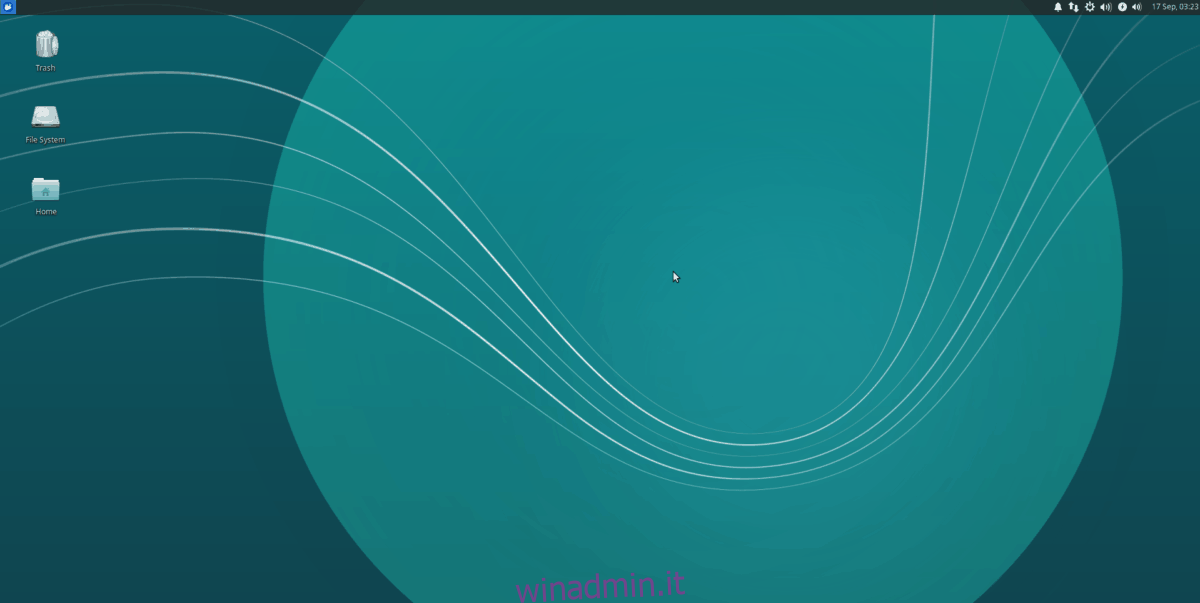
Con il sistema operativo Ubuntu installato e avviato sul tuo Raspberry Pi 4, sarai in grado di configurare Xubuntu. Per farlo, avvia una finestra di terminale sul desktop di Ubuntu. Premi Ctrl + Alt + T sulla tastiera o cerca “Terminale” nel menu dell’app per avviarlo.
Con la finestra del terminale aperta, usa il comando apt install per configurare il pacchetto “xubuntu-desktop”. Questo pacchetto contiene tutto il necessario per utilizzare l’ambiente desktop Xubuntu sul tuo Raspberry Pi 4.
sudo apt install xubuntu-desktop
Seguendo il comando sopra, Ubuntu ti chiederà una password. Quindi, utilizzando la tastiera, digita la password del tuo account utente. Quindi, premere il tasto Invio per continuare.
Dopo aver inserito la password, Ubuntu raccoglierà tutti i pacchetti per il desktop Xubuntu. Ci sono molti pacchetti, quindi potrebbe volerci un po’. Ubuntu ti chiederà di premere il tasto Y sulla tastiera quando tutto è pronto per l’installazione.
Premendo il tasto Y, sarai in grado di avviare l’installazione dei pacchetti. Tieni presente che, poiché ci sono molti pacchetti da installare per il desktop, potrebbero essere necessari alcuni minuti.
Al termine del processo di installazione, disconnettersi dal desktop Ubuntu e selezionare la sessione Xubuntu o XFCE. Quindi, accedi di nuovo per utilizzare Xubuntu sul tuo Raspberry Pi 4. Buon divertimento!

