Vuoi usare WhatsApp dal tuo computer? Anche se non esiste un client WhatsApp autonomo, puoi utilizzare l’app Web e il client desktop di WhatsApp per inviare messaggi tramite il tuo smartphone. Ecco come utilizzare WhatsApp sul tuo PC Windows 10, Mac o computer.
Utilizzando WhatsApp Web, colleghi il tuo smartphone a un computer o un browser. Finché entrambi i dispositivi sono vicini l’uno all’altro, puoi utilizzare il tuo computer per inviare messaggi tramite WhatsApp sul tuo telefono.
Puoi utilizzare WhatsApp Web da qualsiasi browser desktop (tutti i principali browser come Safari, Chrome, Firefox, Edge e Opera sono supportati) o da qualsiasi piattaforma. Riceverai anche notifiche per i nuovi messaggi.
Se desideri un’app dedicata, puoi utilizzare il file Applicazione WhatsApp Desktop per Windows e macOS. Per funzionalità aggiuntive, puoi persino utilizzare app di terze parti. ChatMate per WhatsApp ($ 2,99) è un’ottima alternativa per gli utenti Mac.
Il processo di connessione del tuo i phone o Android smartphone a WhatsApp Web o WhatsApp Desktop è lo stesso. Ti guideremo attraverso il processo di utilizzo di WhatsApp Web.
Apri il tuo browser preferito e vai a web.whatsapp.com. Qui vedrai un codice QR sul lato destro dello schermo.

Ora dovrai scansionare il codice QR usando il tuo iPhone o smartphone Android.
Se stai utilizzando uno smartphone Android, tocca il pulsante “Menu” dalla barra degli strumenti nell’angolo in alto a destra.
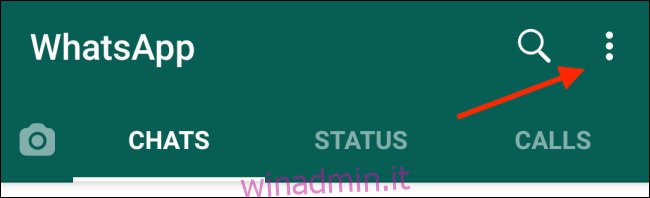
Quindi, seleziona l’opzione “WhatsApp Web”.
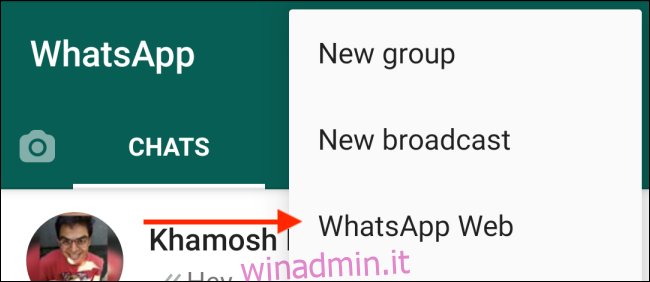
Ora punta la fotocamera dello smartphone sul codice QR.
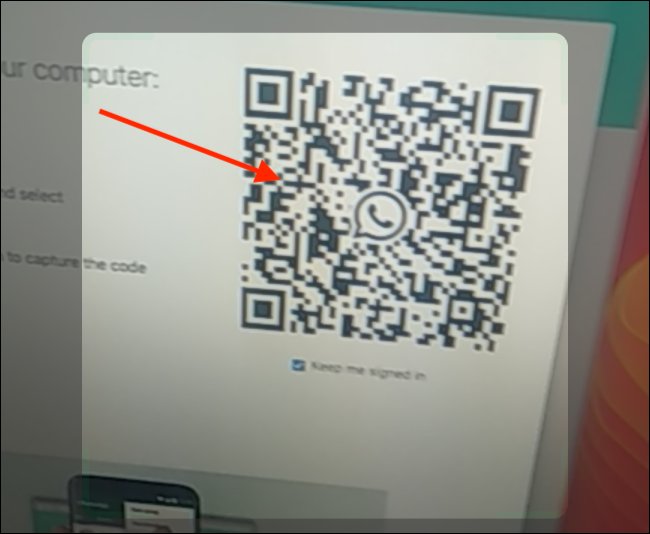
In un secondo, il codice QR verrà scansionato e sarai connesso a WhatsApp Web.
Se stai usando un iPhone, vai alla scheda “Impostazioni”.
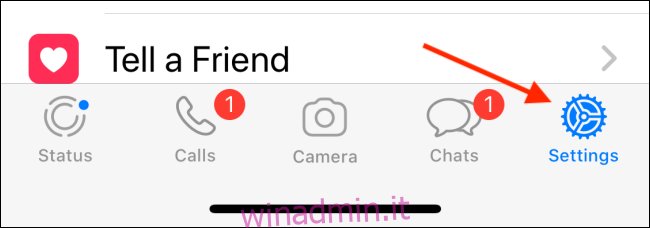
Qui, scegli l’opzione “WhatsApp Web”.
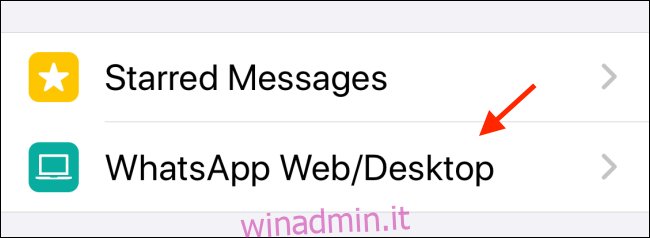
Ora punta la fotocamera dell’iPhone verso il codice QR.
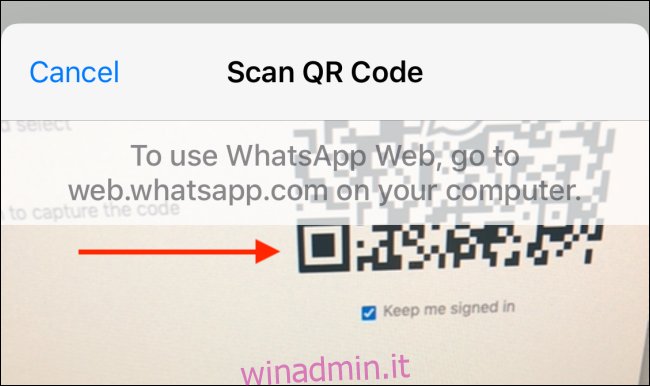
Una volta scansionato, WhatsApp Web mostrerà tutti i tuoi messaggi.
Ora puoi fare clic su un messaggio per aprirlo e inviare messaggi a chiunque fintanto che il tuo iPhone o smartphone Android è nelle vicinanze. Non deve essere connesso alla stessa rete, ma deve essere in linea.
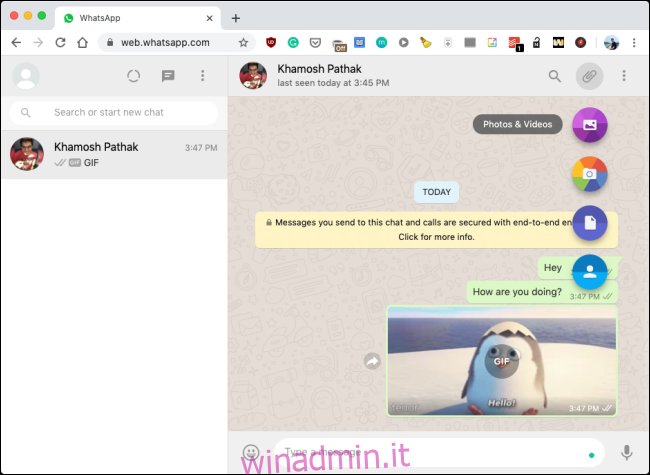
Puoi fare quasi tutto su WhatsApp Web (tranne che per effettuare chiamate vocali e videochiamate) che puoi dal tuo smartphone. Puoi inviare GIF, foto, video, documenti, emoji e altro ancora.
Per consentire le notifiche dei messaggi nel browser, fare clic sul pulsante “Attiva notifiche desktop”.
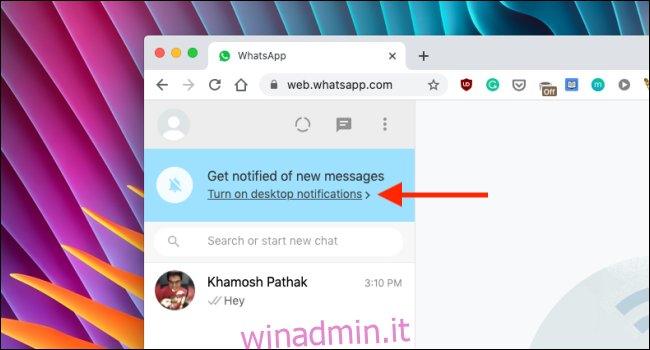
Quindi conferma dal pop-up per consentire le notifiche per WhatsApp Web. (Questo pop-up dipenderà dal browser che stai utilizzando.)
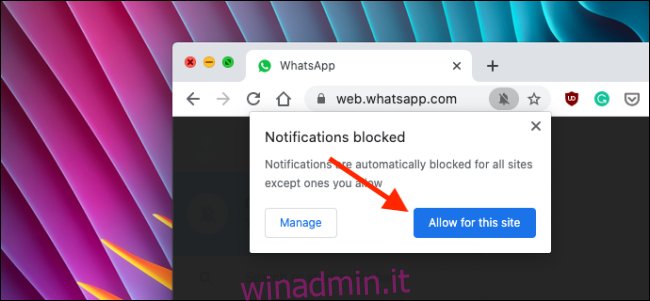
Una volta che hai finito di utilizzare WhatsApp Web, assicurati di disconnetterti. Per fare ciò, fare clic sul pulsante “Menu” nella barra degli strumenti in alto e quindi scegliere l’opzione “Esci”.
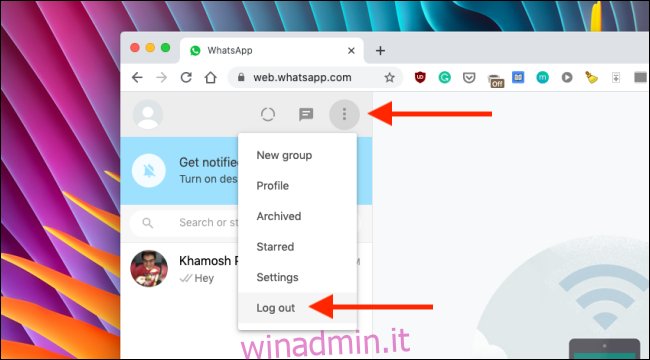
Utilizzi WhatsApp costantemente sia per lavoro che per chat personale? Ecco come proteggere il tuo account WhatsApp.

