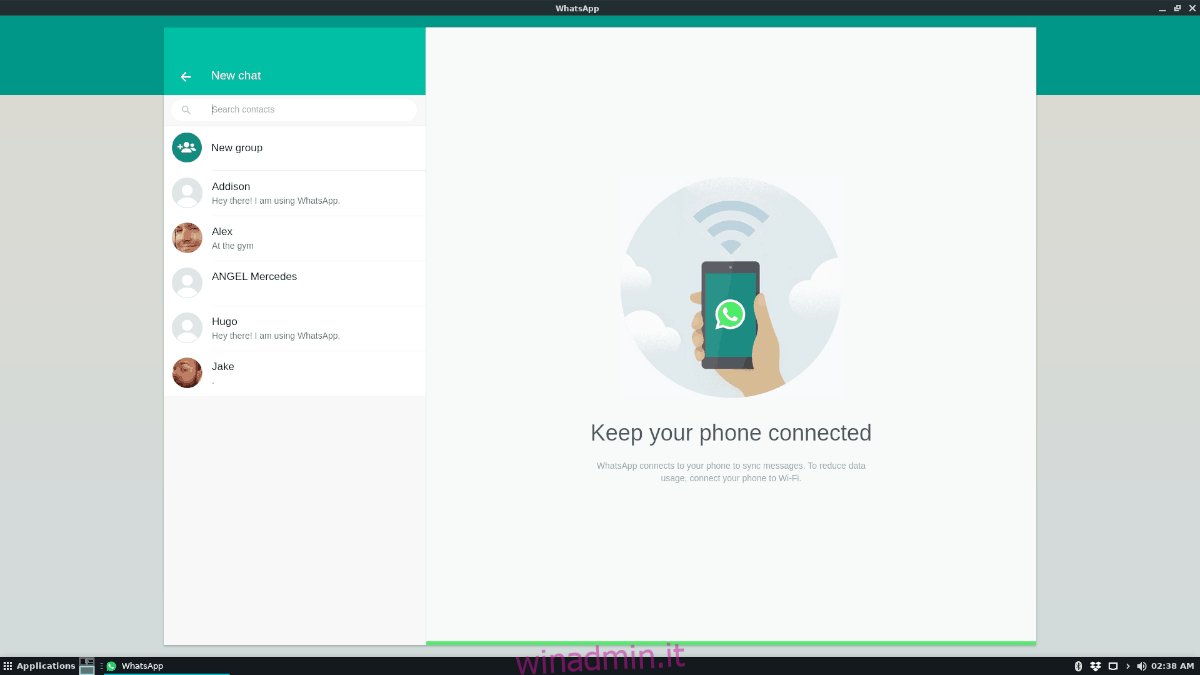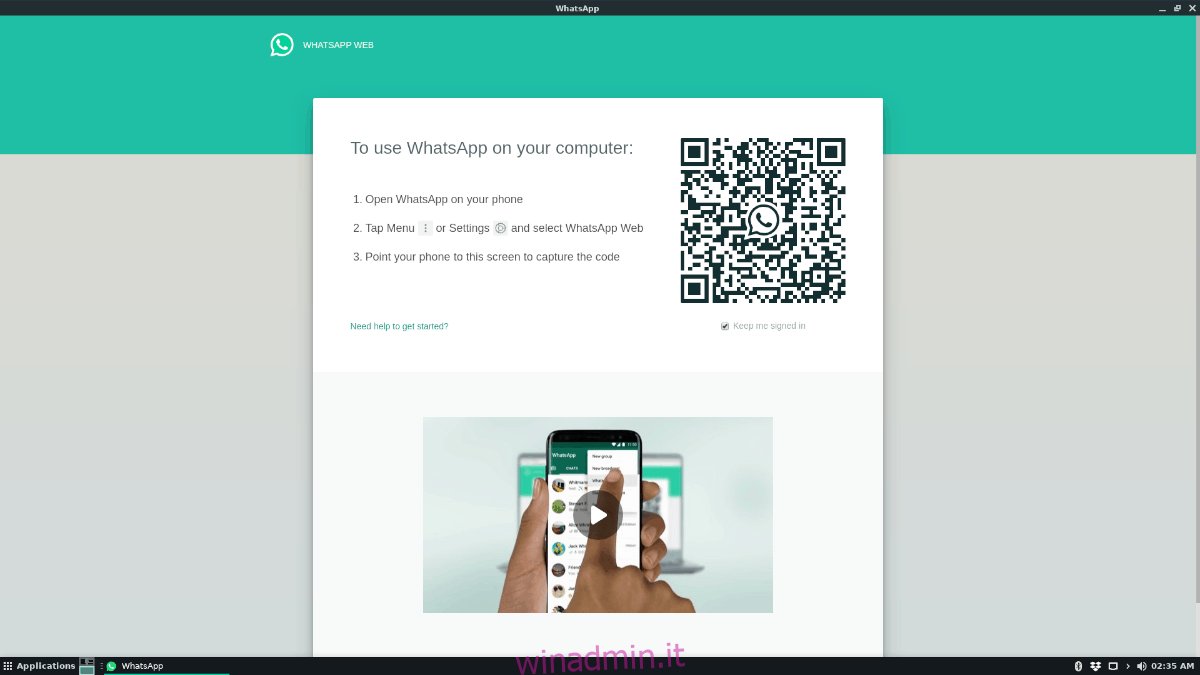WhatsApp è una delle applicazioni di messaggistica più popolari al mondo, ma per qualche motivo non supporta ancora ufficialmente la piattaforma Linux con un’applicazione desktop ufficiale. Quindi, se vuoi usare WhatsApp su Linux, dovrai creare la tua applicazione.
Su Linux, il modo migliore e più veloce per creare un’applicazione web è con il programma Nativefier. Per installare Nativefier, vai su questa guida e segui per scoprire come configurare WhatsApp sul tuo PC Linux. Quindi, quando Nativefier è configurato, continua con questa guida per imparare a creare la tua app WhatsApp su Linux!
Sommario:
Scarica l’icona di WhatsApp
Ogni programma su Linux necessita di un’icona adeguata. Dato che stiamo creando un’app Web WhatsApp per Linux, dovremo scaricare il logo dell’app corretto da Internet. Per fare ciò, avvia una finestra di terminale premendo Ctrl + Alt + T o Ctrl + Maiusc + T sulla tastiera. Quindi, usa il comando wget per scaricare il logo di WhatsApp nella tua home directory (~).
wget https://cdn3.iconfinder.com/data/icons/social-network-30/512/social-01-512.png -O icon.png
Genera un’app WhatsApp Linux
Ora che l’icona di WhatsApp ha terminato il download, abbiamo tutte le risorse per creare una nuova app WhatsApp per Linux. Per avviare il processo di creazione, apri una finestra di terminale e sposta la shell dalla directory home (~) alla cartella “/ tmp”. La shell deve essere in “/ tmp”, poiché è il posto più sicuro per generare file che non devono rimanere a lungo. Utilizzando il comando CD, passare a “/ tmp”.
cd /tmp
Una volta all’interno di “/ tmp” dovrai creare una cartella di build. Questa cartella di build ospiterà tutte le risorse per il nostro programma WhatsApp generato con lo strumento Nativefier. Per creare la nuova cartella build, usa il comando mkdir di seguito.
mkdir -p whatsapp-build
Dopo aver creato la nuova cartella “whatsapp-build”, dovrai spostare la sessione del terminale al suo interno, poiché Nativefier ci lavorerà nella cartella “/ tmp”. Per passare alla cartella “whatsapp-build”, utilizzare il seguente comando del CD.
cd whatsapp-build
Ora che la sessione del terminale è all’interno della directory “whatsapp-build, è necessario scaricare un file JavaScript per applicare la patch al binario di WhatsApp. Senza questo file, l’interfaccia web di WhatsApp si rifiuterà di funzionare su Linux e ti chiederà di aggiornare Google Chrome. Per ottenere lo script, utilizza il comando wget di seguito.
wget https://raw.githubusercontent.com/DocBox12/WhatsApp-nativefier-fix/master/whatsapp_fix.js
Ora che il download della patch è terminato, chiama Nativefier per generare un file binario compatibile con Linux incentrato sull’interfaccia webchat di WhatsApp.
nativefier -p linux -a x64 -i ~/icon.png --inject whatsapp_fix.js --single-instance https://web.whatsapp.com/
Lascia che l’applicazione Nativefier generi il binario WhatsApp su Linux. Potrebbero essere necessari un paio di minuti. Quando il processo di generazione è completo, esegui il comando ls nella directory “whatsapp-build” e vedrai una sottodirectory con l’etichetta “whats-app-web-linux-x64”.
Rinomina il file binario e la cartella
Ora che WhatsApp è stato creato nella cartella “whatsapp-build”, alcuni file e cartelle devono essere rinominati, poiché le scorciatoie di Linux non funzionano altrettanto bene con i nomi delle cartelle contorti.
La prima cosa che deve essere rinominata è il file binario di WhatsApp. Utilizzando il comando CD, spostati nella directory “whats-app-web-linux-x64” che contiene il binario “whats-app-web” e utilizzando mv rinominalo in “whatsapp”.
cd whats-app-web-linux-x64
mv whats-app-web whatsapp
Dopo aver rinominato il file binario nella cartella dell’app generata, la cartella dell’app stessa deve essere rinominata. Utilizzando il comando CD, torna indietro di una cartella in modo che la sessione del terminale sia di nuovo in “whatsapp-build”.
cd ..
Una volta nella directory “whatsapp-build”, utilizza il comando mv per rinominare la cartella dell’app generata in “whatsapp”.
mv whats-app-web-linux-x64 whatsapp
Dopo aver rinominato tutti i file, utilizzare il comando mv e inserirli nella directory / opt /.
sudo mv /tmp/whatsapp-build/whatsapp/ /opt/
Assicurati di aggiornare le autorizzazioni della cartella “whatsapp”, altrimenti l’app non verrà avviata.
sudo chmod 755 -R /opt/whatsapp/
Creazione del collegamento sul desktop
Ora che la parte difficile è finita e abbiamo generato con successo una nuova app WhatsApp Linux, è il momento di creare il collegamento sul desktop in modo che sia facile avviare WhatsApp dal desktop Linux.
Il primo passo per creare un collegamento sul desktop di WhatsApp è creare il file sul desktop. Utilizzando il comando touch, crea un file denominato “whatsapp.desktop” in “/ tmp / whatsapp-build /”.
touch /tmp/whatsapp-build/whatsapp.desktop
Dopo aver generato il file desktop, è necessario aggiungere del codice in modo che il programma venga avviato correttamente. Apri il nuovo file desktop nell’editor di testo Nano utilizzando il comando seguente.
nano /tmp/whatsapp-build/whatsapp.desktop
Incolla il codice seguente nell’editor di testo Nano e salvalo con Ctrl + O.
[Desktop Entry]
Commento[en_US]= WhatsApp per Linux.
Commento =
Exec = / opt / whatsapp / whatsapp
Nome generico[en_US]= WhatsApp per Linux.
GenericName = WhatsApp
Icona = / opt / whatsapp / resources / app / icon.png
MimeType =
Nome[en_US]= WhatsApp
Nome = WhatsApp
NoDisplay = false
Percorso =
Categorie = Rete
StartupNotify = true
Terminale = falso
TerminalOptions =
Tipo = Applicazione
Esci da Nano con Ctrl + X. Quindi aggiorna i permessi del file desktop usando chmod e installalo nella cartella dell’applicazione con il comando mv.
sudo chmod +x /tmp/whatsapp-build/whatsapp.desktop sudo mv /tmp/whatsapp-build/whatsapp.desktop /usr/share/applications/
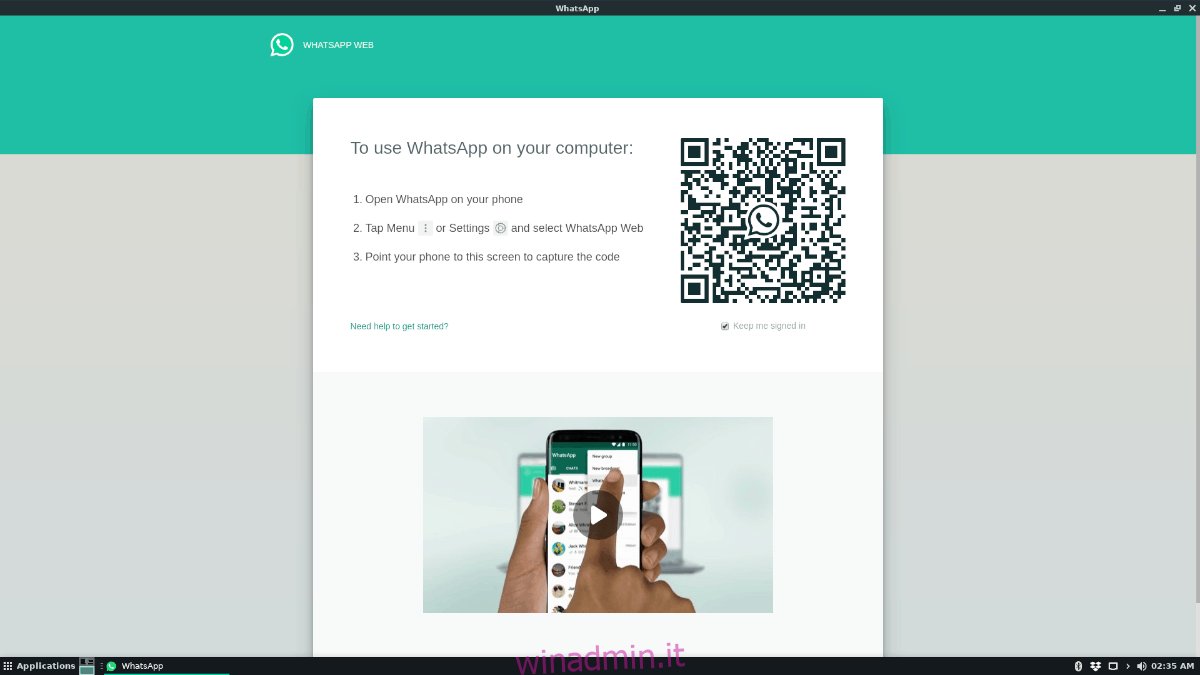
Una volta che il collegamento sul desktop di WhatsApp si trova nel file dell’applicazione, sarai in grado di accedere a WhatsApp su Linux in qualsiasi momento nel menu dell’app cercando “WhatsApp”.