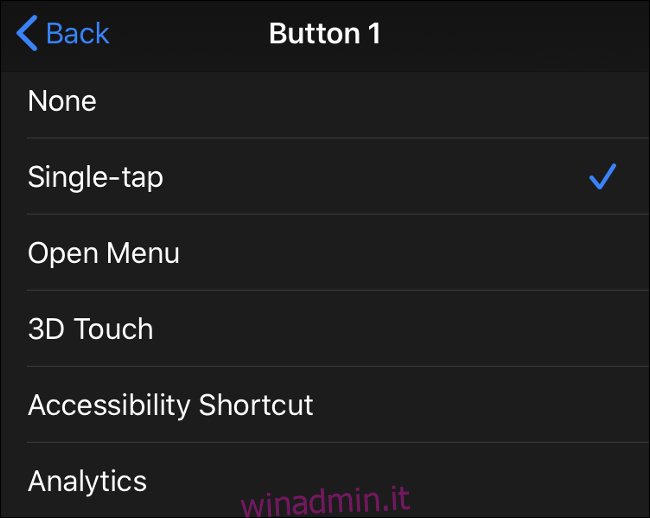Con l’annuncio di iOS 13 e iPadOS 13, Apple ha sorpreso il mondo aggiungendo il supporto per i mouse. Il supporto per il mouse è incluso in iOS 13 per iPhone. Arriverà su iPad con iPadOS 13, previsto per il 24 settembre.
È ancora agli inizi per il supporto del mouse su iPhone e iPad e la funzione non è nemmeno abilitata per impostazione predefinita. Diamo un’occhiata a come abilitarlo, con quali dispositivi funziona e quali sono i vantaggi dell’utilizzo di un dispositivo di puntamento su un sistema operativo progettato da zero per l’input tattile.
Sommario:
Implementazione del mouse su iPhone e iPad
Allo stato attuale, il supporto del mouse sembra più una simulazione delle dita che un controllo corretto del mouse. Apple non ha apportato modifiche al modo in cui funziona il sistema operativo quando lo utilizzi con un mouse. iOS e iPadOS sono entrambi ancora un puro sistema operativo touch.
Un esempio di ciò è come funziona la manipolazione del testo con il mouse. Su un normale computer, sposterai il puntatore sul testo che desideri selezionare, quindi fai clic e trascina. Ma questo non funziona sul sistema operativo mobile. È necessario fare doppio clic e trascinare oppure fare doppio clic per selezionare, quindi trascinare l’indicatore di selezione del testo e spostarlo.
Anche questo non funziona come ti aspetteresti. Quando fai doppio clic e trascini, selezionerai l’intera parola anziché effettuare una selezione dalla posizione esatta del puntatore. Sembra un piccolo problema e non abbiamo trovato difficoltà ad adattarci, ma sembra ancora più una simulazione tattile che un corretto controllo del mouse.
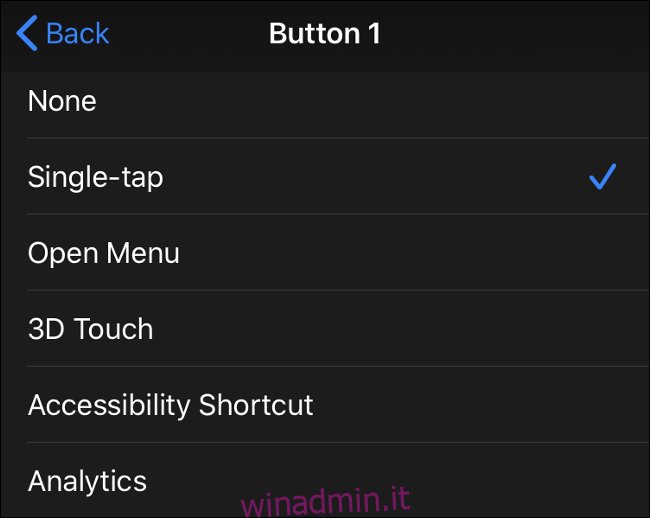
Un altro esempio di ciò è la mappatura dei pulsanti. Puoi mappare i pulsanti del mouse sulle funzioni comuni di iOS e iPadOS. Per impostazione predefinita, il pulsante sinistro del mouse effettuerà un “tocco singolo” proprio come farebbe il dito.
Non c’è modo di aggiungere un’azione “pulsante sinistro del mouse” o “pulsante destro del mouse” perché il sistema operativo non è stato progettato per ricevere input da un mouse.
Non è chiaro se Apple espanderà il concetto in futuro e doterà iOS e iPadOS della capacità di accettare gli input del mouse appropriati. Ciò indubbiamente spingerebbe l’iPad Pro ulteriormente nel territorio della sostituzione dei laptop, un percorso che Apple ha seguito con molta attenzione.
Aggiornamento: con il rilascio di iPadOS 13.4, ora puoi utilizzare i gesti del trackpad anche con un iPad.
Come collegare un mouse al tuo iPad o iPhone
Puoi connettere praticamente qualsiasi tipo di mouse al tuo iPhone o iPad, inclusi:
Mouse Bluetooth senza fili
Mouse USB cablati (o anche PS / 2 con adattatore)
Mouse wireless che utilizzano un dongle RF
Collegamento di un mouse Bluetooth
Innanzitutto, assicurati che il tuo mouse Bluetooth sia nelle vicinanze e abbia una carica sufficiente. Ora, sul tuo iPad o iPhone:
Vai su Impostazioni> Accessibilità> Tocca.
Scegli AssistiveTouch e attivalo.
Scorri verso il basso fino a “Dispositivi puntatore” e tocca “Dispositivi”.
Toccare “Dispositivi Bluetooth” per avviare il processo di accoppiamento.
Ora imposta il tuo mouse Bluetooth su rilevabile (o modalità di accoppiamento) e tocca il suo nome quando viene visualizzato sul tuo iPad o iPhone.
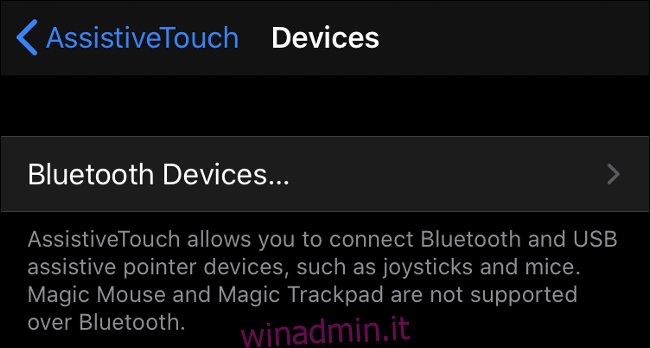
Non riesci ad accoppiare il tuo mouse? Prova a spegnere e riaccendere il tuo iPhone o iPad e il mouse stesso, quindi prova a eseguire nuovamente l’associazione. Apple non ha specificato quali particolari mouse sono compatibili con iOS 13 o iPadOS 13, quindi saprai solo se il tuo modello specifico funziona per tentativi ed errori.
Collegamento di un mouse cablato
Per collegare un mouse cablato al tuo iPhone o iPad, avrai bisogno di Apple Adattatore per fotocamere da Lightning a USB ($ 29), precedentemente noto come Camera Connection Kit. Questo piccolo ed elegante accessorio da Lightning a USB è stato inizialmente progettato per trasferire le immagini da una fotocamera digitale alla memoria interna del dispositivo.
Se hai un iPad Pro più moderno con un connettore USB Type-C e stai utilizzando un vecchio mouse USB Type-A, dovresti usare il Adattatore da USB-C a USB ($ 19). Se hai un iPad con un adattatore USB Type-C e un mouse compatibile, puoi semplicemente collegarlo direttamente.
Ovviamente questo non è l’unico utilizzo del Camera Connection Kit. Oltre ai mouse, puoi usarlo per collegare strumenti MIDI USB, microfoni USB o anche altri smartphone (incluso Android) al tuo dispositivo iOS o iPadOS. Qui, lo useremo per aggiungere il supporto per un semplice mouse cablato USB:
Collega il mouse alla porta USB, quindi collega il jack Lightning al tuo dispositivo iOS o iPadOS.
Vai su Impostazioni> Accessibilità> Tocca.
Scegli “AssistiveTouch” e attivalo.
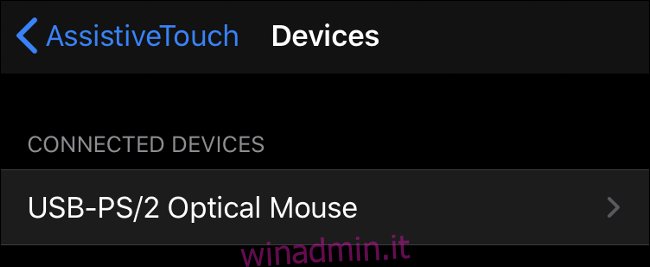
Collegamento di un mouse wireless con un dongle
I mouse wireless con dongle sono effettivamente gli stessi dei mouse cablati, tranne per il fatto che utilizzano un piccolo dongle a radiofrequenza per comunicare su brevi distanze. Poiché il dongle e il mouse sono già accoppiati fuori dalla scatola, le istruzioni sono le stesse del collegamento di un mouse cablato:
Collega il dongle alla porta USB, quindi collega il jack Lightning al tuo dispositivo iOS o iPadOS.
Accendi il mouse e assicurati che sia alimentato.
Vai su Impostazioni> Accessibilità> Tocca.
Scegli “AssistiveTouch” e attivalo.
Abilita il supporto del mouse e configura il tuo mouse
Il supporto per il mouse è disponibile dopo aver abilitato AssistiveTouch in Impostazioni> Accessibilità> Tocco. Con il dispositivo di puntamento connesso, dovresti essere in grado di vedere il “cursore” sullo schermo come un cerchio grande come la punta di un dito.
Puoi configurare il tuo mouse andando su Impostazioni> Accessibilità> Tocco> AssistiveTouch. “Velocità di tracciamento” consente di regolare la reattività del puntatore all’input e “Stile puntatore” consente di modificare le dimensioni e il colore del puntatore sullo schermo.
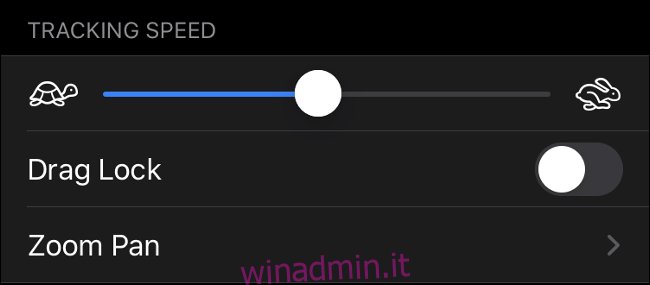
Tocca “Dispositivi” e scegli il tuo mouse (toccalo in alto per un mouse cablato, oppure tocca Dispositivi Bluetooth e tocca la piccola “i” accanto al mouse). Dovresti vedere un elenco di pulsanti del mouse disponibili. Tocca ogni pulsante e assegna un tipo di input.
Se il tuo mouse ha più pulsanti di quelli elencati, puoi toccare “Personalizza pulsanti aggiuntivi” per configurarli. Ti verrà chiesto di premere uno dei pulsanti del mouse e quindi scegliere un’azione. Continua fino a quando non hai configurato il mouse nel modo desiderato.
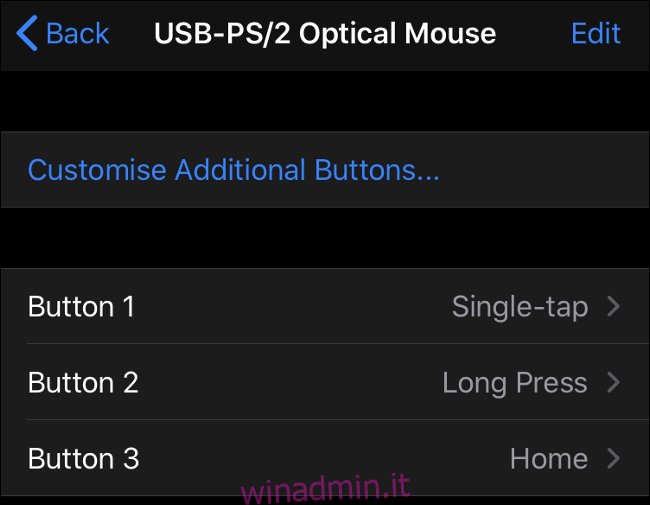
L’unica impostazione che non siamo stati in grado di modificare sui due mouse che abbiamo testato era il comportamento della rotella di scorrimento. Funzionano perfettamente in app come Safari e Note ma non quando si tenta di scorrere determinati elementi dell’interfaccia utente (invece, era necessario fare clic e trascinare, proprio come l’input tattile).
Quali dispositivi di puntamento funzionano con iOS 13?
Apple non mantiene un elenco di dispositivi di puntamento compatibili con iOS, quindi l’unico modo per sapere se il tuo mouse in particolare funziona è provarlo. iOS 13 e iPadOS 13 segnano un grande passo verso l’apertura da parte di Apple delle porte alle periferiche wireless cablate e di terze parti, con il supporto del mouse e del gamepad in arrivo nello stesso aggiornamento.
Ciò significa che la maggior parte dei mouse USB e Bluetooth generici dovrebbe funzionare. Abbiamo testato due mouse cablati (uno economico con marchio HP e uno meno economico con marchio Microsoft), ed entrambi hanno funzionato come previsto.
Magic Trackpad 2 di Apple funziona con iPhone e iPad, ma solo tramite una connessione cablata. Anche Magic Mouse 2 funziona, ma come uno Redditor ha sottolineato, dovrai disabilitare il Bluetooth del tuo Mac e tenere premuto il pulsante del mouse durante l’associazione per farlo funzionare. Ci sono ancora problemi con lo scorrimento basato sul tocco sui dispositivi di puntamento di Apple.
Cosa puoi fare con il supporto del mouse su iPad o iPhone?
Non commettere errori, il supporto del mouse su iPhone e iPad è prima di tutto una funzione di accessibilità. Non è progettato per trasformare il tuo iPad in un sostituto del laptop. Se hai problemi a utilizzare l’interfaccia touch a causa di una disabilità, è un grosso problema. Potresti anche chiederti perché Apple ha impiegato così tanto tempo per aggiungere la funzione, dato il loro eccellente track record in termini di accessibilità.
Nonostante ciò, ci sono alcuni usi per il supporto del mouse che potrebbero interessarti. È un’opzione utile per gli utenti di iPad e iPad Pro che non amano allungare la mano sulla tastiera per interagire con lo schermo. Ora puoi lasciare un mouse collegato e navigare sul Web come faresti su un laptop o un desktop.
Il supporto del mouse fornisce un metodo più accurato per selezionare e modificare grandi porzioni di testo, anche se non funziona come un normale computer. Questa è l’unica area in cui la funzionalità si è distinta di più, ma potrebbe dipendere da quanto sia ingombrante la manipolazione del testo basata sul tocco.
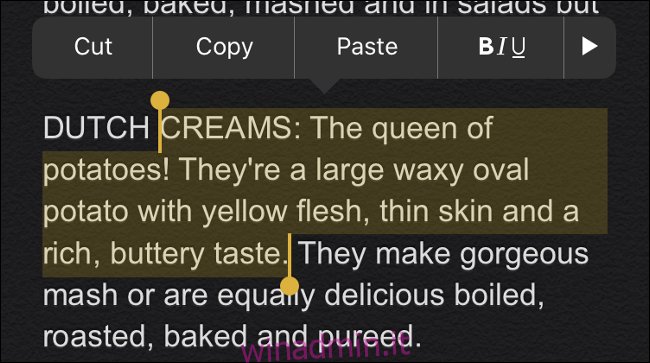
Alcuni creativi potrebbero trarre vantaggio dalla maggiore precisione di un mouse quando si modificano le foto o si lavora con la grafica vettoriale. Poiché molti tipi di creatività acquistano un iPad Pro per il supporto di Apple Pencil, questo non è un grosso problema.
Se accedi da remoto ad altri computer tramite la rete locale o Internet, un mouse renderà l’esperienza un po ‘più nativa. Sfortunatamente, ti mancherà ancora il supporto appropriato per i pulsanti del mouse, ma potresti essere in grado di configurare il tuo mouse per rispecchiare i metodi di input utilizzati dal tuo strumento di accesso remoto preferito.
Infine, non dimenticare che puoi accoppiare il tuo mouse con una tastiera adeguata se desideri un’esperienza utente più tradizionale. Le tastiere Bluetooth come Magic Keyboard 2 di Apple, così come molte tastiere USB generiche, funzionano con iOS e iPadOS, a condizione che tu abbia l’adattatore USB richiesto per collegarle.
Un inizio promettente
Il supporto del mouse in iOS 13 e iPadOS 13 è perfetto per l’uso previsto come strumento di accessibilità. Ai fini della produttività, non ci sono molti vantaggi, ma chissà cosa ha pianificato Apple per il futuro. L’azienda sta lentamente spingendo l’iPad e l’iPad Pro come tablet in grado di eseguire molte attività che normalmente faresti su un laptop, senza trasformarlo in un ibrido laptop-tablet.
Se Apple è seriamente intenzionata a posizionare l’iPad come sostituto del laptop, potremmo vedere il supporto per il mouse arricchito in iOS (o iPadOS) 14.