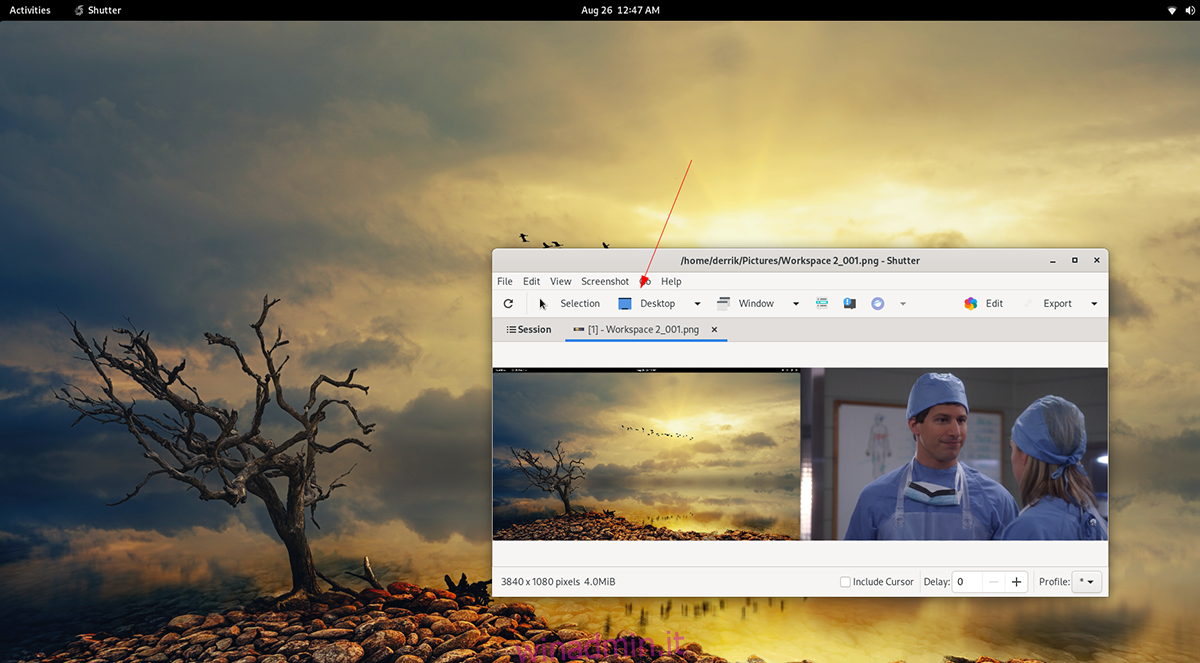Shutter è un’applicazione di screenshot complessa per il desktop Linux. Con esso, gli utenti possono acquisire schermate delle selezioni sullo schermo e sull’intero desktop. Shutter ha anche un editor di immagini integrato per ritoccare gli screenshot. Ecco come usarlo sul tuo sistema Linux.

Sommario:
Installazione di Shutter su Linux
L’applicazione per gli screenshot di Shutter è in circolazione da molto tempo. Tuttavia, se desideri utilizzarlo sul tuo sistema Linux, dovrai prima installarlo manualmente, poiché non è preinstallato su nessuna distribuzione.
Installare Shutter su Linux è facile. Per iniziare, avvia una finestra di terminale sul desktop Linux premendo Ctrl + Alt + T sulla tastiera. Oppure, apri una finestra del terminale sul desktop cercando “Terminale” nel menu dell’app.
Con la finestra del terminale aperta e pronta per l’uso, l’installazione della riga di comando può iniziare. Segui le istruzioni di installazione di seguito che corrispondono al sistema operativo Linux attualmente in uso.
Ubuntu
Su Ubuntu, Shutter è installabile tramite Ubuntu 18.04 LTS nel repository software “Universe”. Tuttavia, se stai utilizzando una versione più recente, dovrai prendere i pacchetti da un PPA. Ecco come farlo.
Innanzitutto, aggiungi il repository al tuo computer utilizzando il comando add-apt-repository in basso.
sudo add-apt-repository ppa:shutter/ppa
Quindi, esegui il comando update per aggiornare le fonti del software di Ubuntu.
sudo apt update
Infine, installa l’applicazione con apt install.
sudo apt install shutter
Debian
L’applicazione Shutter è disponibile per gli utenti Debian 9 nel repository software “oldoldstable”. Innanzitutto, assicurati di utilizzare Debian 9 o di avere abilitato il repository “oldoldstable” per farlo funzionare. Quindi, usa il comando apt install in basso per far funzionare l’app.
sudo apt install shutter
Arch Linux
Su Arch Linux, l’applicazione Shutter è disponibile per tutti gli utenti nel repository software “Community”. Assicurati di avere già impostato “Community”. Una volta configurato, puoi utilizzare il comando pacman di seguito per installare l’app sul tuo sistema.
sudo pacman -S shutter
Fedora
Sin da Fedora 33, Shutter è disponibile per gli utenti Fedora nei repository software. Per far funzionare Shutter sul tuo sistema Fedora, usa il comando dnf install in basso.
sudo dnf install shutter
Per Federa 34:
sudo dnf --enablerepo=updates-testing install shutter
OpenSUSE
Se sei un utente OpenSUSE (Leap 15.2 e Leap 15.3), è disponibile per l’installazione l’applicazione per gli screenshot di Shutter. Usando il comando zypper install in basso, fallo funzionare.
sudo zypper install shutter
Come usare Shutter: fare screenshot (selezione)
Shutter consente agli utenti di acquisire schermate solo di una parte dello schermo, se lo desiderano. Ecco come farlo.
Passaggio 1: avviare l’applicazione Shutter sul desktop Linux. Puoi aprire l’otturatore sul desktop cercando “Otturatore” nel menu dell’applicazione.
Passaggio 2: una volta aperta l’app, individuare il pulsante “Selezione” nell’app Shutter. Quindi, fai clic su di esso con il mouse. Quando selezioni questo pulsante, sullo schermo apparirà un’icona quadrata.
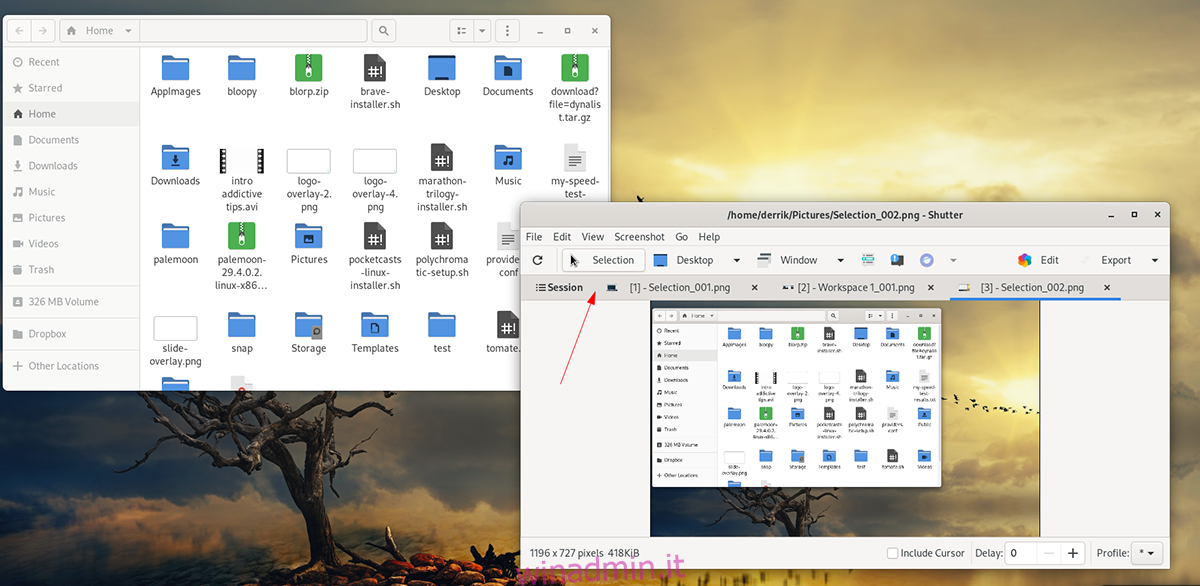
Passaggio 3: dopo che viene visualizzata la casella, usa il mouse e crea un quadrato (tieni premuto il tasto sinistro del mouse mentre trascini). Premere il tasto Invio sulla tastiera per confermare la selezione.
Passaggio 4: quando si preme il tasto Invio, Shutter attenderà un paio di secondi. Quindi, prenderà uno screenshot e aprirà l’applicazione in Shutter.
Da qui, puoi visualizzare lo screenshot, salvarlo o posizionarlo da qualche altra parte.
Come usare Shutter: acquisire schermate di (desktop completo)
Oltre a fare screenshot in Shutter con la funzione “Selezione”. Puoi anche fare uno screenshot dell’intero desktop (entrambe le schermate). Ecco come farlo.
Passaggio 1: apri l’applicazione Shutter cercandola nel menu dell’app. Una volta aperto il programma, trova il pulsante “Desktop” e fai clic su di esso con il mouse.

Passaggio 2: dopo aver selezionato il pulsante “Desktop” con il mouse, Shutter impiegherà un po’ di tempo. Quindi, ti presenterà lo screenshot completo del monitor nell’app.
All’interno dell’app Shutter, seleziona lo screenshot per visualizzarlo. Oppure selezionalo per aprirlo in un editor esterno.
la modifica
Shutter ha un editor di immagini integrato che puoi usare. Ecco come usarlo. Per prima cosa, fai uno screenshot. Per utilizzare l’editor, procedi come segue.
Passaggio 1: fai uno screenshot con la modalità “Selezione” o la modalità “Desktop”. Quando lo screenshot è completo, apparirà nell’applicazione desktop Shutter.
Passaggio 2: seleziona il tuo screenshot all’interno dell’applicazione Shutter con il mouse. Quindi, fare clic sul pulsante “Modifica”. Quando questo pulsante è selezionato, apparirà l’editor di immagini Shutter integrato.
Usando l’editor di screenshot, modifica lo screenshot. Al termine della modifica, puoi salvare le modifiche utilizzando il pulsante “Salva”. Assicurati di salvare lo screenshot modificato in una posizione familiare.