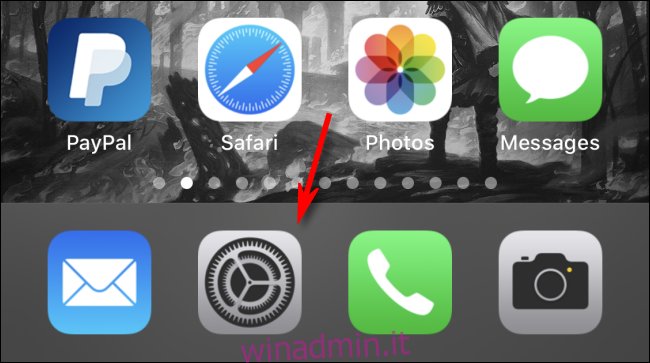È un problema comune: alcune cose sono troppo difficili da vedere. Di solito sono troppo lontani, troppo scuri o troppo piccoli. Con una funzione chiamata Magnifier, il tuo iPhone può funzionare come lente d’ingrandimento e ausilio per la vista. Ecco come usarlo.
Sommario:
Cos’è la lente d’ingrandimento?
Lente di ingrandimento è una funzione di accessibilità integrata in iOS 10 e versioni successive che ti consente di utilizzare la fotocamera del tuo iPhone come una lente d’ingrandimento o un telescopio improvvisati. Alcune persone con problemi di vista utilizzano l’app Fotocamera per una funzione simile, ma Magnifier include funzionalità extra progettate specificamente per aiutare con i problemi di vista. Ad esempio, potresti aver bisogno di aiuto per leggere un breve testo su un menu o un cartello distante con colori confusi o caratteri a basso contrasto. In questi casi, Magnifier è uno strumento ideale.
Come abilitare Magnifier sul tuo iPhone
Per utilizzare Magnifier, devi prima abilitarlo in Impostazioni. Avvia Impostazioni toccando la sua icona, che sembra un ingranaggio. (Di solito si trova nella prima pagina della schermata Home o nel Dock.)
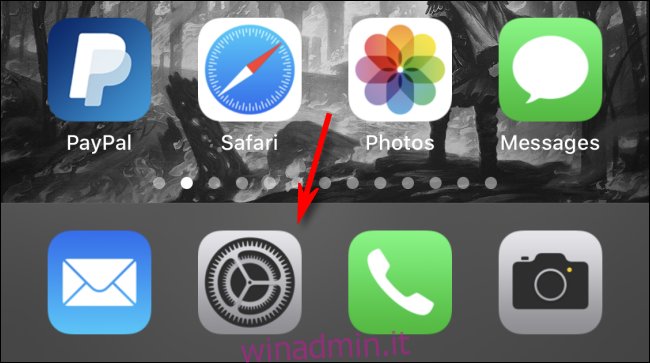
In Impostazioni, scorri verso il basso l’elenco fino a trovare Accessibilità e toccalo.
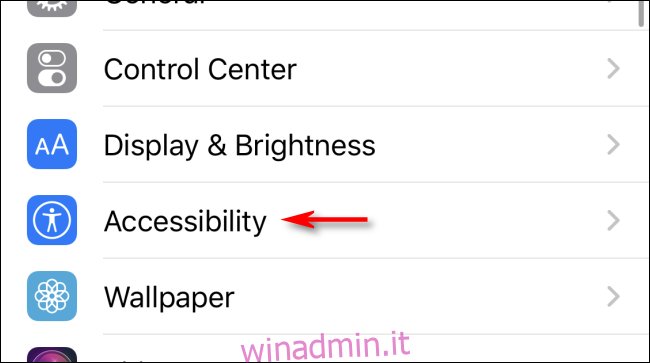
Nel menu Accessibilità, tocca “Lente di ingrandimento”. Nelle impostazioni della Lente di ingrandimento, tocca l’interruttore a levetta della Lente di ingrandimento per attivarla.
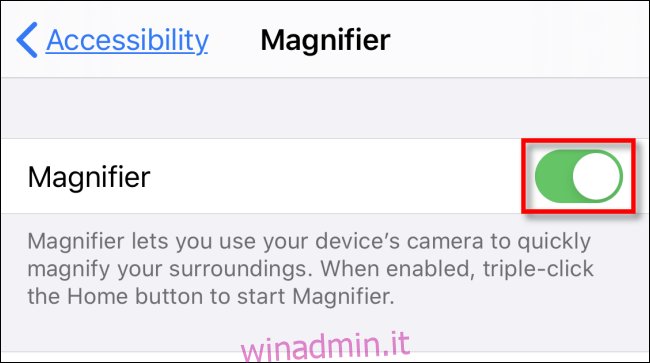
Successivamente, esci dalle Impostazioni tornando alla schermata Home.
Come avviare rapidamente Magnifier sul tuo iPhone
Una volta che Lente di ingrandimento è stato abilitato in Impostazioni, ci sono due modi per avviarlo: una speciale combinazione di pulsanti e un collegamento al Centro di controllo.
Per la combinazione di pulsanti, il modo in cui lo avvii dipende dal tipo di iPhone che hai.
iPhone con un pulsante Home: premi il pulsante Home tre volte.
iPhone senza un pulsante Home: premi il pulsante laterale tre volte.
Dopo aver toccato tre volte il pulsante appropriato, sullo schermo verrà visualizzato Magnifier.
Come avviare Magnifier utilizzando il Centro di controllo
Puoi anche avviare Magnifier dal Centro di controllo se abiliti il suo collegamento in Impostazioni. Per fare ciò, vai su Impostazioni> Centro di controllo> Personalizza controlli. Nell’elenco “Altri controlli”, individua “Lente di ingrandimento” e toccalo. Verrà quindi aggiunto all’elenco “Includi” nella parte superiore della pagina.
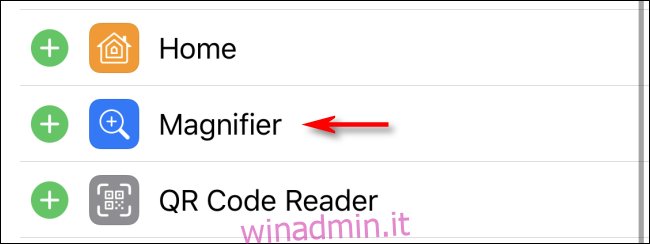
Una volta abilitato, avvia “Control Center” su iPhone con un pulsante Home scorrendo verso l’alto dalla parte inferiore dello schermo. Su iPhone senza pulsante Home, scorri verso il basso dall’angolo in alto a destra dello schermo. Tocca l’icona della lente di ingrandimento per avviare Magnifier.
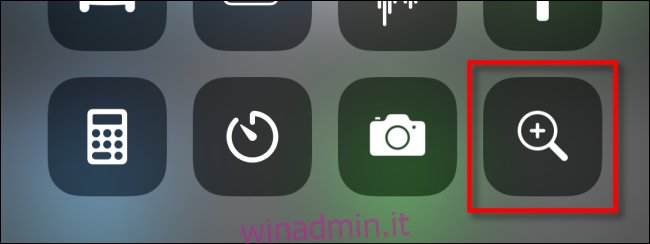
Come usare la lente d’ingrandimento
Una volta avviato Magnifier, vedrai una schermata molto simile all’app Fotocamera di Apple. Lente di ingrandimento utilizza l’hardware della fotocamera integrato del tuo iPhone per visualizzare ciò che stai puntando sullo schermo. Può essere utilizzato con orientamento verticale o orizzontale.
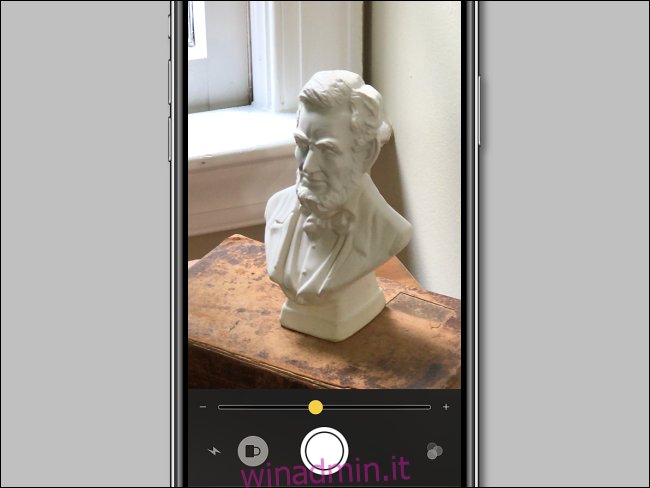
Appena sotto l’area dell’immagine live, troverai una piccola area di controllo. Il cursore in alto funziona come una funzione di zoom, cambiando le dimensioni dell’immagine. Da sinistra a destra sotto, vedrai i seguenti controlli:
Pulsante luce (icona del fulmine): accende il LED del tuo iPhone per l’illuminazione in un ambiente buio.
Pulsante Blocca messa a fuoco (icona lucchetto): blocca la messa a fuoco su un oggetto su cui hai toccato anche se sposti l’immagine.
Pulsante fermo immagine (cerchio): consente di congelare l’immagine dal vivo in modo da poterla osservare da vicino, regolare le dimensioni dello zoom e altro ancora.
Pulsante Filtri (tre cerchi interconnessi): apre un menu che consente di regolare la luminosità e il contrasto, invertire i colori dell’immagine o applicare filtri colorati che possono potenzialmente aiutare le persone con daltonismo o altri problemi di vista.
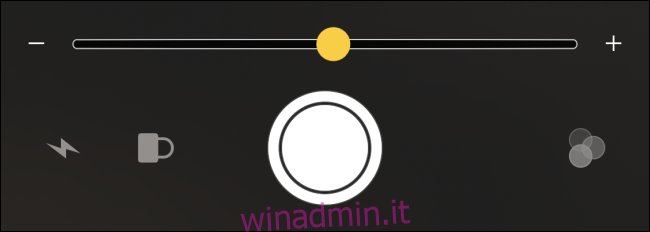
Durante la visualizzazione di un’immagine live, puoi ingrandire e rimpicciolire utilizzando il gesto pizzica per ingrandire o la barra di scorrimento.
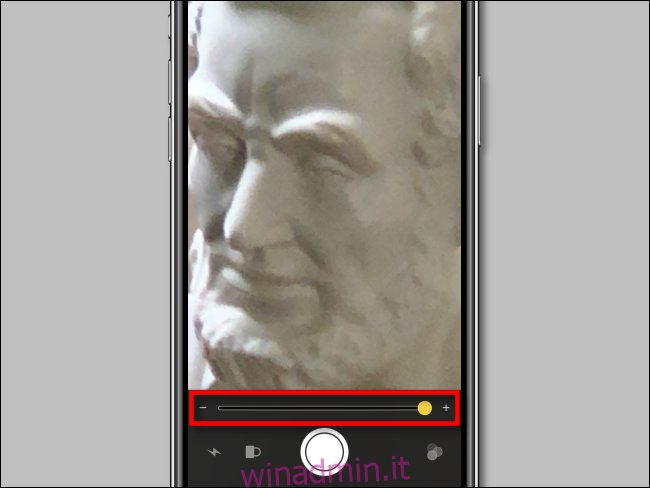
E se blocchi l’immagine usando il pulsante circolare, puoi ingrandire e rimpicciolire e spostare l’immagine congelata con le dita per avere una visione migliore di qualcosa, anche se non l’hai centrata perfettamente la prima volta.
Puoi anche salvare o condividere l’immagine che hai congelato tenendo il dito premuto sull’immagine fino a quando non viene visualizzata una piccola bolla con le opzioni “Salva immagine” e “Condividi”. Tocca l’opzione che desideri utilizzare.
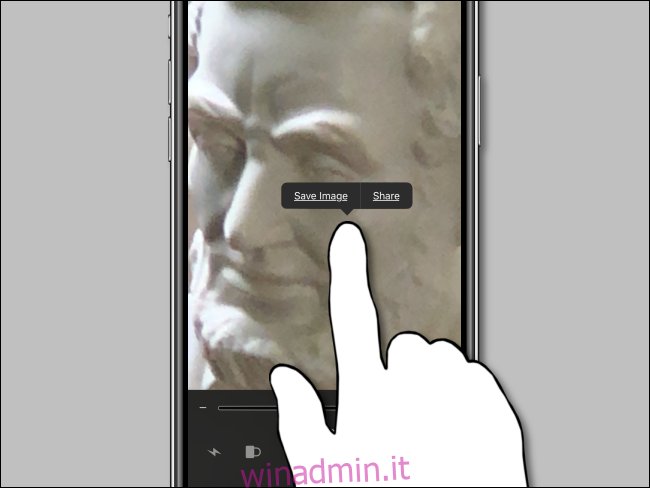
Se hai problemi a distinguere alcuni dettagli nella scena dal vivo o in un’immagine che hai congelato, tocca i tre cerchi nell’angolo in basso a destra dello schermo e troverai una serie impressionante di opzioni di filtro colore.
I due cursori controllano la luminosità e il contrasto dell’immagine, mentre i filtri colore cambiano la tonalità del colore dell’immagine. Includono le opzioni bianco / blu, giallo / blu, scala di grigi, giallo / nero e rosso / nero.
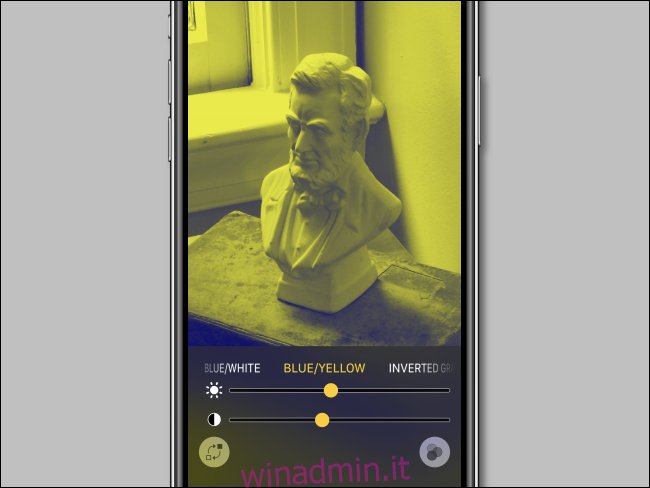
Puoi anche invertire i colori dell’immagine (rendendola un’immagine negativa) con una qualsiasi delle opzioni di filtro colore toccando il pulsante nell’angolo in basso a sinistra che assomiglia a due quadrati con frecce curve tra di loro.
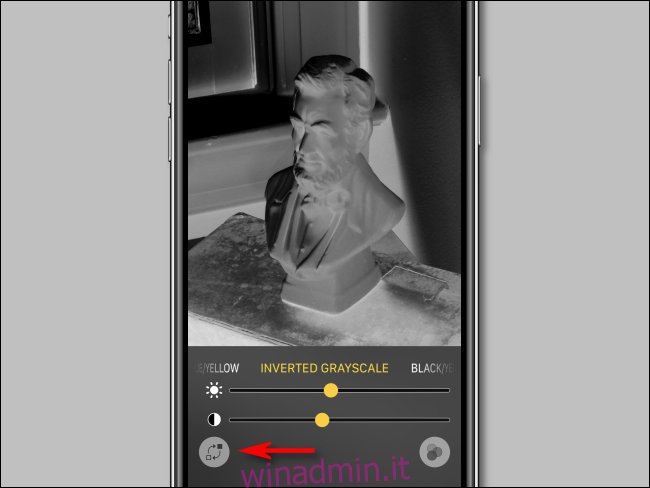
Se desideri uscire dalle opzioni dei filtri colore, tocca i tre cerchi nell’angolo in basso a destra dello schermo e tornerai alle opzioni di controllo originali.
Quando hai finito con Magnifier, puoi uscire dall’utilità su un iPhone con un pulsante Home premendo una volta il pulsante Home. Su iPhone senza un pulsante Home, fai scorrere il dito verso l’alto dalla parte inferiore dello schermo fino a quando non viene visualizzata la schermata Home.
Soprattutto, puoi tornare a Magnifier rapidamente ogni volta che ne hai bisogno (purché sia abilitato), utilizzando la combinazione di pulsanti o invocando il Centro di controllo. Lente di ingrandimento funziona anche nella schermata di blocco. È solo un’altra funzione di accessibilità di iPhone che può rendere la vita più facile a tutti.