I livelli sono una parte essenziale dell’esperienza di modifica delle immagini di Photoshop, consentendo di mantenere separate le diverse parti della tela (come testo o forme). Tuttavia, potrebbe essere necessario unire occasionalmente i livelli durante la modifica. Ecco come.
Se non riesci a trovare il pannello Livelli nel menu a destra della finestra di Photoshop, dovrai ripristinarlo. Puoi assicurarti che il pannello del menu “Livelli” sia visibile facendo clic su Finestra> Livelli o premendo F7 sulla tastiera.
Sommario:
Unione di livelli in Photoshop
Esistono alcuni modi per unire i livelli in Photoshop, ma il più semplice è unire più livelli insieme. Questo processo prende i livelli attualmente selezionati e li combina: qualsiasi modifica apportata a quel livello ora avrà effetto su tutti i componenti uniti.
Se non riesci a vedere il pannello del menu Livelli, premi F7 sulla tastiera o fai clic su Windows> Livelli.
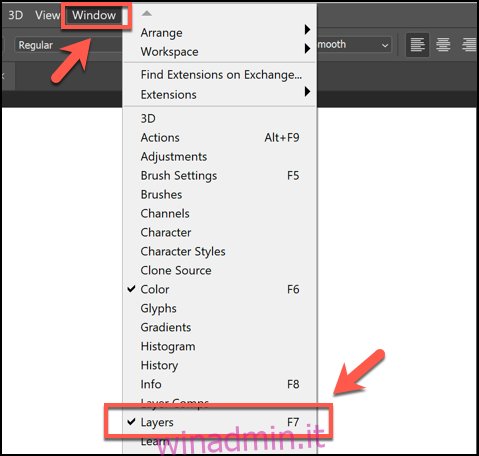
Una volta selezionati i livelli, fare clic con il pulsante destro del mouse su uno dei livelli selezionati e premere “Unisci livelli” o “Unisci forme”, a seconda del tipo di livelli.
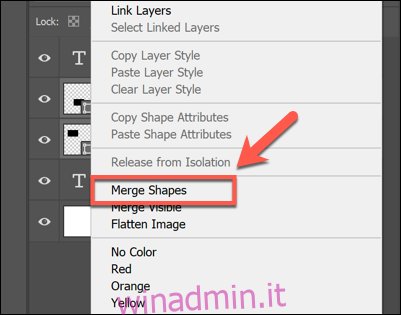
In alternativa, puoi premere Ctrl + E sulla tastiera.
Questa opzione non sarà visibile per determinati livelli (come le caselle di testo) quando fai clic con il pulsante destro del mouse. Invece, dovrai premere il menu delle opzioni del pannello Livelli nell’angolo in alto a destra.
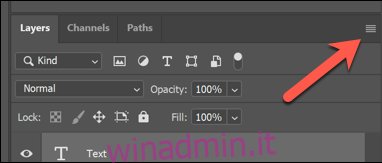
Da qui, premere “Unisci livelli” o “Unisci forme” per unire i livelli selezionati insieme.
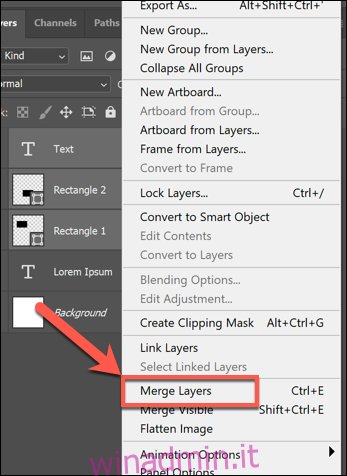
Unione di tutti i livelli visibili
Photoshop ti consente di nascondere determinati livelli alla vista. Puoi farlo premendo l’icona del simbolo dell’occhio accanto a un livello nel pannello Livelli a destra.
Se il pannello Livelli non è visibile, fai clic su Windows> Livelli o premi F7 sulla tastiera.
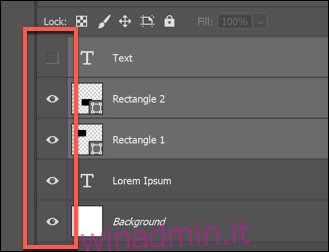
I livelli nascosti appariranno con un’icona a forma di scatola nera, mentre i livelli visibili appariranno con il simbolo dell’occhio. Con alcuni livelli nascosti, puoi quindi unire tutti i livelli visibili insieme.
Per fare ciò, nascondi i livelli che desideri lasciare intatti, fai clic con il pulsante destro del mouse su uno dei livelli visibili (o premi il pulsante del menu delle opzioni del pannello Livelli in alto a destra), quindi premi l’opzione “Unisci visibili”.
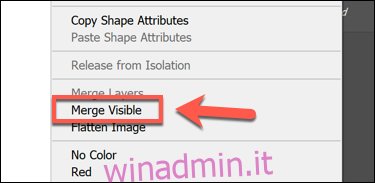
Puoi anche premere i tasti Maiusc + Ctrl + E sulla tastiera per eseguire rapidamente questo tipo di unione di livelli.
Appiattimento di tutti i livelli in Photoshop
Solo alcuni tipi di file immagine consentono di utilizzare i livelli. I file Photoshop nel formato PSD supportano i livelli, ma altri tipi di immagine come JPG o PNG no.
L’uso dei livelli semplifica la modifica della tua immagine, ma se preferisci, puoi unire tutti i tuoi livelli insieme. Photoshop lo farà automaticamente se salvi l’immagine come file PNG o JPG, ma se vuoi farlo manualmente, puoi farlo.
Per fare ciò, assicurati che il pannello Livelli sia visibile premendo F7 o facendo clic su Windows> Livelli. Dovrai anche assicurarti che tutti i livelli nascosti siano visibili, altrimenti verranno ignorati e rimossi.
Per rendere visibile qualsiasi livello nascosto, premere l’icona quadrata incavata accanto al livello nel pannello Livelli.
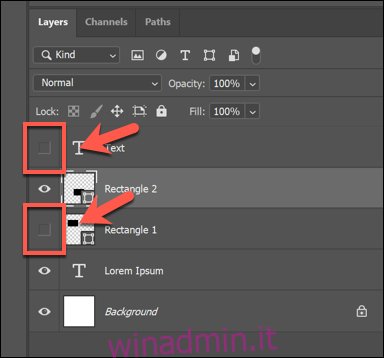
Se i tuoi livelli sono visibili (o sei felice di scartare i livelli nascosti), fai clic con il pulsante destro del mouse su qualsiasi livello nel pannello Livelli o premi il pulsante del menu delle opzioni del pannello Livelli in alto a destra.
Da qui, fai clic sull’opzione “Appiattisci immagine”.
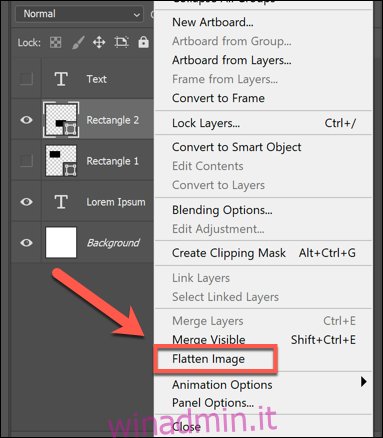
Se hai dei livelli nascosti, dovrai confermare se desideri o meno eliminarli. Premere “OK” per farlo o “Annulla” per interrompere il processo.
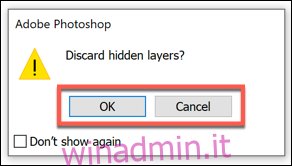
Se scegli “OK” o se tutti i tuoi livelli sono visibili prima di iniziare, i tuoi livelli si uniranno insieme e non sarai più in grado di spostare o modificare i singoli elementi.
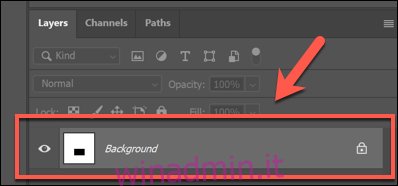
Se vuoi annullare questa operazione, premi semplicemente Ctrl + Z sulla tastiera immediatamente dopo aver unito i livelli o premi Modifica> Annulla invece.

