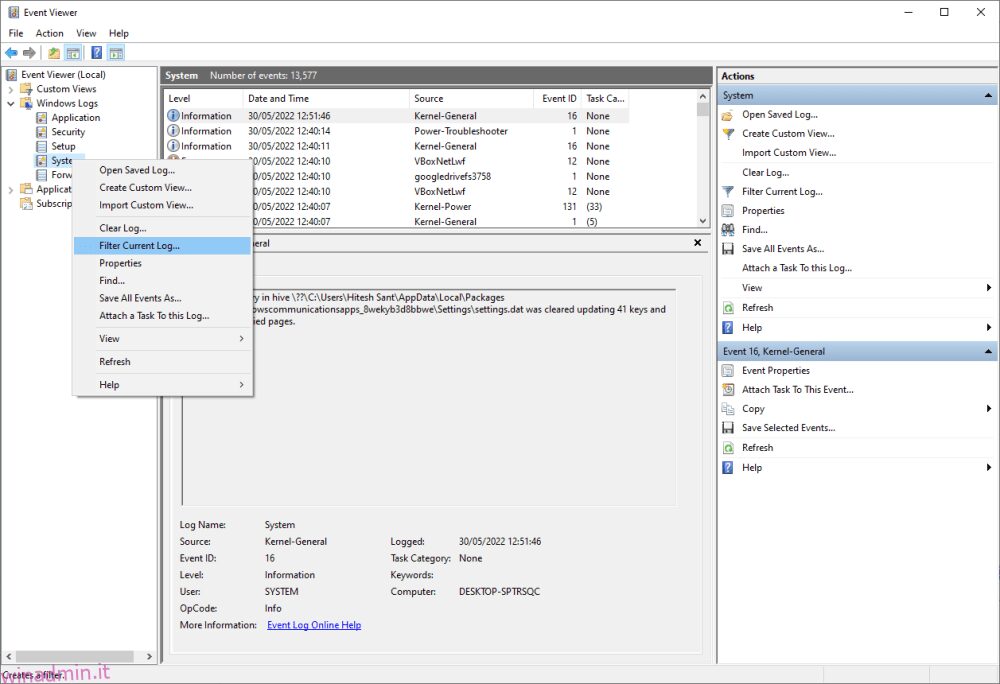Resta fermo per un tutorial per trovare il problema dietro quei fastidiosi arresti casuali di Windows 10/11.
I sistemi operativi sono entità complesse che portano innumerevoli problemi.
Uno dei tanti problemi che un utente Windows potrebbe dover affrontare sono gli arresti casuali. Questo non ha una frequenza prestabilita e può verificarsi da un giorno a pochi minuti di intervallo.
Dall’hardware al software, i forum Microsoft sono pieni di “possibili” soluzioni a questa agonia. Tuttavia, ad alcuni utenti rimane solo la speranza che il prossimo trucco possa funzionare.
Quindi, oggi non stiamo risolvendo i problemi come abbiamo fatto in passato con l’eccezione del negozio imprevista, il driver video nvlddmkm ha smesso di rispondere, ecc.
Invece, a causa della natura del problema in questione, questo articolo tratta solo di trovare la causa principale in modi diversi, senza il vero rimedio.
E tieni presente che gli screenshot provengono da Windows 10. Tuttavia, i passaggi sono identici e li abbiamo verificati su Windows 11.
Cominciamo con il primo.
Sommario:
Visualizzatore eventi
Visualizzatore eventi è il registro del tuo PC Windows. Vedrai informazioni su varie applicazioni, aggiornamenti, errori, ecc. Tuttavia, non tutto è importante dal punto di vista di un utente medio.
Tuttavia, questo può aiutare a verificare il problema che ha attivato l’ultimo arresto e quelli precedenti.
Innanzitutto, premi ⊞+X, seguito da V, per aprire il Visualizzatore eventi.
Successivamente, vai su Registri di Windows > Sistema > Filtra registro corrente…
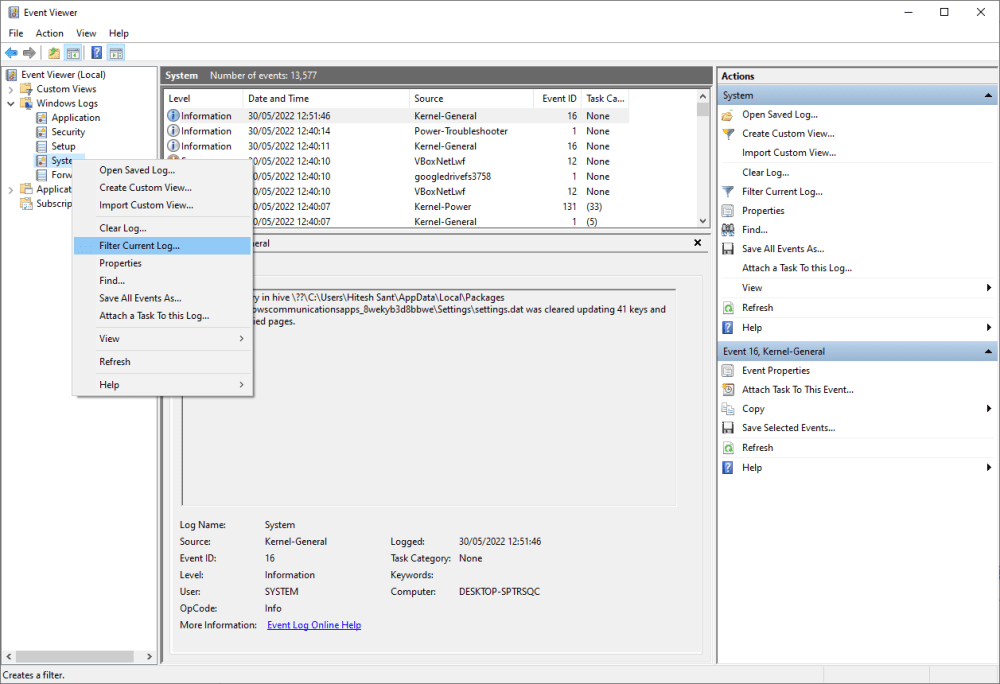
Il filtraggio consiste nel vedere solo le voci relative allo spegnimento. Quindi filtreremo per questi ID evento:
Evento IdDescription41Il sistema è stato riavviato senza prima arrestarsi in modo pulito. Questo errore potrebbe essere causato se il sistema ha smesso di rispondere, si è arrestato in modo anomalo o ha perso l’alimentazione in modo imprevisto.1074Quando un’app o un utente avvia l’arresto o il riavvio del sistema. In genere precede l’ID evento successivo: 6006.6006Indica un arresto corretto con un messaggio “Il servizio di registro eventi è stato interrotto”. 6008 Registrato come arresto improvviso con il messaggio ‘Il precedente arresto del sistema all’ORA del DATA era imprevisto.’
Immettere questi ID evento e premere OK per ottenere i risultati visualizzati.
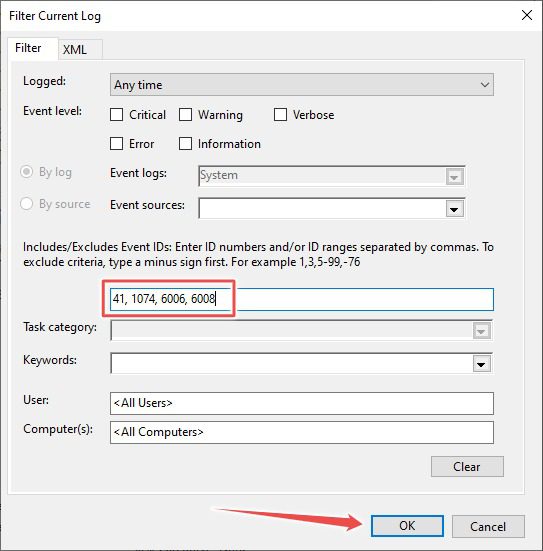
È anche possibile filtrare gli ID in base al tempo e risolvere di conseguenza l’arresto casuale di Windows. Tutte le voci indicano l’ora esatta dell’evento e l’applicazione responsabile.
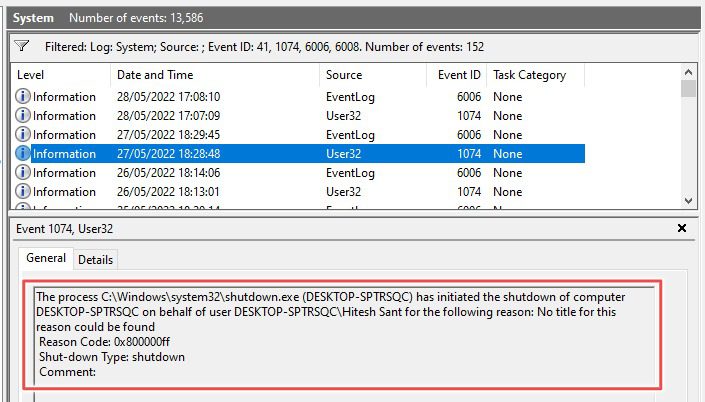
PowerShell
C’è un modo geniale per farlo se non vuoi dilettarti nel Visualizzatore eventi di Windows.
Per iniziare, cerca PowerShell nella barra delle applicazioni e apri l’applicazione appropriata.
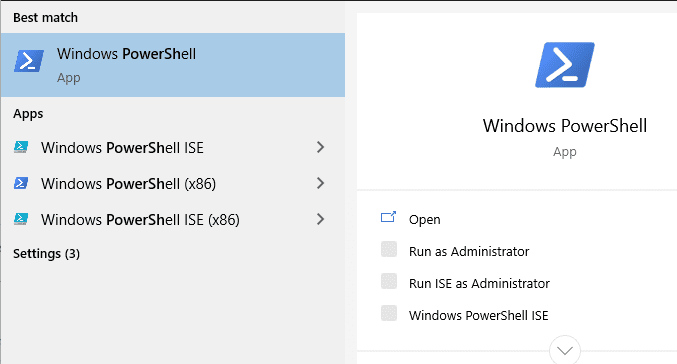
Ora copia questo codice, incollalo e premi invio per recuperare le informazioni pertinenti dai registri di Windows.
Get-WinEvent -FilterHashtable @{ LogName="System"; Id = 41, 1074, 6006, 6008; } |
Format-List Id, LevelDisplayName, TimeCreated, Message
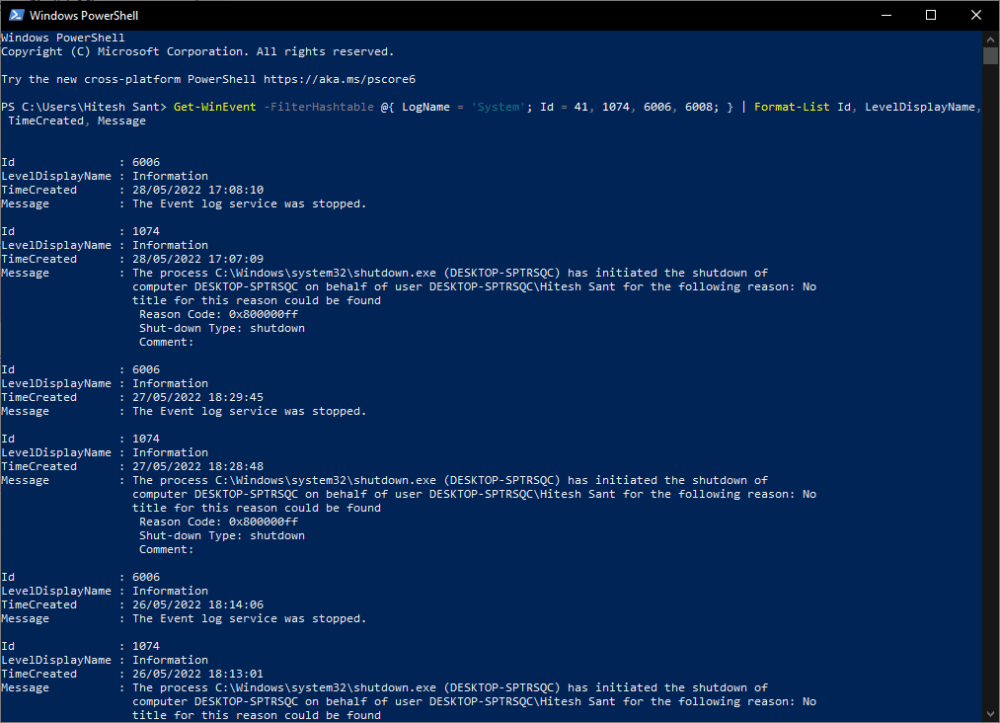
Questo è simile al Visualizzatore eventi, con l’unica differenza nel modo di presentazione. Allo stesso modo, la riga Messaggio in ogni voce indica il motivo dell’evento specifico.
Prompt dei comandi
È possibile eseguire un’operazione simile nel prompt dei comandi, una versione di PowerShell utilizzata di frequente e meno potente.
Digita CMD nella ricerca sulla barra delle applicazioni e apri il prompt dei comandi.
Quindi, copia e incolla il seguente codice nella finestra CMD e premi invio.
wevtutil qe System /q:"*[System[(EventID=41) or (EventID=1074) or (EventID=6006) or (EventID=6008)]]" /c:50 /f:text /rd:true
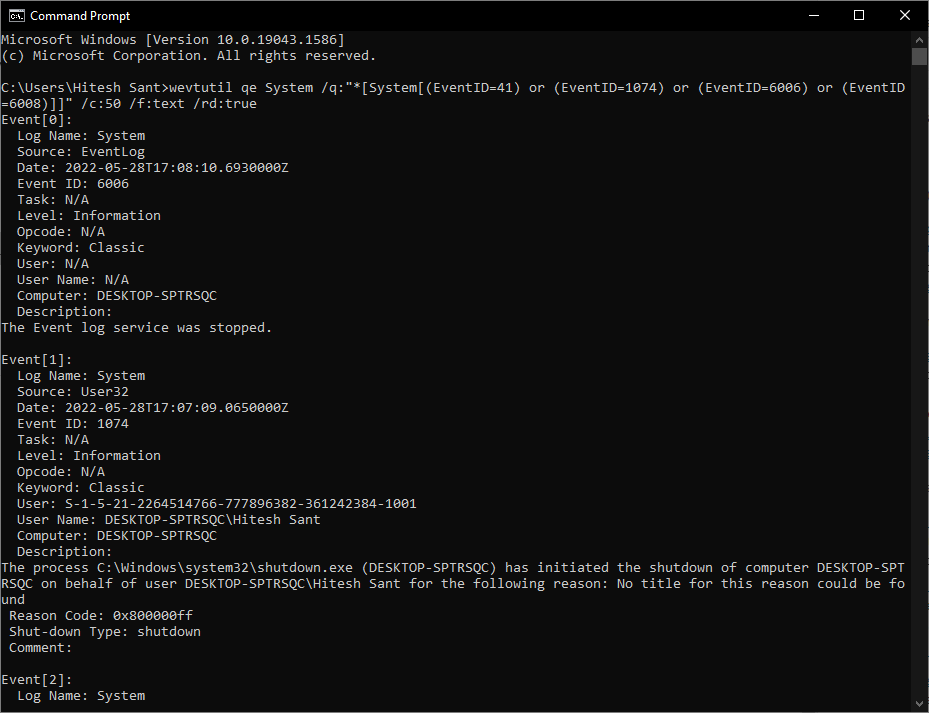
Questo ti darà le ultime 50 voci. Tuttavia, puoi modificare il numero in c:50 secondo il requisito per ottenere più o meno.
Conclusione
Quindi queste erano alcune applicazioni integrate per ottenere query relative all’arresto casuale di Windows dal registro eventi.
Mentre PowerShell e il prompt dei comandi possono fare bene il lavoro, il Visualizzatore eventi è infinitamente più intuitivo per sfogliare gli eventi. E come già affermato, ad eccezione di aspetti diversi, funzioneranno allo stesso modo in entrambe le versioni di Windows.
Alla fine, quando ne prendi il controllo, è il momento di arrampicarti attraverso il Comunità Microsoft per una correzione. Se non trovi il tuo problema elencato lì, è meglio aprire una discussione e ottenere l’aiuto di cui hai bisogno. E se non funziona nulla, prova a contattare il supporto Microsoft.