Quando si risolvono problemi su un Mac, a volte è necessario rimboccarsi le maniche e modificare direttamente i file delle impostazioni di sistema nella cartella Libreria. Apple nasconde la cartella Libreria per impostazione predefinita, quindi può essere difficile da individuare. Ecco come trovarlo.
Sommario:
Fai attenzione nella cartella della tua libreria
Apple nasconde la cartella Libreria per una buona ragione: contiene i file di configurazione essenziali sia per macOS che per le tue applicazioni. Se elimini o modifichi accidentalmente quei file, potresti causare seri problemi al tuo sistema. Quindi, prima di immergerti nella Libreria, assicurati di avere un backup di Time Machine corrente e un piano per ciò che farai.
È anche una buona idea conservare una copia di backup dei file che sposterai o sostituirai nella cartella Libreria. Ad esempio, se prevedi di sovrascrivere un file chiamato “email.plist”, devi prima rinominare il file esistente “email.plist.old”. Se qualcosa va storto con la sostituzione, puoi eliminarlo e ripristinare il file precedente rinominandolo in “email.plist”.
Metodo 1: utilizzare il menu Vai
Nel Finder, quando fai clic sul menu Vai nella parte superiore dello schermo, “Libreria” di solito non è presente nell’elenco. Ma se tieni premuto il tasto Opzione quando fai clic su “Vai”, apparirà “Libreria”.

Da lì, puoi fare clic sull’opzione “Libreria” e verrai portato direttamente alla tua cartella Libreria.
Metodo 2: “Vai a” cartella della libreria direttamente
In alternativa, se ti piace rendere le cose leggermente più complicate, puoi anche visitare la cartella Libreria passando al Finder e selezionando Vai> Vai alla cartella nella barra dei menu.
Nella casella di testo che si apre, inserisci “~ / Library” e premi “Vai”.
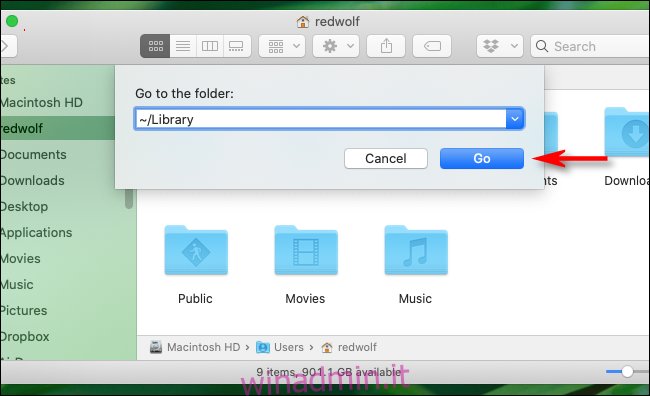
Proprio così, verrai indirizzato direttamente alla tua cartella Libreria.
Metodo 3: una scorciatoia da tastiera che mostra i file nascosti
Se stai esplorando la cartella principale del tuo account utente nel Finder e la libreria è nascosta, premi Comando + Maiusc +. (questo è un punto) sulla tastiera. Tutti i file nascosti nella cartella appariranno come icone traslucide, inclusa la cartella Libreria.
Da lì, puoi fare doppio clic sull’icona della cartella Libreria per aprirla.
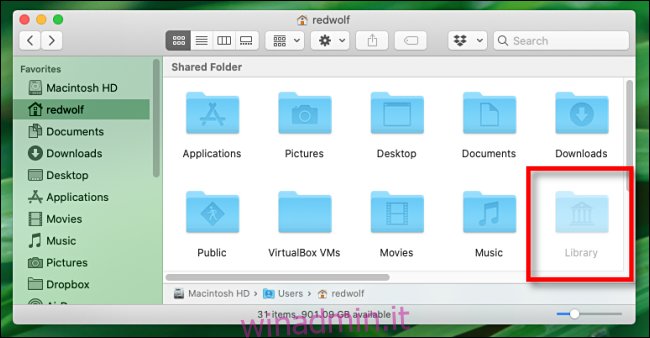
Se vuoi nascondere di nuovo la cartella Libreria, premi Comando + Maiusc +. e i file nascosti scompariranno velocemente come sono arrivati.
Come rendere la cartella della libreria sempre visibile in macOS
Se accedi frequentemente alla cartella Libreria e desideri essere sempre in grado di visualizzarla, c’è anche un’opzione per quello. Per vederlo, apri una finestra del Finder e vai a Visualizza> Mostra opzioni di visualizzazione nella barra dei menu nella parte superiore dello schermo. Oppure puoi premere Comando + J.
Nella piccola finestra che si apre, individua l’opzione che dice “Mostra cartella libreria” e seleziona la casella accanto ad essa.
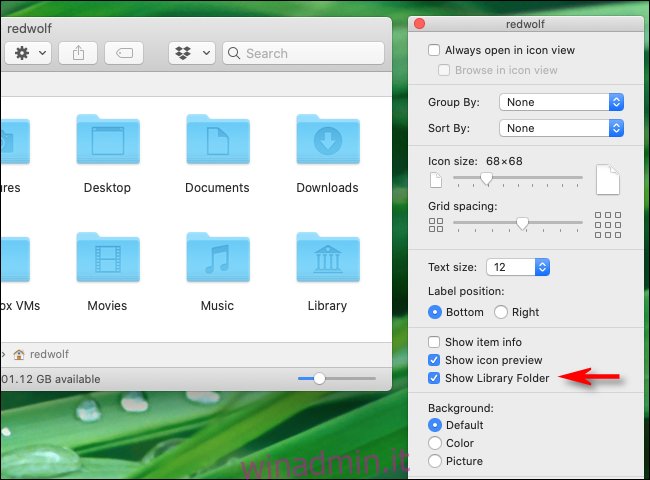
Dopodiché, la Libreria apparirà sempre sia nella cartella Home che nel menu Vai del Finder. Stai attento, e buona fortuna!

